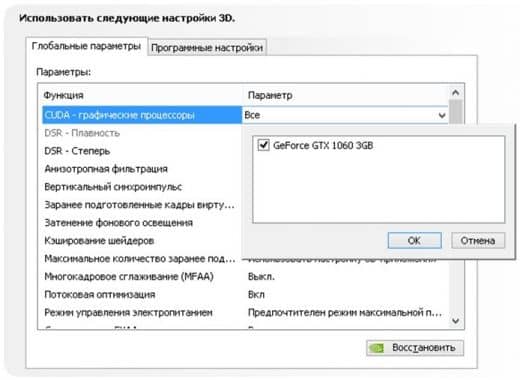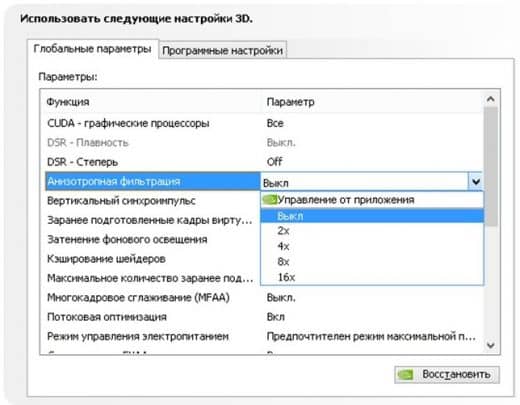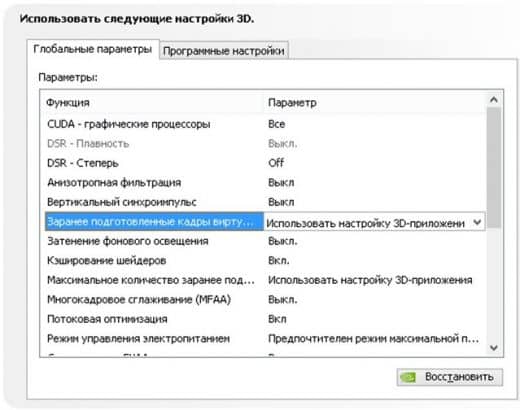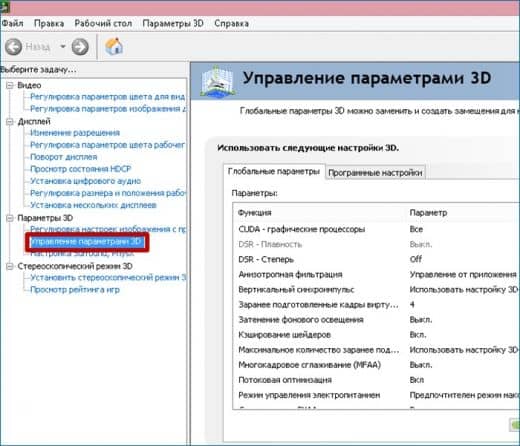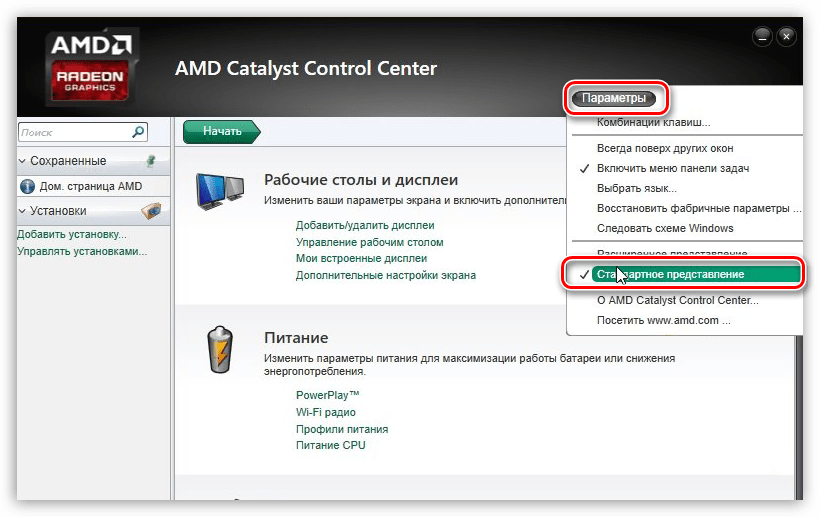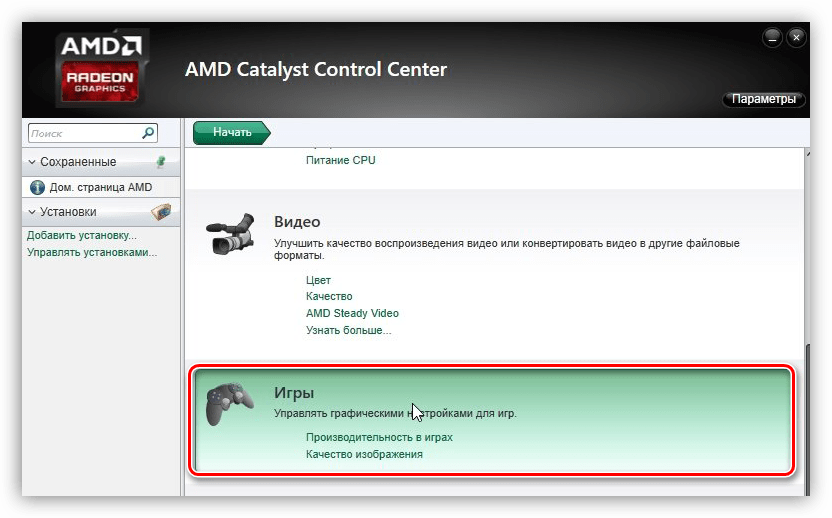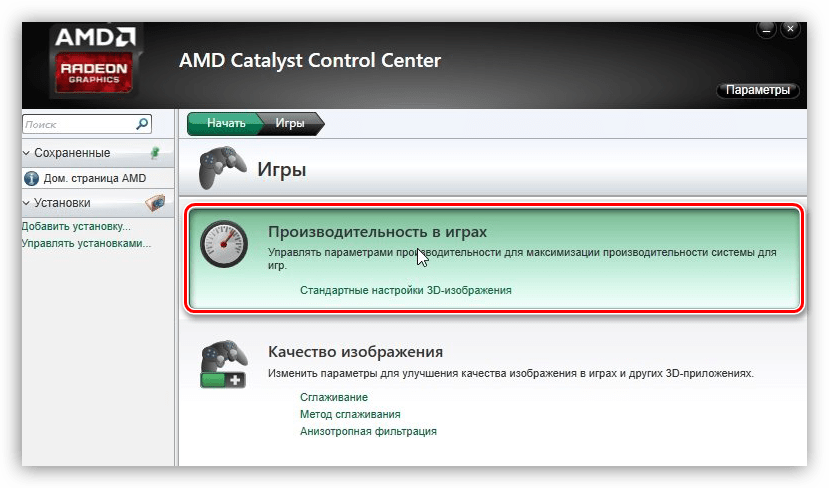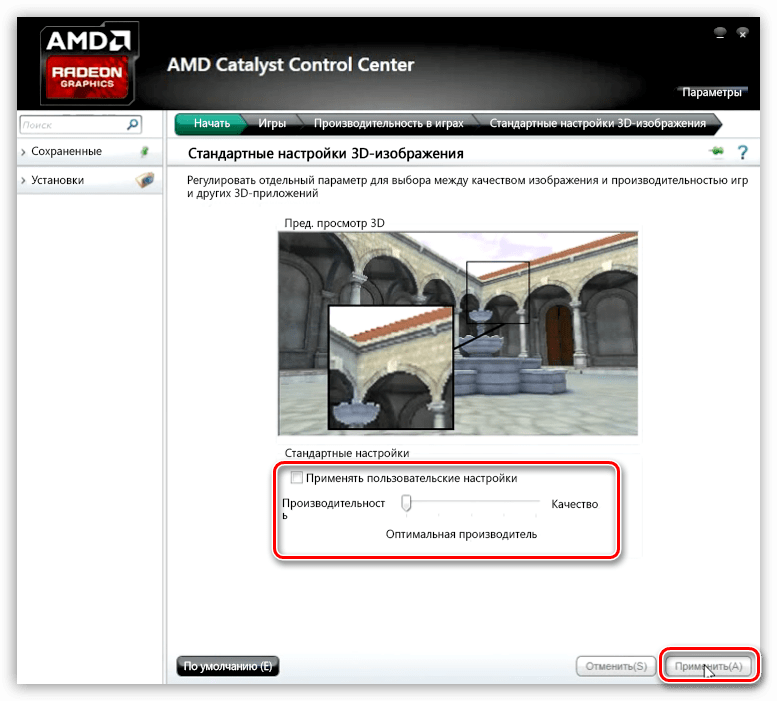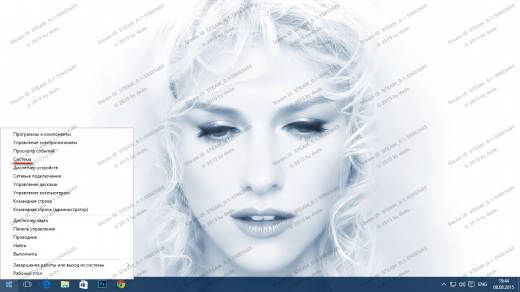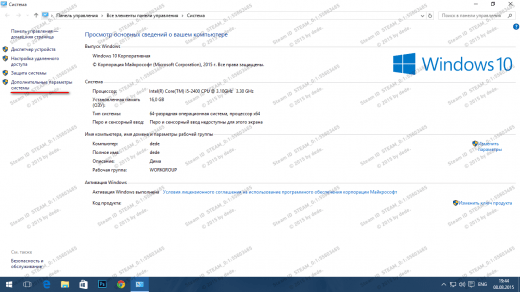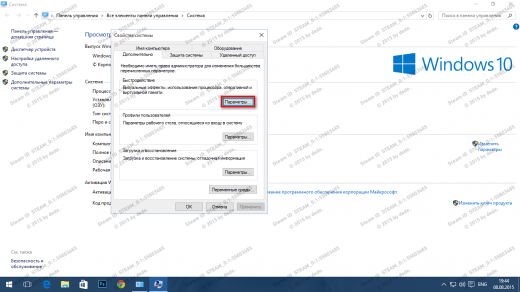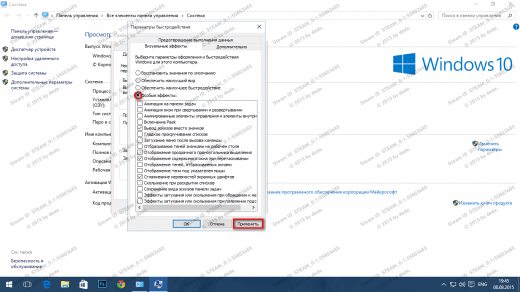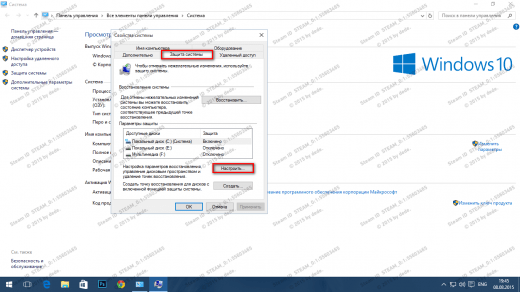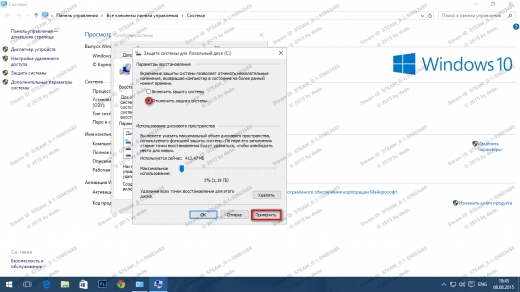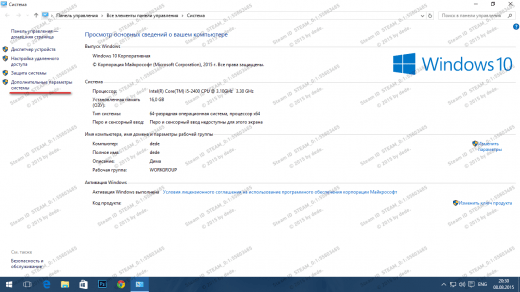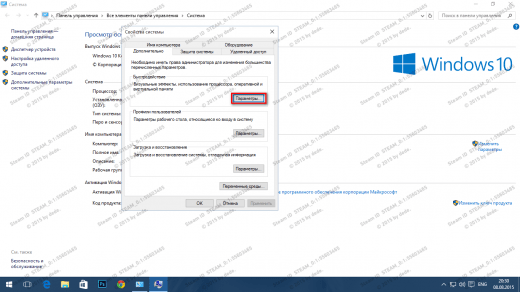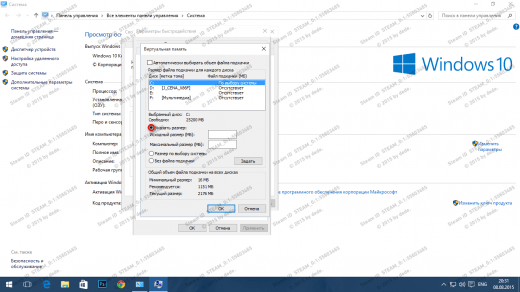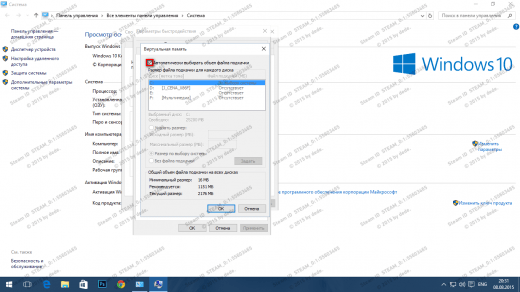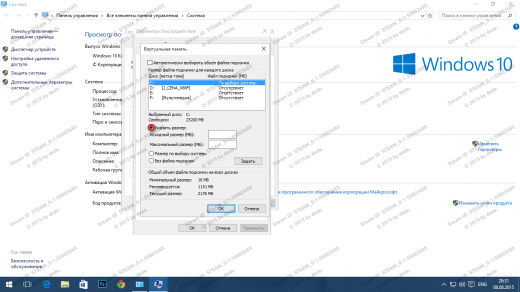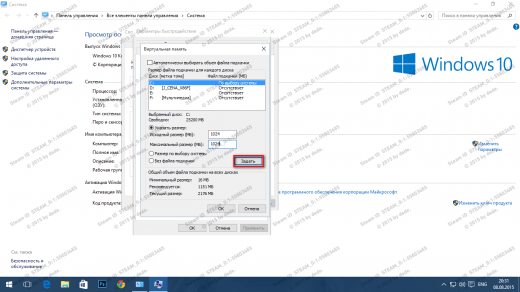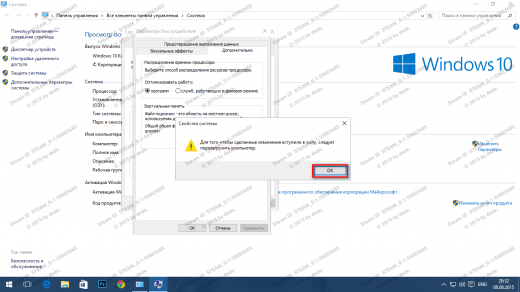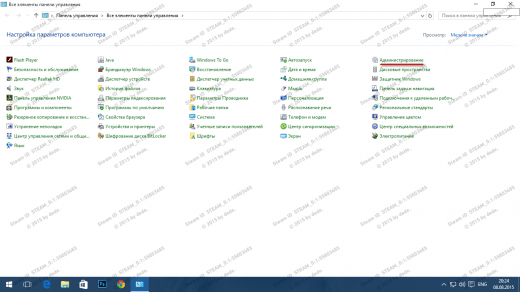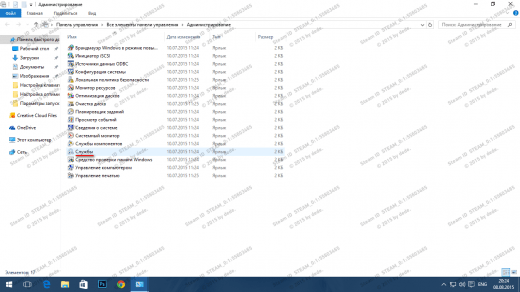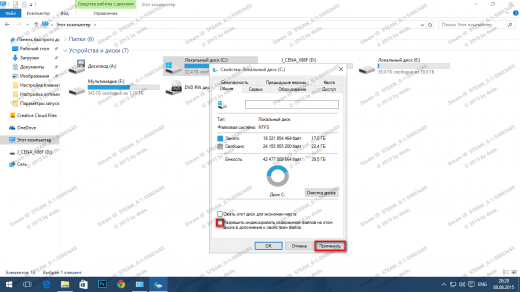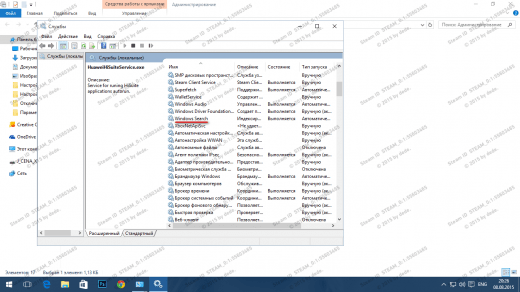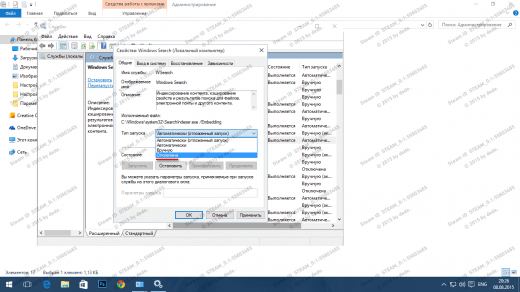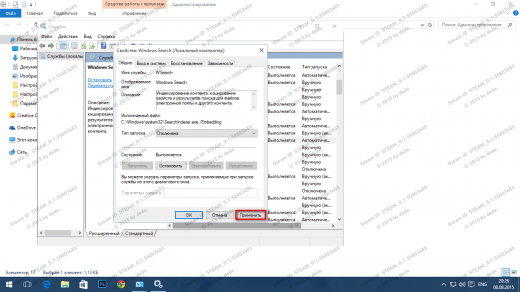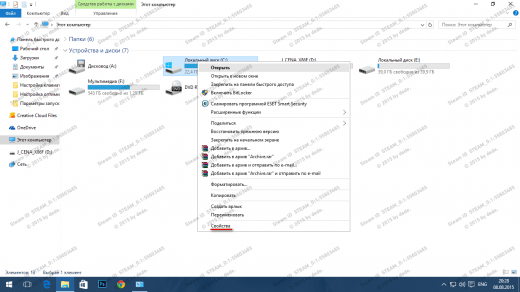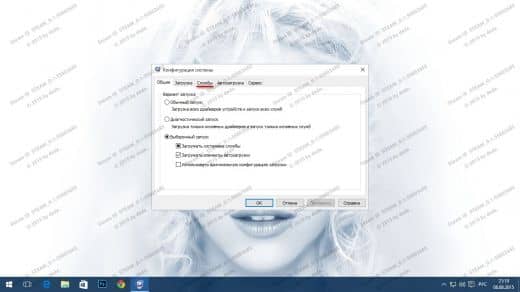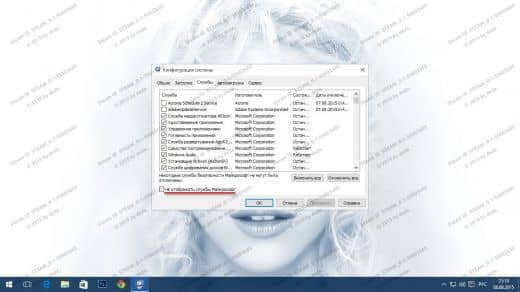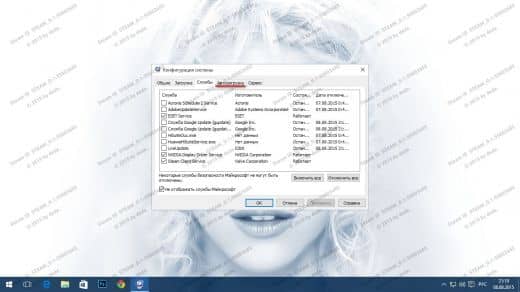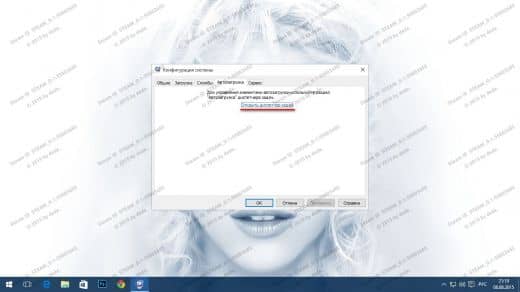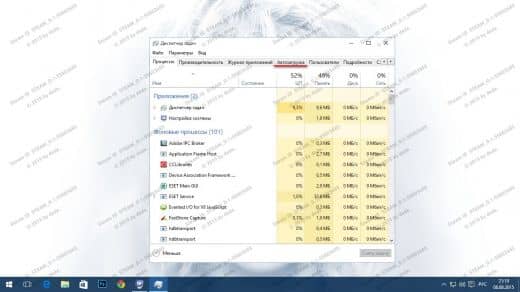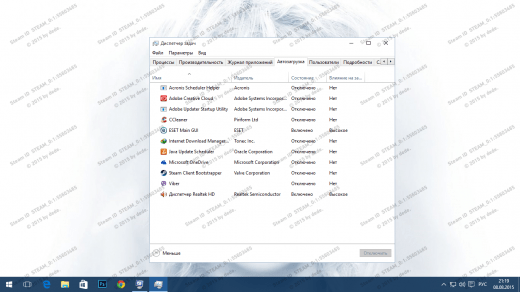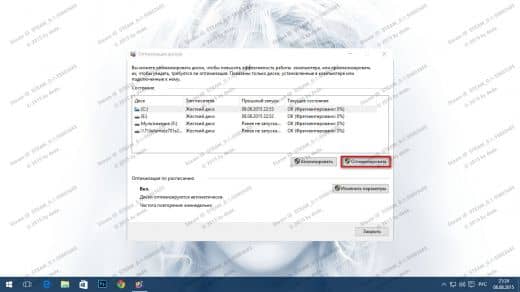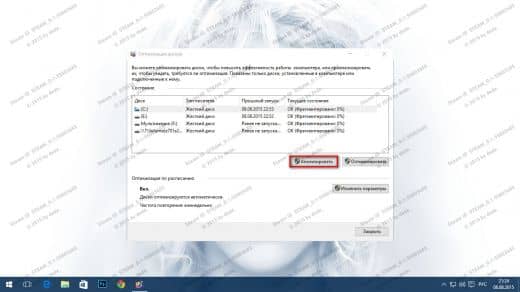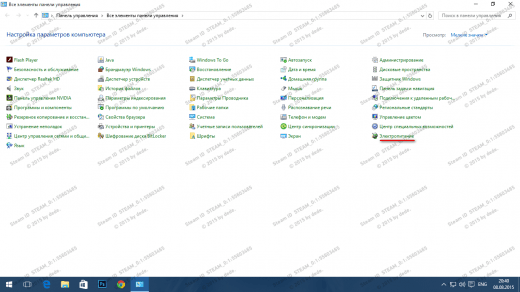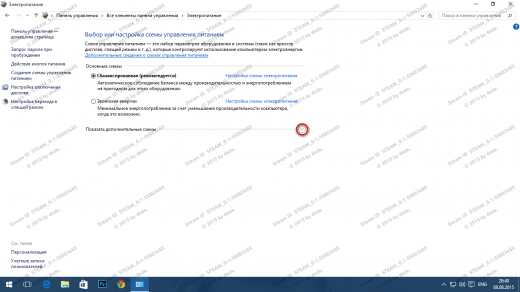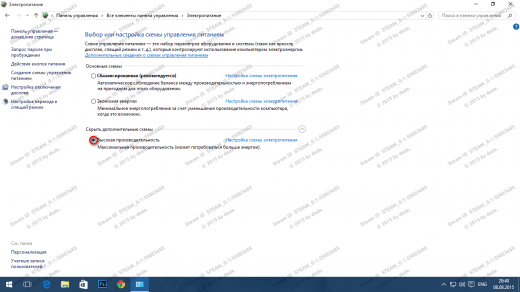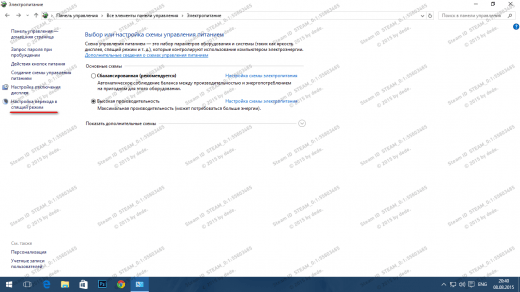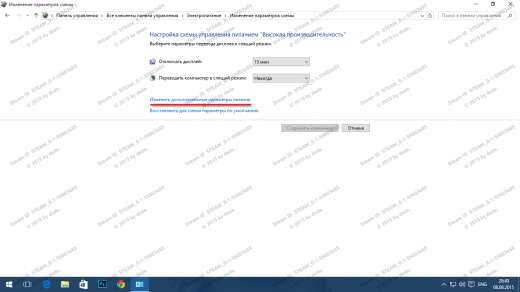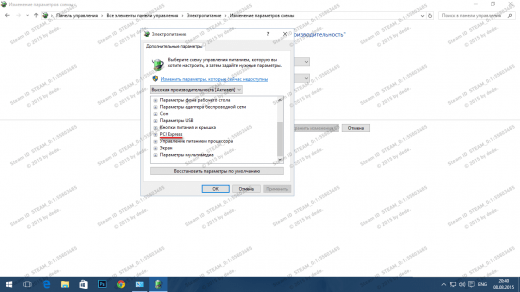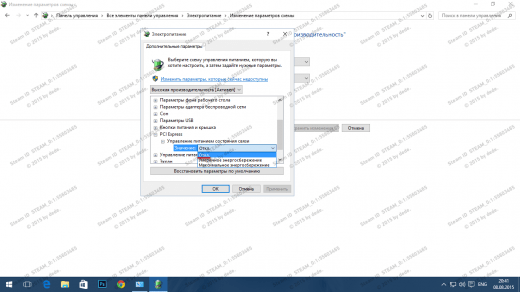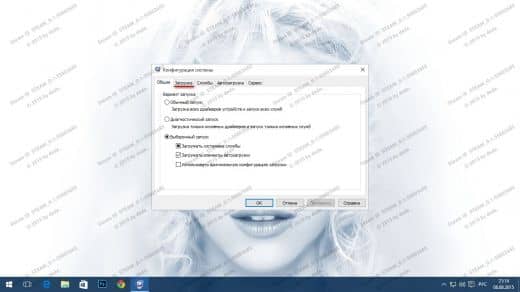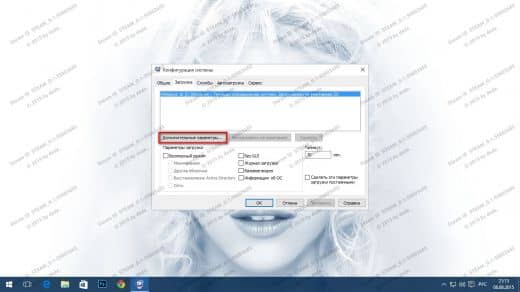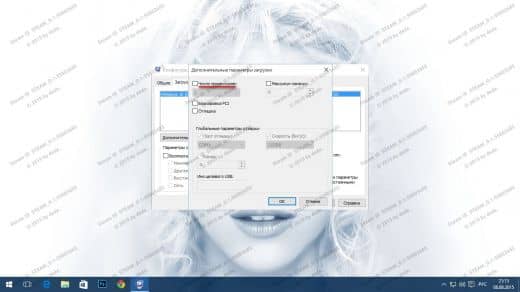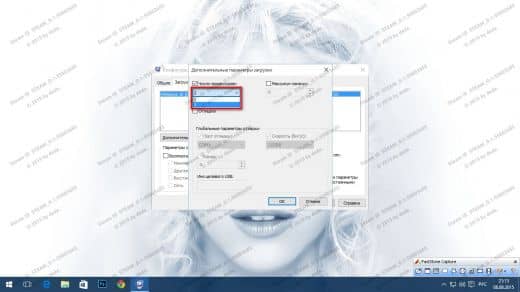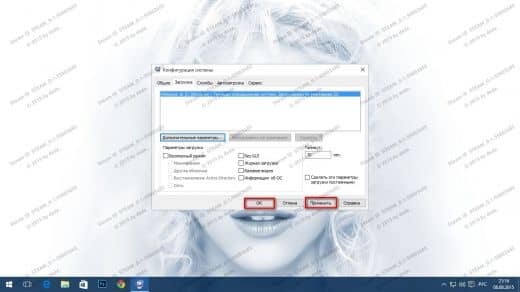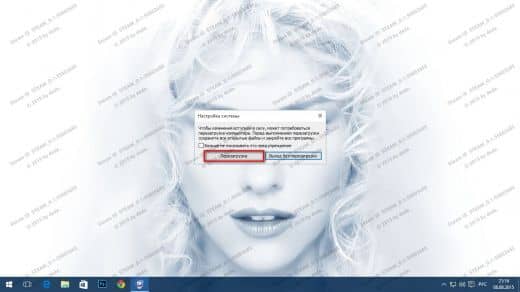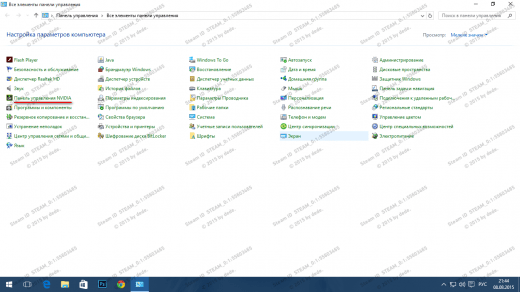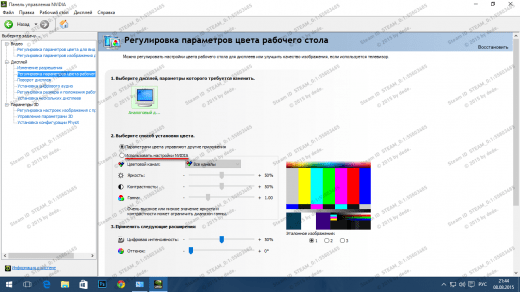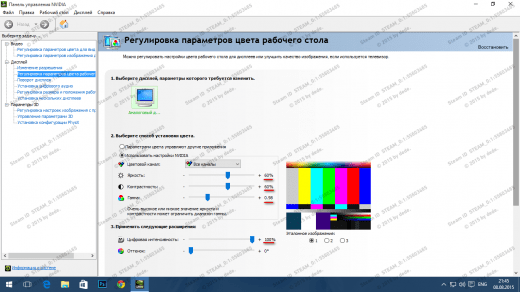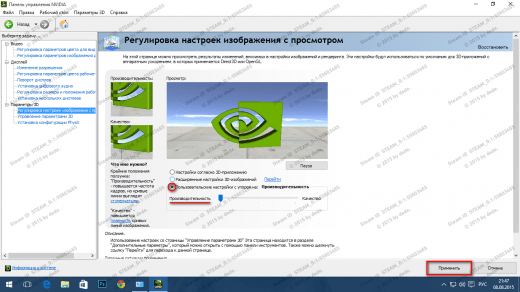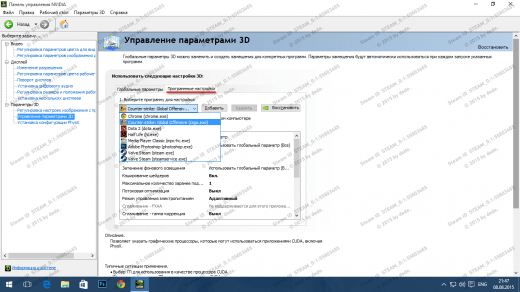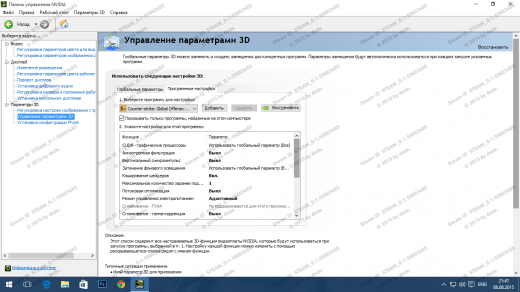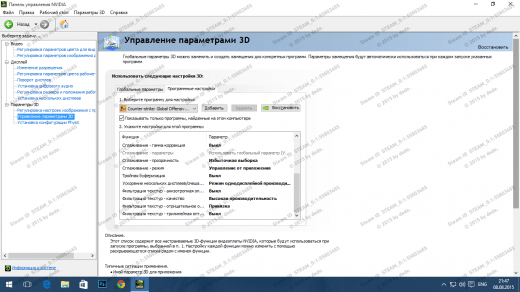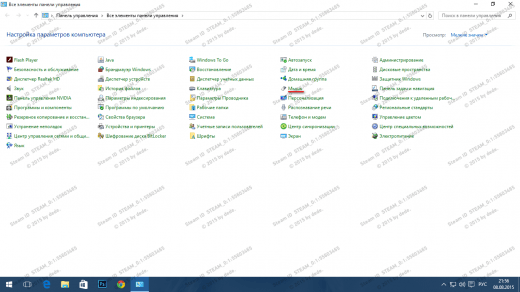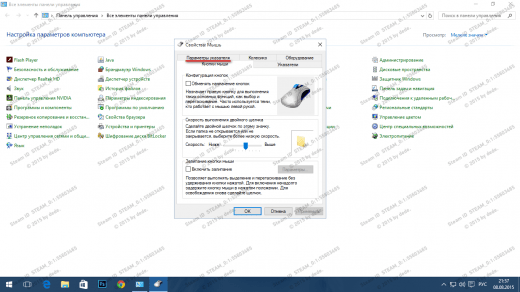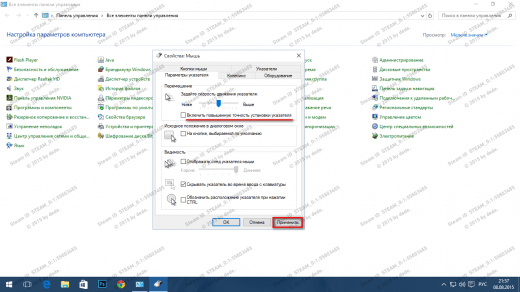Именно это мы расскажем в данной статье!
Один из важных факторов, который влияет на игру — это Tickrate. Что же это такое? Tickrate — это единица отправки/получения данных с сервером в секунду. Чем выше значение Tickrate, тем лучше синхронизация с сервером, а значит, точней отображается игра. Вот почему лучше играть на серверах с максимальными значениями tickrate. В CS: GO они ограничены на уровне 128.
Когда вы стреляете, ваш клиент отправляет данные на сервер, сервер сопоставляет полученные данные, и принимает окончательное решение. Вспомните, такое часто случается – вы стреляете по противнику, видите кровь, но потом узнаете о том, что не нанесли повреждений. Это происходит потому, что отображение крови находится на стороне клиента. Ваш клиент считает, что вы попали в цель, рисует кровь, и посылает пакеты на сервер для проверки. Если сервер считает, что вы промахнулись, игрок получает 0 повреждений. Поэтому наша задача — получить картину в игре, наиболее приближенную к восприятию сервером. И в этом случае, выгодней иметь деформированные модели игроков, чем гладкие интерполированные.
Очень важно в игре получить как можно меньшую интерполяцию сервера. Поэтому, мы прописываем cl_interp 0, как минимально возможное значение переменной. Также нужно получить максимальное количество обновлений с сервером в секунду. Для этого установите значения cl_updaterate «128» и cl_cmdrate «128». Вы можете попытаться использовать более высокие значения, но они все равно не будут поддерживаться сервером, и сервер по умолчанию присвоит вам максимально допустимые значения.
Следующие что немаловажно в игре — это ваш конфиг. Что же это такое? Игровой конфиг — это персональные настройки и параметры запуска игры. Конфиг представлен файлами с расширением .cfg, которые находятся в папке STEAM\SteamApps\common\Counter-Strike Global Offensive\csgo\cfg. Как правило, основные настройки хранятся в файле config.cfg. С помощью блокнота или любого другого текстового редактора вы можете редактировать свои настройки. Для удобства редактирования команд можно создать дополнительный файл конфигурации, с любым названием.
Что бы установить чей либо конфиг, или конфиг какого либо ПРО игрока, вам достаточно его скачать, так же зайти в STEAM\SteamApps\common\Counter-Strike Global Offensive\csgo\cfg. Положить конфиг в эту папку, зайти в игру, и прописать в консоли команду «exec [название конфига].cfg«. Все готово, можно играть.
Список команд
-novid — для удаления вступительного видео Valve
-w 640 -h 480 — для запуска игры с разрешением экрана 640×480 пикселей
-full — для запуска игры в полноэкранном режиме
-window — для запуска игры в оконном режиме
-noborder — для запуска игры в оконном режиме без рамки
-low — для запуска игры с низким приоритетом
-high — для запуска игры с высоким приоритетом
-dxlevel 81 — для использования DirectX 8.1
-dxlevel 90 — для использования DirectX 9
-heapsize 262144 — выделяет для игры 512MB оперативной памяти
-heapsize 524288 — выделяет для игры 1GB оперативной памяти
-heapsize 1048576 — выделяет для игры 2GB оперативной памяти
-noaafonts — для отключения сглаживания шрифтов экрана
-freq 100 — для изменения Герц для мониторов HL1 Engine. CRT 60-100 85=Common LCD 60-75 72=Common
-refresh 100 — для изменения Герц для мониторов HL2 Engine. CRT 60-100 85=Common LCD 60-75 72=Common
-soft — для запуска игры в графическом режиме Software
-d3d — для запуска игры в графическом режиме Direct3D
-gl — для запуска игры в графическом режиме Open GL
-nojoy — для отключения поддержки джойстика
-noipx — для отключения протокола LAN
-noip — для удаления IP-адреса без возможности подключения к серверам
-nosound — принудительно отключает звук в игре
-nosync — принудительно отключает вертикальную синхронизацию
-console — для получения доступа к консоли разработчика
-dev — для включения мод для разработчиков
-zone # — для выделения большего объема памяти файлам, таким как autoexec.cfg и т.д
-safe — для запуска игры в безопасном режиме и отключения аудио
-autoconfig — для восстановления стандартных настроек видео-параметров
-condebug — для сохранения всех логов консоли в текстовом файле console.log
-nocrashdialog — для отмены отображения некоторых ошибок(memory could not be read)
-toconsole — для запуска движка игры в консоли, если карта не определена с +map
+a +r_mmx 1 — для запуска игры с консольной командой или cvar-командой в командной строке (вместо cfg)
+exec name.cfg — для подключения конфига с именем «name»
Мышь:
-noforcemparms — использует настройки кнопок мыши из Windows
-noforcemaccel — использует настройки акселерации мыши из Windows
-noforcemspd — использует настройки скорости мыши из Windows
Если все три команды прописаны, акселерации не будет
источник
Многие из вас наверняка слышали про параметры запуска в cs go, но не все знают, для чего они нужны и какие из них способны действительно принести пользу для вашего ПК. Что же такое параметры запуска? Это команды, сообщающие игре о необходимости совершить какое-либо действие при загрузке или запустить игру с определенными настройками. Хорошие настройки запуска позволят вам не только обеспечить плавную катку, но и сделают вашу жизнь проще. Например, вы можете изменить разрешение экрана при открытии cs go или же прописать пропуск вступительного ролика (для экономии времени).
О рекомендуемых параметрах запуска поговорим позже. Для гурманов перечислю все, что удалось нарыть в интернете:
- -novid – отключает вступительный ролик при заходе в игру
- -w 640 -h 480 – можно устанавливать разрешение экрана при запуске. Вместо 640 и 480 ставьте свои значения
- -console – включает консоль в игре
- -freq 120 – задает монитору необходимую частоту обновления экрана. Его имеет смысл использовать только в том случае, если у вас 120 или 144 Гц монитор.
- -high – запускает игру в режиме высокого приоритета. Это может помочь игрокам со слабыми компьютерами. Не имеет смысла использовать при наличии мощного ПК.
- -threads 4 – указываем игре, сколько у вас ядер. Если у вас два ядра, то вместо четырех ставим двойку; при шести ядрах ставим шестерку. Посмотрите в игре, влияет ли эта команда каким-либо образом. Если нет, можете не прописывать
- -fullscreen – запуск cs go в полноэкранном режиме
- -language English – задает язык. При этом steam у вас может быть на русском, а cs go на английском
- +rate 124000 — максимальное количество данных, принимаемых хостом (бит/сек.)
- +cl_cmdrate 128 – макс количество отправляемых на сервер пакетов
- +cl_updaterate 128 – максимум запрашиваемых обновлений пакетов от сервера
- -noaafonts – отключает сглаживание. Помогает повысить фпс в кс го
- +exec autoexec.cfg – запуск заранее настроенного конфига
- -window — для запуска игры в оконном режиме
- -noborder – запускает кс го в оконном режиме без рамки
- -low – задавать можно не только высокий приоритет, но и низкий
- -dxlevel 81 – настройка DirectX на версию 8.1
- -dxlevel 90 — настройка DirectX на версию 9
- -heapsize 262144 – данный параметр выделяет 512MB оперативной памяти
- -heapsize 524288 — выделяет 1GB оперативной памяти
- -heapsize 1048576 — выделяет 2GB оперативной памяти
- -noaafonts – эта команда отключает сглаживание шрифтов экрана
- -refresh 100 – специальный параметр для изменения Герц для мониторов HL2 Engine.
- -soft – включает кс в графическом режиме Software
- -d3d – включает кс в режиме Direct3D
- -gl – включает кс в графическом режиме Open GL
- -nojoy — отключает джойстик
- -noipx – отключает протокол LAN
- -noip — удаляет IP-адрес без возможности подключения к серверам
- -nosound — отключает звук в cs go
- -nosync — выключает вертикальную синхронизацию
- -console – предоставляет доступ к консоли разработчика
- -dev — включает мод для разработчиков
- -zone # — позволяет выделить больше памяти файлам, таким как autoexec.cfg и т.д
- -safe – позволяет запустить cs go в безопасном режиме плюс отключает аудио
- -autoconfig – сбрасывает видео настройки на стандартные
- -condebug – сохраняет логии в файле console.log
- -nocrashdialog — для отмены отображения некоторых ошибок(memory could not be read)
- -toconsole — для запуска движка игры в консоли, если карта не будет определена с +map
- +a +r_mmx 1 — для запуска игры cvar-командой в командной строке (вместо cfg)
- -tickrate 128 – частота обновления сервера
- -m_rawinput – будут ли влиять настройки windows на сенсу мыши noforcemspd — скорость мыши такая же, как в Windows
- -noforcemaccel — отключение акселерации мыши
- -noforcemparms — использование настроек кнопок мыши, как в Windows
Конечно, 80% команд, описанных выше, для каких-то киберзадротов. Я их перечислил на всякий случай. А оптимальные параметры запуска для кс го я рекомендую позаимствовать у команды Нави.
Про игроки уж точно знают, что там необходимо прописывать. Вряд ли они что-то упускают. Давайте посмотрим, что там у игроков Natus Vincere. Параметры запуска топ игроков Natus Vincere CS:GO
| Игрок | Параметры запуска: |
|---|---|
| Даниил «Zeus» Тесленко | -noforcemspd -noforcemaccel -noforcemparms -freq 120 -console Сергей «starix» Ищук: -novid -freq 120 |
| Иоанн «Edward» Сухарев | -novid -freq 120 +fps_max 0 +cl_interp 0 +cl_interp_ratio 1 |
| Денис «seized» Костин: | -freq 144 -tickrate 128 -processheap -novid -threads 8 -m_rawinput 0 |
| Ладислав «GuardiaN» Ковач: | -noforcemaccel -noforcemspd -noforcemparms -freq 120 -tickrate 100 |
Параметры запуска Арсения «ceh9» Триноженко:
-w 1280 -h 720 -novid -freq 144 +rate 128000 +cl_interp 0.01 +cpu_frequency_monitoring 2 +engine_no_focus_sleep convar 1 cl_obs_interp_enable 0 +cl_hideserverip -console
Да, состав у меня представлен старый, но по сути у всех киберспортсменов похожие команды + они их периодически изменяют. Так что особо заморачиваться не стоит. Берите тот, который вам больше нравится.
Да, я ведь забыл самое главное – рассказать вам, как их установить (вернее, куда прописывать). Чтобы прописать параметры запуска в кс го необходимо в steam нажать правой кнопкой мыши, выбрать вкладку свойства и переключиться на вкладку под названием «установить параметры запуска», как показано на рисунке ниже:
Далее уже прописываете те параметры запуска, что вам нужны:
Давайте быстренько пробежимся по распространенным вопросам, которые у вас могут возникнуть.
Для удобства. На самом деле их можно и вообще не использовать.. Я лично не пользовался. Мне хватало тех, что есть в игре.
Делается это с помощью команды -w 640 -h 480, где вместо данных цифр вы можете поставить любое нужное вам разрешение.
Команды, позволяющие открыть кс го в оконном режиме (это можно сделать в настройках внутри игры или не заходя в игру, прописав в свойства то, что указано ниже):
- -windowed –w 1024 –h 768 – запуск в оконном режиме, где w – ширина, а h – высота
- -noborder – windows не будет обводить окно с игрой границами. Имеет смысл использовать только при запуске в окне. В этом режиме вы можете его двигать. Для этого используются –x (расстояние от левого края экрана) и –y (расстояние от верхнего края экрана)
Можете вообще ничего не писать. Я всю жизнь так играл и никаких проблем это не вызывало. Да, слабый ПК, проседающий ФПС и т.д. все это неприятно. Но повлиять на них по сути можно только одним – обновлением железа. Так что не заморачивайтесь особо. Если у вас слабый ПК, рекомендую сначала посмотреть фпс в кс го и затем прописать в консоли:
-novid -console -freq 60 +rate 128000 +cl_cmdrate 128 +cl_updaterate 128 -threads 4 -high +cl_interp 0 +cl_interp_ratio 1+fps_max (Ваше значение)
Для возвращения стандартных значений рейтов пропишите следующее:
rate 80000; cl_updaterate 64; cl_cmdrate 64; cl_interp 0.03125; cl_interp_ratio 2; cl_lagcompensation 1
Понравилась статья? Расскажи о ней друзьям:
источник
Содержание страницы — ЖМИ КНОПКУ
Руководство создано с целью полной настройки и оптимизации вашего устройства для игры в Counter-Strike Global
Offensive. Полная и подробная инструкция по оптимизации компьютеров и ноутбуков под кс го, настройка видеокарт AMD и Nvidia, настройка клавиатуры, мыши, настройка системы, очистка от мусора и ошибок, настройка файла подкачки и многое другое позволит получить более четкую и плавную картинку в игре.

Тикрейт представляет собой особую величину, которая отвечает за частоту отправки пакетов между сервером и компьютером игрока в Counter Strike Global Offensive. Максимальный размер данной величины на серверах игры составляет 128 единиц. Однако, это не постоянная величина и меняется она в зависимости от игровых серверов.
Максимально возможный тикрейт позволяет получать идеальную синхронизацию на игровых серверах. Это способствует тому, что урон фиксируется мгновенно, что с большей долей вероятности позволяет произвести размен противника если ваша реакция намного выше реакции оппонента.
В качестве примера стоит разобрать такую ситуацию
Игрок с тикрейтом 128 выходит на игрока с тикрейтом 64 . Как вы думаете, у кого выше шансы разменять противника ? Естественно у того игрока, у которого в запасе в два раза больше пакетов данных. Соответственно шанс на размен выше, тем более если противник движется, то тут вообще без вариантов.
Однако при использовании тикрейта стоит учитывать способности игроков. Если игроки играют на более-менее нормальном уровне, то тикрейт может сыграть огромную роль в размене. Однако для новичков данный параметр не так критичен, поэтому им не стоит особо заморачиваться по данному поводу.
Установка максимального тикрейта в кс го позволяет получить преимущество. Все игроки уделяют свое время на установку предельного значения тикрейта. Если данная характеристика не настроена, то возможен слив игры. Никому это не нужно, поэтому перед любой игрой, профи проверяют и настраивают ее по схеме.
Схема настройка тикрейта в кс го
p, blockquote 8,0,0,0,0 —>
- net_graph 1 — позволит вам подключить отображение всех параметров участвующих в текущем подключении. В нем вы найдете текущее значение тикрейта и если оно вас не устраивает, тогда переходите ко второму шагу, на котором и будет схема по установке его максимального значения при игре в Counter Strike Global Offensive.
- Откройте консоль в игре и пропишите в ней последовательно команды:
cl_updaterate «128»
cl_cmdrate «128»
rate «128000»
Прописав данный набор команд вы настроите максимальное значение тикрейта в игре.
Если у вас по каким-то причинам не получилось настроить значение тикрейта и оно не изменилось в игре. Тогда возможны 2 варианта событий. Одним вы исправите возможный недостаток в настройки в игре, другим поймете причину по которой возникла данная ситуация:
p, blockquote 9,0,0,0,0 —>
- Для увеличения тикрейта в игре откройте стим клиент, найдите в нем библиотеку игр, далее откройте параметры запуска и в открывшемся окне добавьте строчку -tickrate 128 . После этого сохраните настройки и запустите игру на одном из серверов.
- Если у вас никак не увеличивается тикрейт, вероятнее всего текущей сервер не поддерживает его максимального значения. В данной ситуации не остается другого выбора, как продолжать играть с текущими настройками. В любом случае вы должны понимать, что все игроки сервера имеют его одинаковое значение, именно поэтому у всех равные шансы и переживать за текущее значение тикрейта не стоит.
- Однако, если для вас важно высокое значение тикрейта, тогда вам стоит присмотреться к серверам Faceit. Именно на этих серверах вас ждет максимальное значение данной характеристики в размере 128 единиц.
Использование конфигов в игре зачастую происходит по следующей схеме:
p, blockquote 10,0,0,0,0 —>
- Открываете поисковую систему. Вбиваете искомый конфиг и ищите его на сайтах. После чего загружаете уже готовый конфиг к себе на ПК. Далее закидываете его в папку с игрой. Все файлы конфигурация хранятся в папке cfg. Именно с этой папки вам и предстоит работать. После заходите в игру и прописываете команду exex nameconfig.cfg . Плюс способа в том, что он позволяет вам загрузить уже готовый и настроенный конфиг и начать пользоваться им. Из минусов стоит отметить, что не каждый файл cfg подойдет именно вам и поэтому необходимо либо изменять его и настраивать под себя, либо искать другой в сети, благо интернет наполнен ими.
- Потратить часы на изучение статей по созданию конфигов . Изучить все команды используемые в нем, их значение и суть. После чего открыть текстовой документ, к примеру блокнот. Написать cfg файл согласно запросов. После этого сохранить его в отдельный файл и активировать в игре. Конечно это очень трудоемкий процесс, однако именно он позволяет вам создать файл согласно необходимым задачам и характеристикам устройства.
Готовые конфиги вы найдете в соответствующем разделе сайта. Именно там, вы можете подобрать тот конфиг, который необходим именно вам. Помимо настроек графики, многие из них предполагают улучшение стрельбы в игре, что несет в свою очередь x2 к вашему скиллу в игре.
Однако для настройки Counter Strike Global Offensive таким образом требуется крайне тонкий подход. Вы должны разбираться в том, за что отвечают те или иные команды, а также значение, применяемые к ним. Без правильной настройки рассчитывать на что-то крайне глупо и бесполезно.
К примеру
Возьмем двоих игроков. Noob и Pro. Игроки имеют одинаковые компьютеры, одинаковые настройки графики, одинаковый скилл и реакцию. Однако у Pro игрока лучший тикрейт и чуть выше фпс, за счет чего noob постоянно страдает во-время игры. Зачастую, именно правильной настройки не хватает для роста по рангам в игре. Ведь вы станете реже сливать и чаще побеждать со своей командой в кс го.
cl_updaterate 128 — устанавливает максимальное количество обновлений с сервером игры. Чем выше данное значение, тем выше вероятность того, что вы сольете противника быстрее, чем он вас во время матча в игре. Отвечает за общую стабильность и регистрацию урона в игре.
cl_cmdrate 128 — о данной команде уже велась речь ранее, однако, повторюсь. Чем выше тикрейт в игре, тем выше ваши шансы на победу. Выше обновление и выше вероятность регистрации урона по противнику. Крайне важный параметр, старайтесь установить его в максимальное значение в игре.
cl_interp 0 — отключает интерполяцию в кс го. Ее суть заключается в том, что во-время любых действий она вычисляет текущее расположение противника и в результате чего, по противнику не всегда проходит урон. Крайне сложная система, зависящая от многих факторов, именно поэтому ее стоит отключать в игре.
Консольные команды для повышения фпс в кс го
cl_corpsestay «0.000000» — после убийства противников их трупы мгновенно исчезают, снижая нагрузку на ПК.
cl_radartype «1» – отключает эффект “Прозрачности радара в игре”
fps_max «101.00000» и cl_weather «0» — команда для отключения помощи в кс го.
setinfo «_vgui_menus» «0» – команда отключает эффекты в меню закупки.
mp_decals «0.000000» – команда отключает любые дырки и лишние эффекты в игре.
hpk_maxsize «0.001» — ускоряет загрузку игры.
cl_himodels «0» – отключает высокое качество детализации моделей в игре
setinfo «_ah» «0» — командой убираются все подсказки во-время игры.
max_shells «0» и max_smokepuffs «0» -ввод данных команд отключает любые эффекты при и от выстрелов.
gl_lightholes «0» и gl_keeptjunctions «0» — снимает нагрузку на видеокарту за счет отключения ненужных эффектов.
gl_texturemode GL_NEAREST_MIPMAP_NEAREST — команда ускоряет прорисовку на карте.;
gl_playermip «2» — позволяет улучшить производительность за счет потери качества текстур игроков.
gl_dither «1» — плюс к производительности при вводе команды.
gl_polyoffset «0.1» — позволяет указать необходимое количество памяти для драйвера при прорисовке моделей.
cl_shadows «0» — команда отключает все тени в кс го. Плюс к производительности.
violence_ablood «0», violence_agibs «0», violence_hblood «0», violence_hgibs «0» — убираем любую кровь в кс го.
s_a3d «0» — теперь без поддержки функции A3D;
gl_zmax «1024» — команда уменьшает общий объем z-буфера в 6 раз!
gl_wateramp «0» — повышаем фпс за счет отключения эффекта волн на воде во-время игры.
r_mmx «1» — команда включает поддержку MMX. Плюс к производительности.
r_decals «0» — уменьшаем качество прорисовки декораций в кс го.
ati_npatch «0», ati_subdiv «0» — владельцам видеокарт ATI отключит поддержку патчей в игре.
cl_nopred «1» — Улучшит производительность в игре при условии что пинг в игре меньше 100.
cl_nosmooth «1» — команда убирает эффект сглаживания в игре.
cl_solid_players «0» — отключает эффект “сцепления” с другими игроками.
cl_minmodels «1» — минимизирует качество моделей игроков. Повышает производительность.
cl_cmdrate «101» — если ваш пинг в районе 10-30, то подключение команды увеличит производительность.
d_spriteskip «1» — включает поддержку пропуска “Спрайтов” в кс го
r_fullbright «1» — упрощенный вариант прорисовки яркости в игре.
Использование консольных команд в игре многократно повышают ее производительность и стабильность. После использования данного списка команд у вас не должны остаться вопросы связанные с производительностью игры. Однако если данные команды не помогли вам, тогда, вероятно вам стоит задуматься о использовании других методов при настройке кс го. И не забывайте заменять устаревшие видеокарты и чистить их. О настройке видеокарт будет следующий набор материалов.
Настройка параметров запуска происходит следующим образом:
p, blockquote 16,0,0,0,0 —>
- Запускаете клиент Steam на своем ПК
- Открываете библиотеку игры и находите в ней Counter Strike Global Offensive
- Заходите в свойства и ищите параметры запуска
- Открываете параметры запуска и производите ввод команд
Список команд следующий
novid — ввод данной команды позволяет отключить вступительное видео в игре. На производительность не влияет, однако позволяет ускорить загрузку игры за счет отключения вступительного видео в игре.
-w 640 -h 480 — Позволяет задать нестандартное разрешение экрана. В данной ситуации команда соответствует разрешению 640×480. Подходит для не стандартных мониторов и телевизоров.
-full — запускает игру в полноэкранном режиме.
-window — позволяет запускать в окне.
-noborder — запускает кс го в оконном режиме, однако в данном случае будет отсутствовать рамка.
-low — экономит ресурсы, запуская игру с низким приоритетом.
-high — задает игре высокий приоритет, повышая общую производительность игры.
-dxlevel 81 — активирует старые библиотеки DirectX 8.1
-dxlevel 90 — устанавливает DirectX 9
-Команда heapsize 262144 — выделяет 512 mb ОП
-heapsize 524288 — выделяет 1GB ОП
-heapsize 1048576 — выделяет 2GB ОП
-noaafonts — отключаем ненужное сглаживание шрифтов
-soft — максимальная производительность за счет режима soft
-d3d — хорошая производительность и графика Direct3D
-gl — максимальная графика, минимальная производительность в Opengl
-nojoy — отключает джойстик в игре
-noipx — убирает протокол lan
-noip — запрещает подключение к Lan
-nosound — отключает звук в игре
-nosync — отключает вертикальную синхронизацию в кс го
-console — включает консоль в игре
-dev — открывает доступ к режиму разработчика
-safe — запускаем игру в безопасном режиме
-autoconfig — включает стандартные настройки запуска
-condebug — сохранение логов в игре
-nocrashdialog — отключает показ ошибок игры
+exec name.cfg —активация конфигов в формате cfg
Сейчас вы увидите в скриншотах и в текстовой версии как нужно настроить вашу видеокарту модели “ NVIDIA GeForce ” и “ AMD Catalyst Control Center ”. Видеокарта – это одно из основный составляющих, из-за которых зависит показатель FPS (количество кадров в секунду).
Текстовая версия
“Панель управления” в операционной системе Windows 8/8.1/10 можно открыть с помощью нажатия правой кнопкой мыши по кнопке Пуск, которая находится на рабочем столе.
Шаг 1. В начале нажмите на “Пуск” правой кнопкой мыши и откройте “Панель управления”.
Шаг 2. Далее откройте “Панель управление NVIDIA”.
Шаг 3. Затем, откройте “Регулировка параметров цвета рабочего стола”.
Шаг 4. После поставьте галочку на “Использовать настройки NVIDIA”.
Пример настройки параметров экрана:
p, blockquote 22,0,0,0,0 —>
- Выставить показатель яркости + 60%
- Выставить показатель контрастности + 60%
- Выставить показатель гаммы + 0.99
- Выставить показатель цифровой интенсивности + 100%
P.s. Настройки делайте на свой вкус т.к. мониторы у всех разные и некоторые параметры могут выглядеть иначе.
Шаг 1. Откройте “Панель управления NVIDIA”, и выберите пункт “Параметры 3D”.
Шаг 2. Далее выберите пункт “Регулировка настроек изображения с просмотром”
Шаг 3. Затем, переведите ползунок в положение “Производительность”.
Шаг 4. После выберите пункт “Управление параметрами 3D”, и выберите в списке приложение Half Life (оно будет подписано как hl.exe). Если же приложения не окажется, то нажмите кнопку “Добавить”, затем нажмите кнопку “Обзор” и укажите путь в котором находится приложение Half Life.
Пример того как может располагаться файл: X:\Games\SteamLibrary\SteamApps\common\Half-Life.
После проделанных действий поставьте следующие параметры:
p, blockquote 26,0,0,0,0 —>
- Анизотропная фильтрация: Выкл.
- Вертикальный синхроимпульс: Выкл.
- Затенение фонового освещения: Выкл.
- Кэширование шейдеров: Вкл.
- Максимальное количество заранее подготовленных кадров: 1
- Потоковая оптимизация: Выкл.
- Режим управления электропитанием: Адаптивный
- Сглаживание — гамма-коррекция: Выкл.
- Сглаживание — прозрачность: Выкл.
- Сглаживание — режим: Управление от приложения
- Тройная буферизация: Выкл.
- Фильтрация текстур — анизотропная оптимизация по выборке: Выкл.
- Ускорение нескольких дисплеев/смешанных ГП: Режим однодисплейной производительности
- Фильтрация текстур — качество: Высокая производительность
- Фильтрация текстур — отрицательное отклонение УД: Привязка.
- Фильтрация текстур — трилинейная оптимизация: Выкл.
Может быть так что некоторых параметров у вас не окажется, в этом случае смело пропускайте их.
Настройка для любителей формата 4:3.
Шаг 1. Откройте “Панель управления NVIDIA”.
Шаг 2. Далее откройте вкладку “Дисплей” и перейдите в пункт “Регулировка размера и положения рабочего стола на дисплее”
Шаг 3. Затем выберите “Режим масштабирования”, после переходите в пункт “Формат изображения”.
Шаг 4. Далее найдите пункт “Выполнить масштабирование на ГП”.
Шаг 5. После поставьте галочку на «Замещение режима масштабирования, заданного для игр и программ».
Чтобы настроить видеокарту модели AMD Radeon, вам необходимо будет воспользоваться специальной программой “AMD Catalyst Control Center”. Для более качественного результата у вас должен быть установлен драйвер видеокарты.
Текстовая версия
Для настройки видеокарты “ AMD Radeon ”, вам необходимо сделать следующее:
Шаг 1. Вначале нажмите правой кнопкой мыши на рабочем столе, в появившемся окне выберите пункт” AMD Catalyst Control Center”.
Шаг 2. Откройте пункт “Игры”, после выберите “Настройка 3D- приложений”.
После проделанных действий выставите следующие параметры:
p, blockquote 33,0,0,0,0 —>
- Режим сглаживания: Использовать настройки приложения
- Сглаживаемые выборки: Использовать настройки приложения
- Фильтр: Стандартный
- Метод сглаживания: Множественная выборка
- Морфологическая фильтрация: Выкл
- Режим анизотропной фильтрации: Использовать настройки приложения
- Уровень анизотропной фильтрации: Использовать настройки приложения
- Качество фильтрации текстур: Производительность
- Оптимизация формата поверхности: Вкл
- Ждать вертикального обновления: Всегда выключено
- OpenGL тройная буферизация: Выкл
- Режим тесселяции: Оптимизировано AMD
- Максимальный уровень: Оптимизировано AMD
Шаг 3. После того как вы выставили указанные параметры в трее найдите AMD Radeon и нажмите на неё правой кнопкой мыши
Шаг 4. Далее найдите монитор или видеокарта (например, AMD Radeon HD 5570).
Шаг 5. Затем переходите “Параметры 3D-графики”.
После проделанных выше указанных действий укажите следующие параметры:
p, blockquote 35,0,0,0,0 —>
- Сглаживание: Управляется приложением
- Анизотропная фильтрация: Управляется приложением
- Тесселяция: Оптимизировано AMD
- Catalyst AJ.:Качество фильтрации текстур: Параметры 3D-графики
- Уровень детализации\ множ. отображений: Высокая производительность
- Ждать вертикального обновления: Всегда выключено
- Метод сглаживания: Множественная выборка
- Параметры OpenGL: Тройная буферизация Выкл.
Настройка параметров для любителей формата 4:3.
Шаг 1. В начале нажмите правой кнопкой мыши на рабочем столе после чего выберите пункт “AMD Catalyst Control Center”.
Шаг 2. Далее перейдите во вкладку “Мои цифровые плоские панели”.
Шаг 3. После переходите в пункт “Свойства”, далее поставьте галочку на “Сохранить соотношение сторон”.

Статья разобрана по блокам , каждый блок — это отдельная настройка того или иного элемента. Подходя комплексно к настройке, то есть используя сразу несколько блоков, вы с большей долей вероятности заметите положительные изменения в игре, что непременно скажется на игровом процессе.
Руководство отлично подходит владельцам средних и слабых ПК, которые испытывают некоторые трудности при игре в Counter-Strike: Global Offensive. Статье конечно не даст вам прироста в + 100 FPS, однако поднять его до играбельного уровня вполне способна, однако ждать чуда от этой информации не стоит. Тут все-таки стоит учитывать базовые характеристики и состояние системы на момент ее оптимизации.
Скриншоты оптимизации Windows
Текстовая версия оптимизации Windows
p, blockquote 40,0,0,0,0 —>
- Первоначально вам необходимо попасть в панель управления Windows. Если вы пользуетесь десяткой, тогда попасть в панель крайне просто, для этого вызвав меню, просто нажав правой кнопкой мыши по кнопке пуск выберите панель управления. После запуска панели используйте следующую инструкцию:
- Откройте свойства системы, далее по левую сторону найдите пункт дополнительные параметры системы
- Отрыв дополнительные параметры системы найдите подраздел Быстродействие и откройте его параметры Открыв параметры быстродействия отметьте обеспечить наилучшие быстродействие и примите параметры.
- Находясь в свойствах системы далее откройте Защиту системы.
- Выбираете жесткий диск с включенной защитой и выбираете пункт с настройкой в подменю настройка параметров восстановления.
- В открывшемся окне выберите Защита системы для Локального диска (C:) и выберите отключить защиту система после чего применяйте параметры.
- Настроив таким образом систему переходим к следующему разделу с настройками и оптимизации.
Файл подкачки — представляет собой файл, используемый системой в случае нехватки ресурсов оперативной памяти. Он создан для хранения данных для быстрой их доставки и обработки на процессоре вашего ПК.
Скриншоты оптимизации файла подкачки Windows
Текстовая версия оптимизации файла подкачки Windows
p, blockquote 44,0,0,0,0 —>
- Если ваша оперативная память 512 Mb, тогда в качестве размера файла подкачки стоит установить 2048 Mb
- Если ваша оперативная память 1024 Mb, тогда в качестве размера файла подкачки стоит установить 1412 Mb
- Если ваша оперативная память 2048 Mb, тогда в качестве размера файла подкачки стоит установить 1024 Mb
- Если ваша оперативная память 4042 Mb, тогда в качестве размера файла подкачки стоит установить 768 Mb
- Если ваша оперативная память 6 Гб (или выше), тогда в качестве размера файла подкачки стоит установить 0 Mb (т.е.
выключить)
К примеру, для Windows 8/8.1/10:
p, blockquote 45,0,0,0,0 —>
- Если ваша оперативная память 512 Mb, тогда в качестве размера файла подкачки стоит установить 2560 Mb
- Если ваша оперативная память 1 Гб, тогда в качестве размера файла подкачки стоит установить 1536 Mb
- Если ваша оперативная память 2 Гб, тогда в качестве размера файла подкачки стоит установить 1312 Mb
- Если ваша оперативная память 4 Гб, тогда в качестве размера файла подкачки стоит установить 768 Mb
- Если ваша оперативная память 6 Гб, тогда в качестве размера файла подкачки стоит установить 0 Mb (т.е. выключить)
Исходя из вышесказанного, чем больше у вас оперативной памяти, тем меньше Вам нужен файл подкачки и тем быстрее будет работать система без файла подкачки.
Чтобы вы смогли настроить параметры файла подкачки, для начала вам нужно перейти в Свойства компьютера. В Windows 7 вы можете перейти в свойства с помощью нажатия на правую кнопку мыши по значку “Мой компьютер” или же “Этот компьютер” в Windows 8/8.1/10. Далее в появившемся списке вам следует выбрать пункт “Защита системы”. Также есть ещё другой вариант произвести тот же путь. Нажмите сочетание двух клавиш “Win+R” и в появившимся окне введите команду “sysdm.cpl”.
После того когда вы проделаете эти действия, вам потребуется выполнить перезагрузку компьютера (о перезагрузке вас предупредит вас система)
В том случае, если вы редко пользуетесь поиском файлов на компьютере, то вы можете попробовать добавить быстродействие вашей операционной системы сделав отключение индексирования файлов.
Но сделав это вы немного замедлите поиск файлов, но при этом освободит процессорное время, а также виртуальную память системы
Текстовая версия
Панель управления в операционной системе Window 8/8.1/10 можно открыть с помощью нажатия правой кнопкой мыши по кнопке Пуск, которая находится на рабочем столе.
Шаг 1. Вначале вам следует открыть “Панель управления”, после открытия панели управления перейдите во вкладку “Администрирование”, далее откройте” Службы”. Также можно воспользоваться сочетание двух клавиш “Win + R” и вписать в появившееся окно команду “services.msc”.
Шаг 2. Далее найдите и нажмите два раза на службу “Windows Search”.
Шаг 3. После чего установите тип запуска “Отключение”, потом нажмите кнопку “ОК”.
Шаг 4. Затем, в меню “Пуск” следует нажать правой кнопкой мыши на папку “Компьютер”, далее нажмите кнопку “Открыть”.
Шаг 5. После, нажмите правой кнопкой мыши на ваш диск. Затем, выберите пункт “Свойства”.
Шаг 6. Далее вам следует убрать галочку “Разрешить индексировать содержимое файлов на этом диске в дополнение к свойствам файлов”, после нажмите кнопку ОК.
Шаг 7. Дальше переключите значение к диску “X:”, а также ко всем вложенным папкам и файлам (где X: — это название Вашего диска) и нажмите кнопку “ОК”.
Шаг 8. В том случае, если всплывает окно “Отказано в доступе”, то следует нажать “Продолжить”, но если всплывет окно “Ошибка изменения атрибутов”, то нажмите пункт “Пропустить все”.
Шаг 9. В конце вам следует перезагрузить компьютер.
Также вам следует помнить, что нужно дефрагментировать локальные диски, а также чистить реестр и удалять ненужные вам файлы
Ps: Также вам следует помнить, что нужно дефрагментировать локальные диски, а также чистить реестр и удалять ненужные вам файлы
Зачастую некоторые приложения сами устанавливают такие параметры, как “Автоматический запуск с каждым включением компьютера”. Некоторые процессы должны запускаться вместе с системой, однако для нормальной работы большинства из них это не требуется.
Текстовая версия
Команду “Выполнить” в операционной системе Windows 8/8.1/10 можно открыть с помощью контекстного меню, нажатием правой кнопкой мыши по кнопке Пуск, которая находится на рабочем столе. Или же вы можете нажать сочетание двух клавиш “Win+R”.
Шаг 1. В появившимся окне, вам нужно будет написать команду “msconfig”.
Шаг 2. Далее снизу, нажмите на кнопку “Ок”.
Шаг 3. Затем, переходите во вкладку “Службы”.
Шаг 4. После поставьте галочку на пункт “Не отображать службы Майкрософт”.
Шаг 5. В конце уберите галочки с тех сервисов, которые не относятся к GPU, мыши и антивирусному ПО (если присутствуют).
Вариант с помощью Диспетчера задач
Шаг 1. Нажмите сочетание клавиш “Ctrl+Alt+Def”, затем открываем Диспетчер задач
Шаг 2. В диспетчере задач переходите во вкладку “Автозагрузка” и отключите все ненужные вам программы не относящихся к GPU, мыши и антивирусному ПО (если присутствуют).
Что же такое дефрагментация диска? Простыми словами это обеспечивает быстрое чтение информации с жесткого диска.
Текстовая версия
Команду “Выполнить” в операционной системе Window 8/8.1/10 можно открыть с помощью контекстного меню, нажатием правой кнопкой мыши по кнопке Пуск, которая находится на рабочем столе. Или же вы можете нажать сочетание двух клавиш “Win+R”.
Шаг 1. В появившемся окне впишите команду “ dfrgui ”.
Шаг 2. Затем, внизу, нажмите на кнопку “Ок”.
Шаг 3. Далее, необходимо выбрать диск. После выбора диска нужно нажать на кнопку “ Анализировать ”.
Шаг 4. После того как анализ закончится следует нажать на “Оптимизировать”. Такую процедуру необходимо повторить с каждым диском.
Ps. С помощью этой процедуры вы ускоряете работу вашего жёсткого диска.
Сейчас вы увидите в скриншотах и ниже в текстовой форме, как нужно настроить электропитание, а также как ускорить загрузку операционной системы
Текстовая версия
Панель управления в операционной системе Windows 8/8.1/10 можно открыть с помощью нажатия правой кнопкой мыши по кнопке Пуск, которая находится на рабочем столе.
Шаг 1. В начале вы должны зайти в “Панель управления”. В Панели управления выберите тип просмотра “Мелкие значки”
Шаг 2. Затем, найдите пункт “Электропитание”.
Шаг 3. В пункте “Электропитании” выберите “Высокая производительность”.
Шаг 4. Далее перейдите в пункт “Настройка перехода в спящий режим”, после перейдите в пункт изменить дополнительные параметры питания и выберите “PCI Express”, затем отключите управление питанием состояния связи
При отключении ненужных вам системных служб, производительность вашей операционной системы увеличится, так как некоторые системные службы потребляют ресурсы вашего ПК. Многим людям не нужны некоторые системные службы. Сейчас вы увидите последовательность действий с помощью скриншотов и текста
Скриншоты:
Текстовая версия:
“Панель управления” в операционной системе Windows 8/8.1/10 можно открыть с помощью нажатия правой кнопкой мыши по кнопке Пуск, которая находится на рабочем столе.
Шаг 1. В начале заходим в “Панель управление”, затем переходите в пункт “Администрирование”, после в “Службы”.
Шаг 2. Далее сделайте всё так как показано на скриншотах. Может быть и так, что у вас не окажется некоторых служб, в этом случае оставьте всё так как есть
Если же вам нужна служба восстановление системы, то вам не нужно отключать следующие пункты:
“Теневое копирование тома”
“Программный поставщик теневого копирования (Microsoft)”.
Вам также не следует забывать, что некоторые системные службы зависят друг от друга, именно поэтому нужно проводить эту операцию очень аккуратно. Если какая-либо служба отключается, то те службы, которые связаны с этой службы не смогут включится. Но не нужно паниковать, ведь вы сами сможете включать те системные службы, которые вы же и отключили
Рекомендую взять лист бумаги и записать все выполняемые операции, так как в рассматриваемом ниже окне нет кнопки “Установить по умолчанию”, а при наличии необходимых записей можно будет все вернуть на место.
Далее мы задействуем все ядра вашего процессора при включении компьютера, чтобы ускорить загрузку Windows.
Текстовая версия
Команду “Выполнить” в Windows 8/8.1/10 можно выбрать с помощью контекстного меню которое появляется при нажатии правой кнопкой мыши на “Пуск”. Также можно выполнить эту команду с помощью сочетания двух клавиш “ Win+R ”.
Шаг 1. В начале, в окне, которое появилось нужно вписать команду “msconfig”.
Шаг 2. После нажмите кнопку “Ок”.
Шаг 3. Далее перейдите во вкладку “ Загрузка” .
Шаг 4. Затем, во вкладке “Загрузка” нажмите на кнопку “Дополнительных параметров”.
Шаг 5. Далее поставьте галочку на “Число процессоров” и впишите необходимое количество ядер и после нажмите кнопку Ок
Шаг 6. В окне конфигурации подтвердите ваши действие т.е. нажмите на “Применить” и далее “Ок”.
Шаг 7. В конце вы должны согласится на перезагрузку вашей системы.
После того, когда ваша система перезагрузится вы должны, были заметить, что ваша система стала быстрее
Текстовая версия
“Панель управления” в операционной системе Windows 8/8.1/10 можно открыть с помощью нажатия правой кнопкой мыши по кнопке Пуск, которая находится на рабочем столе.
Шаг 1. Откройте “Панель управления” и зайдите в раздел “Клавиатура”, после в “Скорость”.
Шаг 2. Далее выставите задержку на 4 перед началом повтора.
Шаг 3. Затем выставите частоту мерцания курсора на 12.
Настроить мышь нужно для равномерной скорости движения курсора, так вы будете лучше контролировать мышь, и ваша точность стрельбы улучшится
Текстовая версия
“Панель управления” в операционной системе Windows 8/8.1/10 можно открыть с помощью нажатия правой кнопкой мыши по кнопке Пуск, которая находится на рабочем столе.
Шаг 1. Первоначально зайдите в “Панель управления» и перейдите в раздел “Мышь”.
Шаг 2. Далее перейдите в пункт “Параметры указателя”.
Шаг 3. Затем уберите галочку с “Включить повышенную точность установки указателя”.
Акселерация мыши или ускорение курсора влияет на то как быстро вы будете перемещаться курсор мыши
Одна из веских причин, по которой вам необходимо избавится от акселерации:
Может быть так что при одинаковой настройки мыши на разных компьютерах скорость будет отличаться. Если же акселерация будет отключена, то скорость мыши будет одинаковая на всех компьютерах.
В данном разделе вы рассмотрите необходимые вам программы, которые предназначены для запуска игр, а конкретно приложения и компоненты, без которых у вас может быть не запустится игра. Установленные специальные программы не гарантируют запуск игры, это может произойти если ваш компьютер не подходит системным требованиям игры. Сейчас вы увидите перечень различных программ, которые помогут вам облегчить жизнь. Все перечисленные программы бесплатные, поэтому трудностей возникнуть не должно. Эти программы обязан скачать каждый желающий поиграть на своём компьютере не желающих трудностей. Также на вашем компьютере должны быть установлены все драйвера для ваших устройств (например, для видеокарты, звуковой карты и т.д.).
DirectX (Директ Икс) — программа для работы с графикой, видео, мультимедией. Чаще всего применяется в Windows
Пакет Microsoft Visual C++ — Необходимый компонент операционной системы Windows, и именно поэтому должен обязательно быть установлен каждым пользователем, ради избежание всяческих ошибок при запуске различных программ в том числе и игр.
Microsoft Net Framework (нет фреймворк) — набор библиотек и компонентов системы Windows, нужный для работы чуть ли не для всех программ. Иными словами, эта программа обеспечит вам корректную работу многих приложений и игр. Именно поэтому её необходимо обновлять.
Nvidia PhysX — это драйвер, придающий реалистичную физику в играх. Благодаря этой технологии вы можете наблюдать во многих играх предметы, которые поддаются всем законам физики. Без этой технологии все игры были бы не живые, не было бы шевелящихся веток деревьев или листвы, различные коробки и предметы были бы приклеены к своему месту.
Games for Windows Live — сервис, позволяющий играть во многие игры онлайн (например, Bioshock 2, Colin McRae: Dirt 2, Fable, Fallout 3, Fuel, Grand Theft Auto IV, Grand Theft Auto V и т.д.). Несмотря на его забагованость он обязательно должен присутствовать на компьютере каждого геймера
Xna Microsoft — пакет инструментов, созданный для облегчения разработки и управлении компьютерных игр. Предназначение XNA избавится от ненужных повторяющихся строк кода. Это также является дополнительным инструментом для microsoft net framework.
Также вам следует рассмотреть список полезных программ, которые облегчат вашу работу с вашим компьютером или ноутбуком.
Auslogics Driver Update — программа для помощи вам своевременно устанавливать обновления драйверов. Она просканирует ваш компьютер или ноутбук и выдаст драйверов, нуждающихся в обновлении.
Ccleaner — программа, позволяющая производить очистку вашего компьютера или ноутбука от различного “мусора”. Также эта программа поможет вам с оптимизацией, что позволит быстрее работать вашей системе.
Defraggler — программа, необходимая для дефрагментации жестких дисков. Программа также может дефрагментировать и отдельные файлы.
Driver Booster Pro — программа производит сканирование и определяет устаревшие версии драйверов автоматически. Также может загружать и устанавливать обновления простым кликом мыши, при этом ваше время неплохо экономится, ведь больше не нужно будет искать обновления вручную. Также программа поможет устанавливать драйвера для различных игр.
Kerish Doctor 2015 — Неплохой комплексный уход за вашим компьютером или ноутбуком. Программа способна предотвратить различные сбои и ошибки в системе.
Мmmulticast — Неплохая программа фанатов киберспорта. Программа позволит смотреть множество игровых трансляций, а также обеспечит переключение трансляций.
Notepad++ — текстовый редактор, который используют не только веб мастера, программисты, модификаторы, но и обычные пользователи, которые в какой — либо мере связанные с редактированием.
Razer Game Booster — программа, позволяющая настроить игру оптимально для вашего компьютера или ноутбука. Эта программа также поможет оптимизировать вашу систему.
p, blockquote 101,0,0,0,0 —> p, blockquote 102,0,0,0,1 —>
Razer Surround — Программа, позволяющая создавать собственные настройки для вашей гарнитуры 7.1. Программа подходит для всех стереонаушников, поэтому смело пробуйте эту программу. Программа помогает настроить объём и глубину звука.
источник
Из статьи вы узнаете, как правильно выполнить начальные настройки для игры Counter-Strike: Global Offensive, которые позволят как можно быстрее и комфортнее влиться в игровой процесс без лишних сложностей.
Этот этап позволяет отключить акселерацию. Для этого следует перейти в Панель управления в ОС Windows, и там выбрать раздел «Мышь», а затем вкладку «Параметры». В свойствах манипулятора достаточно снять галочку с «Включить повышенную точность установки указателя».
Также сделать это можно и напрямую через консоль самой игры. Для этого нужно прописать команду m_rawinput 1. После ее выполнения в любой ОС все настройки манипулятора будут уже зависеть от настроек игрового процесса, и менять параметры можно будет непосредственно в игре. Однако первый вариант удобнее и проще.
Без сомнений, Counter-Strike: Global Offensive или сокращенно CS:GO относится к сегменту требовательных к ресурсам ПК игр. И хотя довольно весомая часть нагрузки лежит на видеокарте, но основной удар принимает на себя процессор компьютера. С другой стороны, при грамотных настройках видеокарты вполне можно добавить еще около 20-50 FPS.
Для этого зайдите в раздел «Электропитание». Там из «Основных схем» выберите «Высокую производительность». По умолчанию там обычно стоит базовая, сбалансированная схема. Если в перечне основных нужной нет, тогда перейдите в меню в левой части экрана во вкладку «Создание схемы управления питанием», и добавьте ее оттуда. Или же она может находиться в «Дополнительных схемах» под основными. Затем, в меню схемы, выберите изменение дополнительных параметров питания. Во вкладке PCI Express выберите меню «Управление питанием состояния связи» и там вместо стандартного «Откл.» укажите «Максимальное энергоснабжение».
Список внутренних настроек у видеокарт Radeon и NVIDIA будет отличаться.
Для игры с видеокартой NVIDIA пользователю нужно хотя бы 120 кадров/сек. для комфортного гейминга. Но это по силам мощным процессорам от I5 и выше. Если ваш немного процессор слабее, а поиграть хочется, можно исправить недостаток FPS с помощью настроек. В панели управления картой выберите пункт «Настройка изображения с просмотром» и там – «Расширенные настройки 3D-изображения». Теперь игра будет подхватывать настройки карты. Затем следует пункт «Управление параметрами 3D». Там вам нужно отключить режим сглаживания. А во вкладке с программными настройками нужно выбрать название CS:GO. Если в меню игры не оказалось, стоит добавить ее вручную.
В зависимости от класса карты, количество настроек может отличаться. Но есть перечень основных действий:
- отключение анизотропной фильтрации
- отключение вертикального синхроимпульса (вертикальная синхронизация)
- отключение затемнения фонового освещения
- включение кеширования шейдеров
- потоковая оптимизация (выбирать по своему усмотрению, на разных процессорах работает по-разному)
- управление электропитанием – максимальная производительность
- отключение настроек сглаживания
- отключение тройной буферизации
- высокая производительность в графе «Качество»
- разрешение в пункте «Отрицательное отклонение УД»
- включение трилинейной оптимизации
Сохранение всех настроек и перезагрузка.
На рабочем столе открываем меню AMD Catalyst Control Center. Затем в пункте «Параметры» нужно выбрать «Расширенное представление». Во вкладке «Игры» кликните на вкладку «Настройки 3D-приложений». Теперь нужно добавить игру, для чего следует выбрать путь к ней на компьютере. Это позволит настроить карту конкретно под CS:GO. В зависимости от класса видеокарты количество настроек может отличаться.
- в режиме сглаживания переопределить настройки приложения
- сглаживание выборки – отсутствует
- включение морфологической фильтрации
- в режиме анизотропной фильтрации переопределение настроек приложения
- уровень анизотропной фильтрации – 2х
- качество фильтрации текстур – выбор параметра «Производительность»
- ожидание вертикального обновления – всегда выключено
- в режиме тесселяции – переопределение настроек приложения
- выключение максимального уровня тесселяции
- выключение режима AMD Crossfire X и сглаживания кадров
Сохранение изменений. В панели задач выбираем иконку AMD и выбираем первый дисплей. Там в параметрах 3D графики и в пункте стандартных настроек выбираем «Высокую производительность». Затем выключаем тесселяцию. В качестве текстур выбираем пункт «Производительность». После этого следует перезагрузить компьютер.
Если этого усиления FPS вам все равно недостаточно, можно сделать следующее: задействовать в игровом процессе все ядра процессора. Эта процедура подойдет для процессоров, начиная от I5 и выше. В процессорах классом ниже поможет только снижение графических параметров.
Для того, чтобы узнать, сколько ядер задействованы в работе, достаточно заглянуть в Диспетчер задач и выбрать там вкладку «Быстродействие». В ней нужно перейти в «Монитор ресурсов» и вкладку «ЦП». Там справа будет видно, что часть ЦП не задействована в работе. Это политика Windows. В разблокировке ядер поможет специальное приложение CorePakingManager, которое можно скачать в сети.
Теперь последний штрих перед первым стартом CS:GO. Пользователю нужно прописать перечень команд, которые будут задействованы всякий раз при запуске клиентской части игры. Первым делом зайдите в Steam. Там нужно выбрать пункт «Библиотека игр», где, разыскав нужную строку и кликнув по названию правой клавишей мыши, выбрать в выпавшем меню пункт Параметры (в англ. варианте Properties). В окне, которое появится после этого, нужно изменить параметры запуска. В английской версии этот пункт звучит как SET LAUNCH OPTIONS.
Теперь самое важное – прописать команды в строке параметров. Это будут такие команды, как: -console -novid -threads 4 -refresh 120 -tickrate 128 –noforcemparms –high +cl_cmdrate 128 +cl_updaterate 128 +rate 128000 +ex_interpratio 1 .
Теперь подробнее о каждом пункте:
- -console – активация консоли в игре
- -novid – позволяет убрать заставку при запуске
- -threads 4 – после этого игра начинает использовать в процессе все 4 ядра процессора (при другом количестве ядер просто подставьте соответствующее цифровое значение)
- -refresh 120 – частота обновления монитора, как видно из цифры – 120 герц в данном случае, но здесь нужно делать упор на возможности ПК
- -noforcemparms – убирает акселерацию мыши, если вы не сделали этого в самой ОС
- -high – дает игре высокий приоритет при запуске
- -tickrate 128 – это сетевой параметр, который определяет максимальную пропускную способность для серверной части
- +cl_cmdrate 128, +cl_updaterate 128, +rate 128000 и +ex_interpratio 1 – список сетевых параметров, которые определяют максимальную пропускную способность для клиентской части игры
источник
- http://nashcsgo.com/sovet/vse-parametry-zapuska-cs-go.html
- http://mircsgo.com/nastroyka-ks-go-i-optimizatsiya-pk-dlya-komfortnoy-igry/
- http://cq.ru/articles/cs-go/nastrojki-dlya-cs-go/