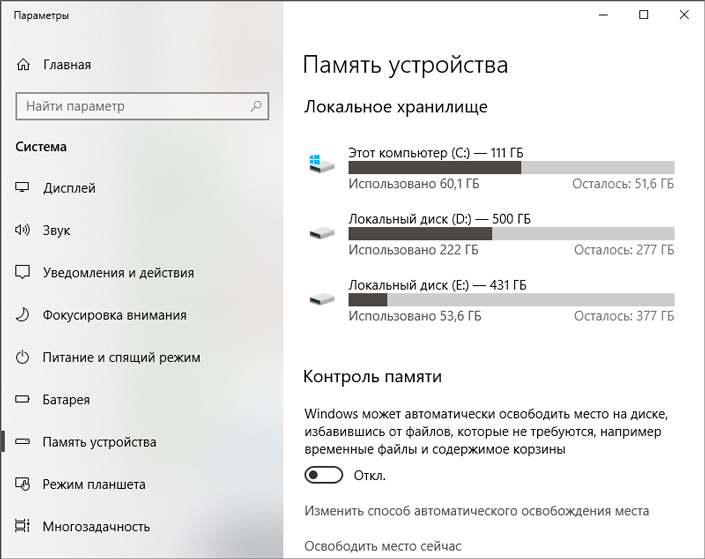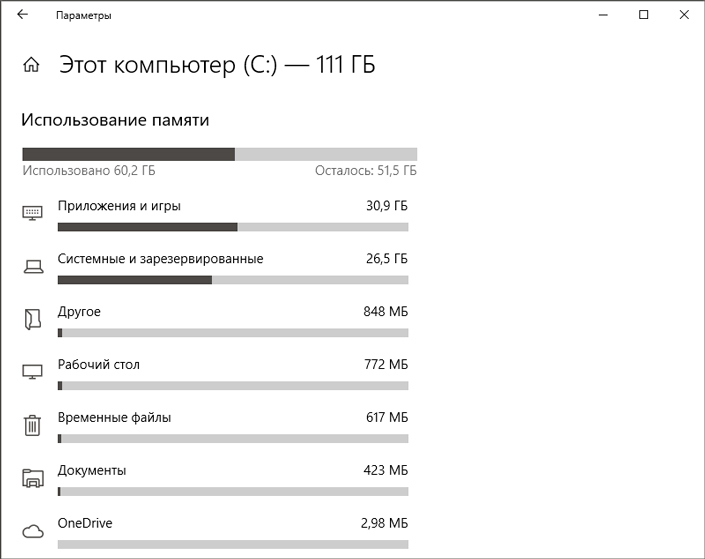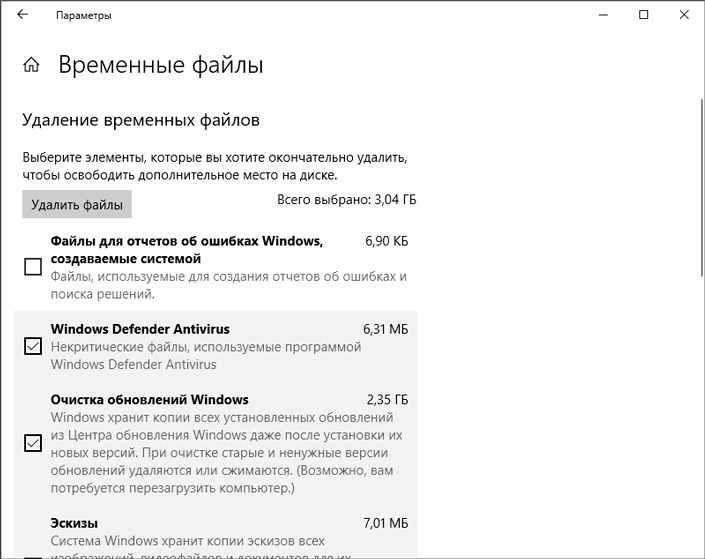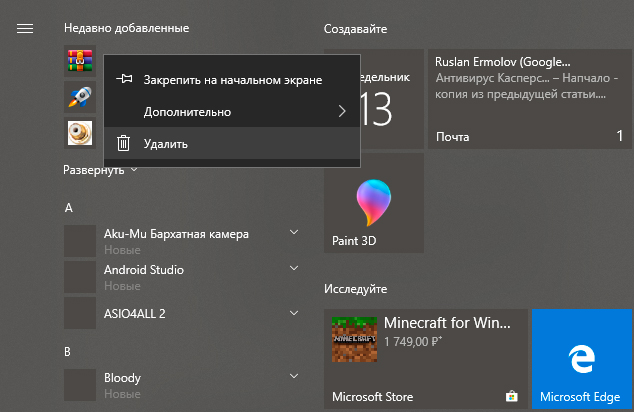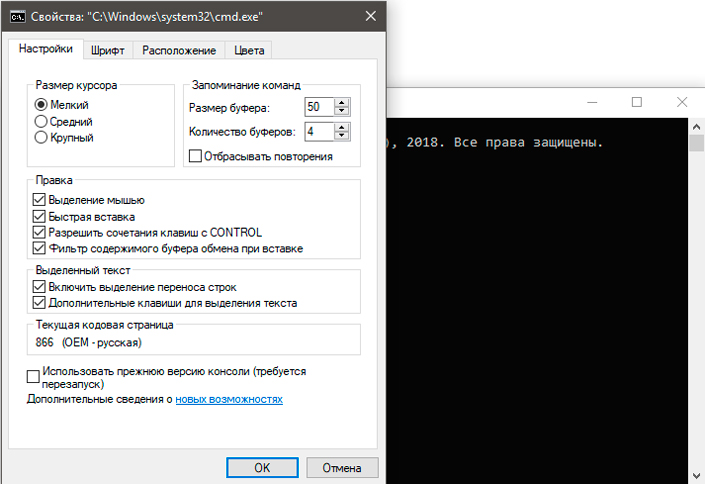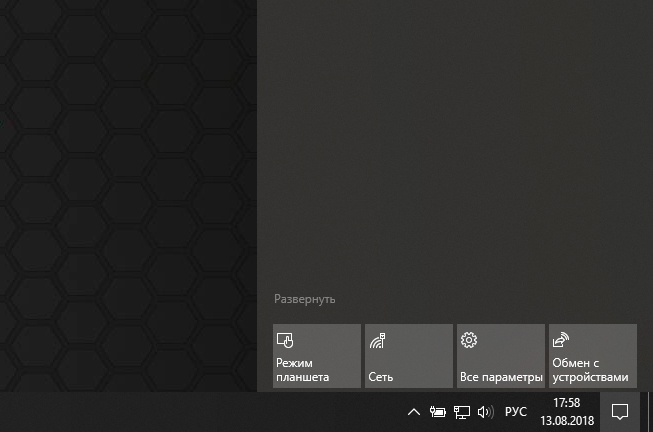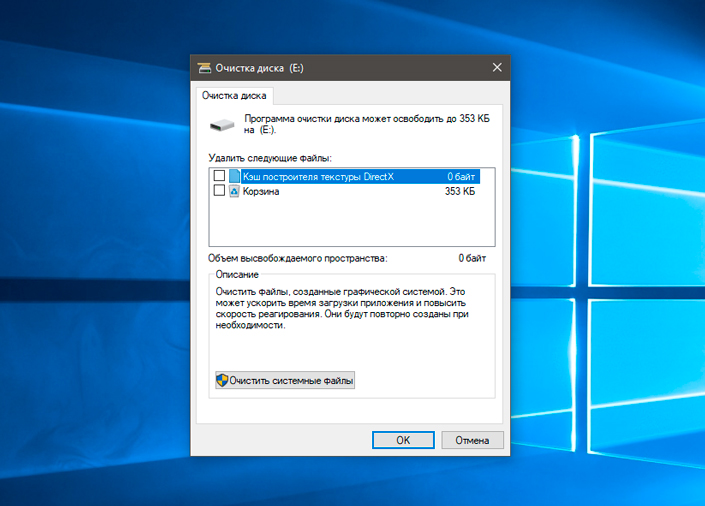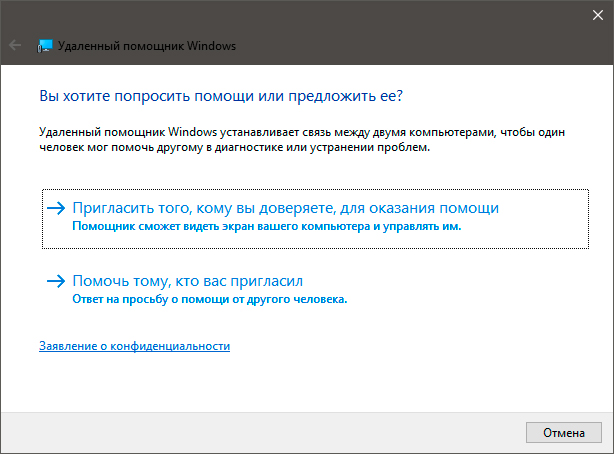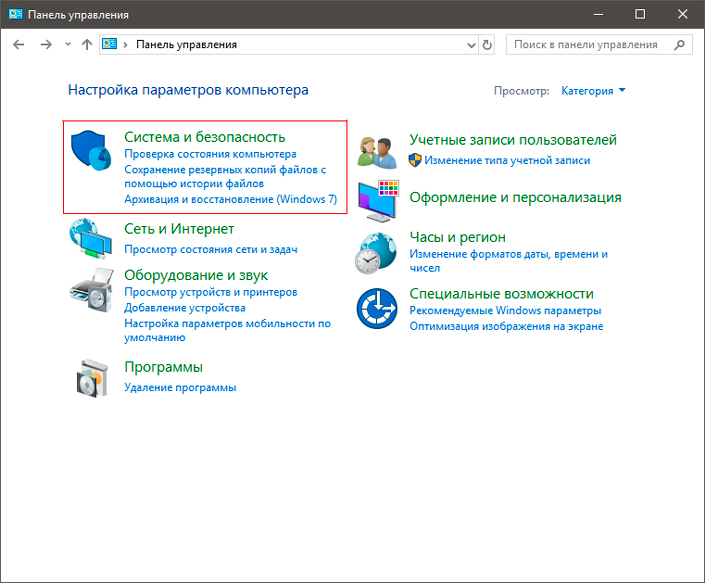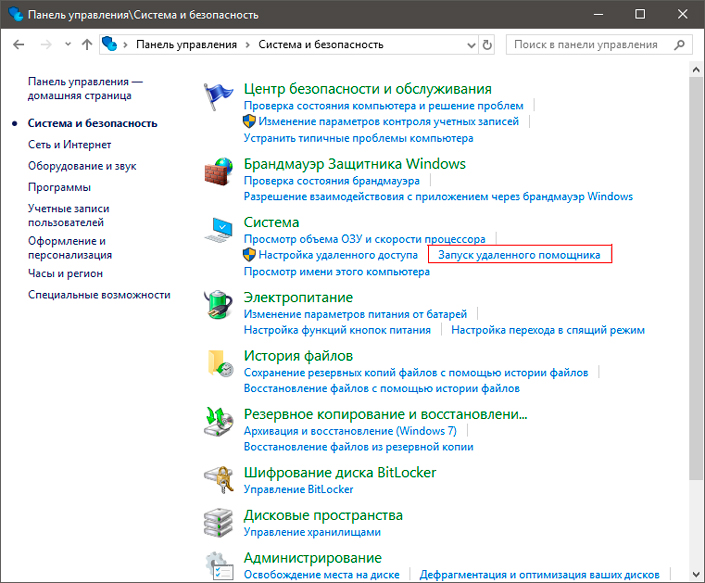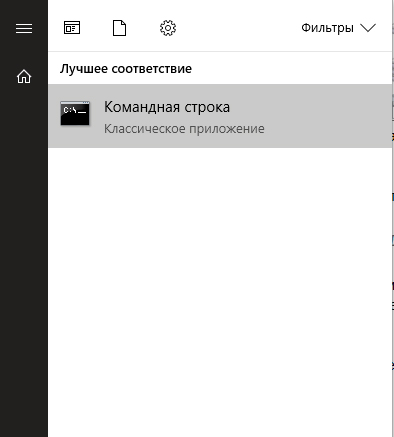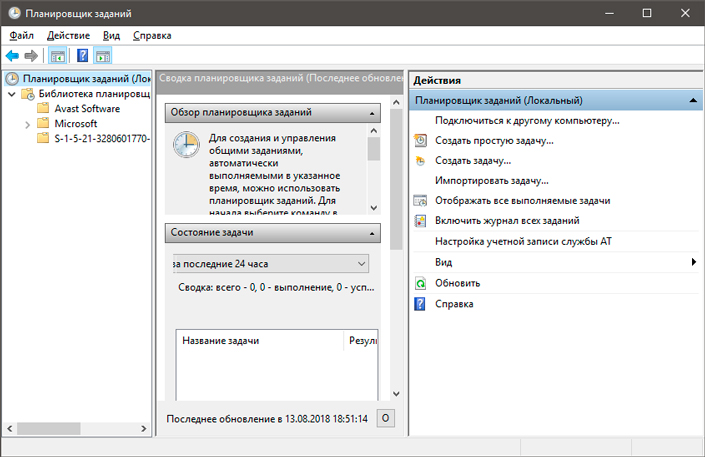Windows 10, будучи последней актуальной и обновляемой версией операционной системы от Microsoft, содержит в себе массу полезных функций . Это может быть “Центр уведомлений”, “Голосовой помощник Cortana”, пришедший на замену Internet Explorer браузер “Edge”, “DirectX 12” и многие другие дополнения.
Тем не менее существует и множество других полезных функций, о которых мы даже не слышали! Все потому что они хоть и есть в операционной системе, однако редко попадаются на глаза, теряясь под длинным списком основных параметров.
Для этой статьи мы отобрали список наиболее полезных, на наш взгляд, функций Windows 10, которые могут быть полезны любому пользователю!
Содержание статьи:
Любой компьютер время от времени нуждается в очистке устаревших данных, временных файлов, дубликатов и прочих документов, засоряющих диск. Раньше для выполнения этой задачи мы были вынуждены использовать сторонние приложения, поскольку не имели в наличии достойных альтернатив в родной системе.
Время шло и Microsoft поняли, что добавление дискового анализа Windows окажется весьма полезной функцией, способной избавить пользователей от необходимости поиска ненадежных сторонних программ.
1. Откройте диалоговое окно меню Пуск при помощи горячих клавиш Win + Q и введите Память устройства. Запустите утилиту.
2. Выберите диск, который нуждается в анализе.
Сканирование не отнимет много времени.
3. По завершению анализа, Windows предоставит вам подробный отчет о всех найденных файлах.
Теперь, на примере временных файлов, давайте рассмотрим процесс удаления ненужных документов.
1. Откройте Временные файлы.
2. Отметьте галочками тип документов, который вы хотите очистить, и нажмите клавишу Удалить файлы.
Согласитесь, в современном мире нет ничего важнее экономии личного времени. Поэтому мы подготовили для вас небольшой совет, который позволит избежать перехода по различным окнам меню в поисках инструмента по удалению ненужного приложения.
- Откройте меню Пуск.
- Щелкните правой кнопкой мыши по интересующему вас приложению и нажмите клавишу Удалить.
Готово! Осталось дождаться завершения процесса удаления.
Всем нам очень хотелось увидеть эту функцию — возможность использования комбинации клавиш Ctrl + V в командной строке. Наконец-то наши желания были услышаны и с выходом Windows 10 компания Microsoft анонсирования возможность вставки текста, который не так давно мы могли набирать по пять минут.
Если вы щелкните правой кнопкой мыши по заголовку утилиты и откроете ее свойства, то обнаружите дополнительные параметры, которые всегда можно настроить под себя. Тем не менее, рекомендуем вносить изменения только если вы четко уверены в том, что делаете.
Знание нескольких сочетаний клавиш для упрощения нашей цифровой жизни — это хорошо, а знание еще большего количества таких клавиш может существенно помочь в экономии времени.
Большинство классических комбинаций по прежнему работают, однако Microsoft решили ввести новые. Давайте их рассмотрим:
- Win + Tab. Позволяет просмотреть все виртуальные рабочие столы одновременно.
- Win + Q или Win + S. Позволяет запустить голосового помощника Cortana.
- Win + A. Позволяет открыть центр уведомлений.
- Win + I. Позволяет открыть настройки Windows 10.
- Win + Ctrl + D. Позволяет создать новый виртуальный рабочий стол.
- Win + Ctrl + F4. Позволяет закрыть текущий виртуальный рабочий стол.
- Win + Ctrl + (клавиши Вправо/Влево). Позволяет переключаться между рабочими столами.
- Win + G. Позволяет открыть игровую панель.
Удобная функция, введенная с релизом Windows 10. Открыв уведомления, вы получаете не только информацию о последних важных событиях в жизни вашего компьютера, но и получаете быстрый доступ к основным параметрам системы.
Очистка диска является одной из старых утилит Windows. Тем не менее за многие годы она не потеряла в своей эффективности и по прежнему часто используется многими пользователями. Найти данное приложение вы можете просто открыв панель управления и введя название утилиты.
Щелкните по любому из представленных параметров в списке и изучите файлы, которые может удалить данная программа. Поставьте галочки на нужные пункты и завершите очистку.
Если член вашей семьи или близкий друг столкнулся с определенными неполадками внутри компьютера, должно быть, вам сразу приходит на ум помочь ему, используя TeamViewer или Skype, чтобы своими глазами увидеть происходящее.
Однако компания Microsoft создала удобную утилиту, позволяющую организовать удаленную работу с другим устройством без необходимости устанавливать стороннее программное обеспечение.
Как запустить Удаленный помощник?
1. Откройте Панель управления.
2. Откройте параметр Система и безопасность.
3. В разделе Система кликните по Запуск удаленного помощника.
4. Выберите первый представленный параметр и следуйте дальнейшим инструкциям Windows.
Таким образом вы с легкостью установите удаленную связь с любым компьютером.
Команда, которую мы рассмотрим ниже, способна устранить большинство ошибок, которые могут возникнуть на вашем диске. Она проста в использовании и при этом невероятно эффективна.
1. Откройте меню Пуск и введите команду cmd.
2. Запустите утилиту от имени администратора.
3. В открывшемся окне введите sfc /scannow.
Будьте готовы к тому, что проверка отнимет некоторое время.
4. Дождитесь завершения процесса сканирования и исправления ошибок.
5. Перезапустите компьютер.
Вы также можете попробовать команду chkdsk /f, чтобы устранить возможные дисковые неполадки.
Планировщик заданий — довольно старая утилита, используемая Microsoft в их операционной системе еще с давней версии Windows 95. Как следует из названия, она позволяет руководить графиком системных процессов внутри Windows.
Это может быть планирование перезапуска компьютера или же определение времени на которое антивирус перейдет в состояние бездействия. Все эти действия выполняет “Планировщик заданий”.
Как открыть приложение? Очень просто!
- Запустите Панель управления.
- Введите в диалоговом окне Планировщик заданий и запустите программу.
Уже давно прошло время, когда системный антивирус можно было назвать совершенно бесполезным. Если вы производите стабильные обновления операционной системы, Windows Defender предоставит вам максимально возможную защиту, поскольку Microsoft всегда были заинтересованы в качестве продукта и безопасности своих пользователей.
Если вы не хотите покупать лицензию на сторонние антивирусные приложения, Защитник Windows всегда готов надежно защитить вас от возможных угроз.
Это средство защиты, пожалуй, представляет собой наивысшую степень безопасности для любого пользователя. Как вы наверняка знаете, даже некоторые телефоны начинают поддерживать подобную технологию и не за горами время, когда эта система может выйти на рынок и стать общеиспользуемой.
Тем не менее, сейчас далеко не у каждого пользователя ПК есть в наличии устройства, способные проверять отпечатки пальцев. Хотя, важно заметить, некоторые ноутбуки уже вполне успешно справляются с данной задачей.
С таким быстрым техническим ростом вполне возможно, что в скором времени мы окончательно откажемся от ввода паролей вручную.
Надеемся, статья оказалась для вас полезной и помогла найти ответы на поставленные вопросы!
Google Chrome — самый популярный в мире обозреватель, разработанный компанией Google, рыночная…
Здорово знать и уметь выполнить любую задачу с помощью мыши. Однако, как вы понимаете, это далеко не…
Не так давно получила свой старт операционная система Windows 10. Главным ее отличием от предыдущих …
источник
В этой статье мы хотим вас познакомить с несколькими полезными возможностями Windows 10, о которых знают далеко не все пользователи.
Многострадальное меню «Пуск» наконец-то вернулось обратно! Теперь компания Microsoft, наученная горьким опытом, предоставила возможность пользователям самим настроить размер и расположение этого меню. Для этого необходимо просто зацепить и перетащить курсором мыши границу стартового меню. А если вам опять захочется использовать стартовый экран из Windows 8, то просто зайдите в «Параметры» → «Персонализация» → «Пуск» и активируйте опцию «Открывать начальный экран в полноэкранном режиме».
Это очень интересная функция, которая уже известна пользователям Windows Phone. Работает она следующим образом. Каждый раз при подключении к сети Windows запоминает и отправляет в облако введённые пароли. Таким образом формируется онлайновая база паролей доступа к беспроводным сетям, пользоваться которой можно совместно. Вы можете разрешить подключаться к своей сети друзьям (контакты из Facebook, Skype, Outlook) и точно так же пользоваться теми сетками, которые используют или ранее использовали они. При этом вам даже не понадобится вводить какие-либо пароли, так как при обнаружении такой сети подключение происходит автоматически. Активировать и настроить эту функцию можно по адресу: «Параметры» → «Сеть и Интернет» → Wi-Fi → «Управление параметрами сети Wi-Fi».
Стандартный файловый менеджер Windows 10 обзавёлся новым разделом под названием «Панель быстрого доступа». В настройках этой программы появилась также опция выбора каталога, который по умолчанию будет открываться при запуске.
Мы уже привыкли, что в каждой версии Windows за установку и удаление программ отвечает хорошо знакомый апплет в разделе «Панель управления». В Windows 10 в дополнение к нему появился новый инструмент под названием «Приложения и возможности». С его помощью можно не только избавиться от лишних программ, но и оценить, сколько каждая из них занимает места на жёстком диске. Находится эта функция по адресу: «Параметры» → «Система» → «Приложения и возможности».
Да, возможно, «Защитник Windows» не является в настоящее время самым мощным и безопасным антивирусом. Но у него появились шансы исправить это положение дел, ведь в Windows 10 он научился отправлять данные о потенциально опасных файлах на серверы Microsoft, где специалисты разберутся с их содержимым. Активировать эту функцию можно в системных настройках: «Параметры» → «Обновление и безопасность» → «Защитник Windows».
Ранее обновления операционной системы всегда загружались напрямую с серверов Microsoft. В Windows 10 дополнительно появилась возможность загружать обновления с других компьютеров, которые успели скачать нужные файлы ранее. Работает эта функция по технологии peer-to-peer. Получить доступ к ней можно здесь: «Параметры» → «Обновление и безопасность» → «Дополнительные параметры» → «Выберите, как и когда получать обновления».
Так как Windows 10 стала единой системой для устройств разного форм-фактора, в ней присутствуют некоторые функции, предназначенные для мобильных устройств. Впрочем, и на десктопах они могут принести пользу. Например, функция контроля использования сети позволит вам не только отслеживать общий объём трафика, но и выявить самые «прожорливые» приложения. Открыть её можно, проследовав по адресу: «Параметры» → «Сеть и Интернет» → «Использование данных» → «Сведения об использовании».
Ещё одна функция, которая была позаимствована из Windows Phone. Впрочем, владельцы ноутбуков будут только рады её появлению. Специальный режим экономии будет включаться автоматически при низком значении заряда аккумулятора и позволит добавить ему дополнительное время работы. Настроить этот режим можно по адресу: «Параметры» → «Система» → «Экономия заряда». Здесь же вы сможете узнать, какие программы потребляют энергию больше всего.
Мы уже касались этого нововведения в статье «Как освободить место на диске после установки Windows 10». Раздел «Хранилище» позволяет получить детальную информацию о том, чем занято пространство ваших жёстких дисков, и очистить его от временных файлов, мусора и лишних приложений. Кроме этого, здесь вы сможете задать место для сохранения документов, видео, музыки и установки приложений по умолчанию. Находится этот полезный инструмент здесь: «Параметры» → «Система» → «Хранилище».
Возможность использования карт в автономном режиме оценят все путешественники, у которых часто возникает необходимость сориентироваться или найти нужную точку, а доступа к Сети нет. Приложение «Карты», входящее в состав Windows 10, умеет загружать карты выбранных стран на жёсткий диск, а потом использовать их для навигации. Для выбора нужных вам карт перейдите по адресу: «Параметры» → «Система» → «Автономные карты».
Вот такие интересные вещи можно найти в недрах Windows 10. Уверен, что дальнейшее внимательное изучение этой операционной системы принесёт нам ещё немало сюрпризов. А какая новая фишка Windows 10 больше всего понравилась вам?
источник
Лето означает, что у многих людей наступила пора отпусков и что за мониторами компьютеров они проводят времени меньше, чем обычно. Однако Microsoft решила в этом году представить свою новую операционную систему как раз в это время, а именно 29 июля. В этот же день крупные производители компьютеров начнут поставки устройств с Windows 10.
В Windows 10 компания обещает исправить недостатки Windows 8 и значительно видоизменить свою программную платформу, чтобы она была более приспособленной к требованиям современного компьютерного рынка. Программа тестирования Windows Insider показала, что Microsoft как никогда готова слушать мнение пользователей, а заодно подогрела интерес к системе. Ресурс Winline составил список функций Windows 10, которые сделают работу с «виндой» проще и удобнее.
После отсутствия в Windows 8, меню «Пуск» возвращается в новом обличии. Именно из-за его отсутствия многие не стали переходить на Windows 8; теперь меню предлагает сочетание традиционного подхода и плиток начального экрана, которые будут знакомы и привычны тем, кто всё же не побоялся познакомиться с Windows 8.
В чём операционная система от Microsoft отставала от продуктов конкурентов, так это в доставке уведомлений. Как в Windows 7, так и в Windows 8 не было единого места, где собирались бы все уведомления системы и приложений. Центр уведомлений в Windows 10 устраняет этот недостаток. Он доступен как в версии системы для ПК, так и для смартфонов, устраняя необходимость открывать отдельные приложения, чтобы узнать суть уведомления.
Ещё одна позаимствованная из мобильной платформы функция – голосовой ассистент Cortana. Эта программа нашла применение во многих сегментах Windows 10, в частности, в поиске внутри системы и в глобальной сети. Функция настолько важна, что компания Toshiba в своих ноутбуках на Windows 10 даже выделила для её запуска отдельную клавишу на клавиатуре.
К сожалению, Cortana пока недоступна российским владельцам Windows 10, и когда она заработает, пока не ясно. Со временем, когда голосовой помощник будет работать во всех регионах, возможности машинного обучения сделают Cortana ещё лучше.
Интересная функция для обладателей смартфонов на Windows 10. Она превращает смартфоны в настоящие компьютеры при подключении к ним клавиатуры, мыши и монитора. Интерфейс мобильной операционной системы меняется на интерфейс версии для ПК. Ряд производителей уже готовят специальные док-станции для смартфонов, которые позволят подключать к ним периферийные устройства.
Помогают в этом единая Windows на всех устройствах Microsoft и ставка на облачные технологии. Если всё получится как задумано, смартфон может стать единственным компьютерным устройством пользователей, как мобильным, так и стационарным.
Не все новые функции Windows 10 должны стать приковывающими взгляд сенсациями, некоторые являются лишь итогом эволюционного развития системы. Например, сочетание клавиш Alt + Tab. Раньше с их помощью можно было переключаться между программами, то же самое происходит и теперь, только с улучшенным внешним видом и расположением окон.
Попытка Microsoft проникнуть на территорию архитектуры ARM в виде Windows RT успехом не увенчалась, однако в ней было кое-что хорошее. Функция Snap позволяет интеллектуально располагать окна бок о бок друг с другом. Особенно полезна она на больших экранах, где есть много свободного места. Как вы уже поняли, эта функция есть в системе Windows 10 и стала ещё лучше, чем прежде.
В 90-е годы был представлен браузер Internet Explorer, и хотя с каждой версией он становился лучше, по функциям отставал от многих конкурентов. Новый браузер Microsoft получил название Edge и избавляясь от устаревшего кода IE, лучше соответствует спецификациям современного веба. Это делает его быстрее в работе, а функции вроде поддержки ввода стилусом ещё больше повышают интерес пользователей.
Windows 10 положит конец фрагментации программных продуктов Microsoft. На ней будут работать компьютеры, планшеты, смартфоны, приставки и ряд других устройств. Универсальные приложения также должны работать на разных типах устройств, с изменениями в пользовательском интерфейсе. Это должно заполнить магазин приложений Windows Store и показать видение Microsoft будущего операционных систем.
В последние годы, особенно после появления iPhone 5s, сканеры отпечатков пальцев встречаются в мобильных устройствах всё чаще. Windows Hello является функцией биометрической аутентификации, которая позволит разблокировать компьютер при помощи распознавания лица или сканирования радужной оболочки глаза пользователей. Тем самым пользователи могут быть избавлены от необходимости запоминать и вводить пароли. Насколько надёжной и востребованной окажется эта функция, покажет будущее.
Компьютеры становятся всё мощнее, а ядер в центральных и графических процессорах всё больше. Однако пока возможность обмениваться информацией между этими ядрами была ограниченной. Только одно ядро могло общаться с другим одновременно. Графический интерфейс DirectX 12 должен улучшить положение дел, и множество ядер смогут общаться разом, повышая эффективность использования энергии. Разработчики за счёт этого смогут улучшить световые эффекты и другие графические возможности.
Windows 10 станет последней операционной системой Microsoft. В дальнейшем платформа будет развиваться по модели «программное обеспечение как сервис». Операционная система больше не будет получать крупных обновлений раз в несколько лет, она будет постоянно изменяться, приобретая новые и теряя ненужные функции.
Следите за новостями Apple в нашем Telegram-канале, а также в приложении MacDigger на iOS.
Присоединяйтесь к нам в Twitter, ВКонтакте, Facebook, или через RSS, чтобы быть в курсе последних новостей из мира Apple, Microsoft и Google.
источник

В этой статье — о некоторых таких «скрытых» функциях Windows 10 разных версий, которые могут оказаться полезными для некоторых пользователей и которые не присутствовали по умолчанию в предыдущих версиях операционной системы от Майкрософта. Заодно в конце статьи вы найдете видео, в котором показаны некоторые «секреты» Windows 10. Также могут заинтересовать материалы: Полезные встроенные системные утилиты Windows, о которых многие не знают, Как включить режим бога в Windows 10 и другие секретные папки, Малоизвестные функции Проводника Windows.
Помимо перечисленных далее функций и возможностей вас могут заинтересовать следующие возможности последних версий Windows 10:
Про новые функции обновления Windows 10 1803 уже многие написали. И большинство пользователей уже знают и о возможности просмотра диагностических данных и о временной шкале, однако некоторые из возможностей остались «за кадром» большинства публикаций. Именно о них — далее.
- Запуск от имени администратора в окне «Выполнить». Нажав клавиши Win+R и введя туда какую-либо команду или путь к программе вы запускаете её от имени обычного пользователя. Однако теперь появилась возможность запуска от имени администратора: просто удерживайте клавиши Ctrl+Shift, нажимая «Ок» в окне «Выполнить».
- Ограничение пропускной способности Интернета для загрузки обновлений. Зайдите в Параметры — Обновление и безопасность — Дополнительные параметры — Оптимизация доставки — Дополнительные параметры. В указанном разделе вы можете ограничить пропускную способность для скачивания обновлений в фоновом режиме, на переднем плане и «раздачи» обновлений для других компьютеров.
- Ограничение трафика для Интернет-подключений. Зайдите в Параметры — Сеть и Интернет — Использование данных. Выберите подключение и нажмите кнопку «Установить лимит».
- Отображение использования данных подключением. Если в разделе «Сеть и Интернет» нажать правой кнопкой мыши по «Использование данных», а затем выбрать пункт «Закрепить на начальном экране», то в меню Пуск появится плитка, отображающая использование трафика различными подключениями.
Пожалуй, это все пункты, о которых редко упоминают. Но есть и другие нововведения в обновленной десятке, подробнее: Что нового в Windows 10 1803 April Update.
Далее — о различных секретах Windows 10 предыдущих версий (многие из которых работают и в последнем обновлении), о которых вы могли не знать.
В последнем обновлении Windows 10 Fall Creators Update появилась новая функция — контролируемый доступ к папкам, призванная защитить от несанкционированного изменения содержимого этих папок вирусами-шифровальщиками и другим вредоносным ПО. В April Update функция переименована в «Защита от программ-шантажистов».
Подробно о функции и её использовании в статье: Защита от шифровальщиков в Windows 10.
В Windows 10 версии 1703 в папке C:\Windows\SystemApps\Microsoft.Windows.FileExplorer_cw5n1h2txyewy присутствует проводник с новым интерфейсом. Однако, если запустить файл explorer.exe в этой папке, ничего не произойдет.
Для запуска нового проводника вы можете нажать клавиши Win+R и ввести следующую команду
Второй способ запуска — создать ярлык и в качестве объекта указать
Окно нового проводника выглядит как на скриншоте ниже.
Он куда менее функционален, чем обычный проводник Windows 10, однако, допускаю, что для владельцев планшетов может оказаться удобным и в будущем эта функция перестанет быть «секретной».
Начиная с Windows 10 1703, система поддерживает полноценную (почти) работу со съемными USB накопителями, имеющими несколько разделов (ранее для флешек, определяющихся как «съемный накопитель», содержащих несколько разделов, был виден только первый из них).
Подробно о том, как это работает и как разделить флешку на две подробно в инструкции Как разбить флешку на разделы в Windows 10.
Windows 8 и Windows 10 с самого начала предлагали опции для автоматической переустановки системы (сброса) из образа восстановления. Однако, если использовать этот способ на компьютере или ноутбуке с предустановленной производителем Windows 10, то после сброса возвращаются и все программы, предустановленные производителем (часто ненужные).
В Windows 10 версии 1703 появилась новая функция автоматической чистой установки, которая в том же сценарии (или, например, если использовать эту возможность сразу после покупки ноутбука), полностью переустановит ОС, но утилиты производителя исчезнут. Подробнее: Автоматическая чистая установка Windows 10.
Еще одно нововведение в Windows 10 Creators Update — игровой режим (или режим игры, как он указан в параметрах), призванный выгрузить неиспользуемые процессы и тем самым увеличить FPS и в целом повысить производительность в играх.
Чтобы использовать игровой режим Windows 10, выполните следующие действия:
- Зайдите в Параметры — Игры и в разделе «Режим игры» включите пункт «Использовать режим игры».
- Затем, запустите игру, для которой вы хотите включить игровой режим, затем нажмите клавиши Win+G (Win — это клавиша с эмблемой ОС) и выберите кнопку настроек на открывшейся игровой панели.
- Установите отметку «Используйте для этой игры игровой режим».
Отзывы об игровом режиме неоднозначные — некоторые тесты говорят о том, что он действительно может прибавить несколько FPS, в некоторых эффекта не заметно или он даже обратен ожидаемому. Но попробовать стоит.
Обновление (август 2016): в новой версии Windows 10 1607 появились следующие не заметные на первый взгляд возможности
В обновленной версии Windows 10 1607 Anniversary Update вы могли заметить ярлыки, располагающиеся в левой части меню Пуск, как на скриншоте.
При желании, вы можете добавить дополнительные ярлыки из числа представленных в разделе «Параметры» (клавиши Win+I) — «Персонализация» — «Пуск» — «Выберите, какие папки будут отображаться в меню Пуск».
Тут есть один «секрет» (работает только в версии 1607), позволяющий изменить системные ярлыки на свои собственные (не работает в более новых версиях ОС). Для этого, зайдите в папку C:\ ProgramData\ Microsoft\ Windows\ Start Menu Places. В ней вы обнаружите те самые ярлыки, которые включаются и отключатся в вышеуказанном разделе настроек.
Зайдя в свойства ярлыка, вы можете изменить поле «Объект» таким образом, чтобы он запускал то, что требуется именно вам. А переименовав ярлык и перезапустив проводник (или компьютер), вы увидите, что изменилась и подпись к ярлыку. Поменять иконки, к сожалению, нельзя.
Еще одна интересная вещь — вход в Windows 10 не с помощью графического интерфейса, а посредством командной строки. Польза сомнительна, но для кого-то может оказаться интересным.
Для включения консольного входа, запустите редактор реестра (Win+R, ввести regedit) и перейдите к разделу реестра HKEY_LOCAL_MACHINE\ SOFTWARE\ Microsoft\ Windows\ CurrentVersion\ Authentication\ LogonUI\ TestHooks и создайте (кликнув правой кнопкой мыши в правой части редактора реестра) параметр DWORD с именем ConsoleMode, после чего установите для него значение 1.
При следующей перезагрузке, вход в Windows 10 будет осуществляться с помощью диалога в командной строке.
Обновление: начиная с Windows 10 версии 1607, темная тема не является скрытой. Теперь ее можно найти в Параметры — Персонализация — Цвета — Выберите режим приложения (светлый и темный).
Заметить эту возможность самостоятельно не получится, но в Windows 10 присутствует скрытая темная тема оформления, которая применяется к приложениям из магазина, окнам настройки и некоторым другим элементам системы.
Активировать «секретную» тему можно через редактор реестра. Для его запуска, нажмите клавиши Win+R (где Win — клавиша с эмблемой ОС) на клавиатуре, а затем введите regedit в поле «Выполнить» (а можно просто ввести regedit в поле поиска Windows 10).
В редакторе реестра перейдите к разделу (папки слева) HKEY_CURRENT_USER\ SOFTWARE\ Microsoft\ Windows\ CurrentVersion\ Themes\ Personalize\
После этого кликните в правой части редактора реестра правой кнопкой мыши и выберите пункт Создать — Параметр DWORD 32 бита и задайте ему имя AppsUseLightTheme. По умолчанию его значение будет равно 0 (ноль), это значение и оставьте. Закройте редактор реестра и выйдите из системы, а затем снова зайдите (или перезагрузите компьютер) — темная тема Windows 10 будет активирована.
Кстати, в браузере Microsoft Edge вы также можете включить темную тему оформления через кнопку параметров в правом верхнем углу (первый пункт настроек).
Сегодня, на мобильных устройствах, а также в OS X можно довольно легко получить информацию о том, чем и насколько занят жесткий диск или SSD. В Windows для этого ранее приходилось использовать дополнительные программы для анализа содержимого жесткого диска.
В Windows 10 появилась возможность получить основную информацию по содержимому дисков компьютера в разделе «Все параметры» — «Система» — «Хранилище» (Память устройства в последних версиях ОС).
При открытии указанного раздела настроек, вы увидите список подключенных жестких дисков и SSD, кликнув по которым получите информацию о свободном и занятом месте и увидите, чем именно оно занято.
Нажав на любой из пунктов, например, «Системные и зарезервированные», «Приложения и игры», можно получить более детальную информацию по соответствующим элементам и месту на диске, занимаемому ими. См. также: Как очистить диск от ненужных данных.
При наличии поддерживаемой видеокарты (почти все современные) и последних драйверов к ней, вы можете использовать встроенную функцию DVR — записи игрового видео с экрана. При этом, можно записывать не только игры, но и работу в программах, единственное условие — развернуть их на полный экран. Настройки функции осуществляются в параметры — Игры, в разделе «DVR для игр».
По умолчанию, чтобы открыть панель записи экранного видео, достаточно нажать клавиши Windows + G на клавиатуре (напомню, чтобы панель открылась, текущая активная программа должна быть развернута на весь экран).
В Windows 10 появилась поддержка множества жестов тачпада для управления виртуальными рабочими столами, перехода между приложениями, скроллинга и подобных задач — если вы работали за MacBook, вы должны понимать, о чем речь. Если нет — попробуйте в Windows 10, это очень удобно.
Для работы жестов необходим совместимый тачпад на ноутбуке и поддерживаемые драйвера. Жесты тачпада Windows 10 включают в себя:
- Скроллинг двумя пальцами по вертикали и горизонтали.
- Увеличение и уменьшение масштаба сведением или разведением двух пальцев.
- Правый клик, осуществляемый касанием двумя пальцами.
- Просмотр всех открытых окон — провести тремя пальцами по направлению от себя.
- Показать рабочий стол (свернуть приложения) — тремя пальцами к себе.
- Переключение между открытыми приложениями — тремя пальцами в обе стороны по горизонтали.
Настройки тачпада вы можете найти в «Все параметры» — «Устройства» — «Мышь и сенсорная панель».
OneDrive в Windows 10 позволяет получить доступ к файлам на вашем компьютере, причем не только тем, которые хранятся в синхронизируемых папках, но и к вообще любым файлам.
Для включения функции, зайдите в настройки OneDrive (правый клик по значку OneDrive — Параметры) и задействуйте функцию «Разрешить использование OneDrive для извлечения всех моих файлов на этом компьютере. Нажав пункт «Подробнее», вы можете прочитать дополнительную информацию об использовании функции на сайте Microsoft.
Если вы часто пользуетесь командной строкой, то в Windows 10 вас может заинтересовать возможность использования стандартных сочетаний клавиш Ctrl+C и Ctrl+V для копирования и вставки и не только.
Для того, чтобы задействовать эти возможности, в командной строке нажмите по иконке слева вверху, а затем зайдите в «Свойства». Уберите отметку с «Использовать прежнюю версию консоли», примените настройки и перезапустите командную строку. Там же, в настройках, можно перейти к инструкции по использованию новых возможностей командной строки.
Мало кто использует, в общем-то, неплохое стандартное приложение «Ножницы» для создания скриншотов экрана, окон программ или определенных областей на экране. Тем не менее, пользователи у него все-таки есть.
В Windows 10 «Ножницы» обзавелись возможностью задать задержку в секундах перед созданием скриншота, что может быть полезно и раньше реализовывалось только сторонними приложениями.
В системе появилась встроенная возможность печати в PDF из любого приложения. То есть, если вам нужно сохранить любую интернет-страницу, документ, картинку или что-то еще в PDF, вы можете просто выбрать «Печать» в любой программе, а в качестве принтера указать Microsoft Print to PDF. Ранее сделать это возможно было только путем установки стороннего ПО.
В Windows 10 по умолчанию присутствует поддержка кодеков H.264 в контейнере MKV, аудио без потерь в формате FLAC, а также видео, закодированного с использованием кодека HEVC/H.265 (который, судя по всему, в ближайшем будущем будет использоваться для большинства 4K видео).
Кроме этого, сам встроенный проигрыватель Windows, судя по информации в технических изданиях, показывает себя более производительным и стабильным, чем многие аналоги, наподобие VLC. От себя отмечу, что в нем появилась удобная кнопка для беспроводной передачи воспроизводимого контента на поддерживаемый телевизор.
Еще одна новая функция — прокрутка содержимого неактивных окно. То есть, например, вы можете скроллить страницу в браузере, на «заднем плане», общаясь в это время в Skype.
Настройки этой функции вы можете найти в «Устройства» — «Сенсорная панель». Там же можно настроить, на сколько строк прокручивается содержимое при использовании колесика мыши.
Несколько моих читателей задавали в комментариях вопросы на тему того, как включить меню пуск Windows 10 на весь экран, как это было в предыдущей версии ОС. Нет ничего проще, причем сделать это можно двумя способами.
- Зайдите в параметры (через центр уведомлений или клавишами Win+I) — Персонализация — Пуск. Включите параметр «Открывать начальный экран в полноэкранном режиме».
- Зайдите в параметры — Система — Режим планшета. И включите пункт «Включать дополнительные возможности сенсорного управления Windows при использовании устройства в качестве планшета». При его включении активируется полноэкранный пуск, а также некоторые жесты из 8-ки, например, закрытие окно перетаскиванием их за верхний край экрана вниз.
Также, включение режима планшета по умолчанию находится в центре уведомлений в виде одной из кнопок (если вы не меняли набор этих кнопок).
Если сразу после выхода Windows 10 смена цвета заголовка окна осуществлялась манипуляциями с системными файлами, то после обновления до версии 1511 в ноябре 2015 года, такая возможность появилась в настройках.
Для того, чтобы воспользоваться ею, зайдите в «Все параметры» (это можно сделать нажатием клавиш Win+I), откройте раздел «Персонализация» — «Цвета».
Выберите цвет и включите переключатель «Показать цвет в меню Пуск, на панели задач, в центре уведомлений и в заголовке окна». Готово. Кстати, можно поставить произвольный цвет окна, а также установить цвет для неактивных окон. Подробнее: Как изменить цвет окон в Windows 10.
Несмотря на то, что эта возможность уже присутствовала в Windows 8.1, для пользователей, которые обновились до Windows 10 с семерки считаю нужным об этом рассказать.
При нажатии клавиш Windows + X или при правом клике мышью по кнопке «Пуск», вы увидите меню, очень удобное для быстрого доступа ко многим элементам настройки и администрирования Windows 10, для запуска которых раньше приходилось выполнять больше действий. Очень рекомендую привыкнуть и использовать в работе. См. также: Как редактировать контекстное меню Пуск Windows 10, Новые комбинации клавиш Windows 10.
И обещанное видео, в котором показаны некоторые вещи из описанных выше, а также некоторые дополнительные возможности новой операционной системы.
На этом закончу. Есть и некоторые другие малозаметные нововведения, но все основные, которые могут заинтересовать читателя, кажется, упомянул. Полный список материалов по новой ОС, среди которых вы с большой вероятностью найдете интересные для себя доступен на странице Все инструкции по Windows 10.
А вдруг и это будет интересно:
Рассылка новых, иногда интересных и полезных, материалов сайта remontka.pro. Никакой рекламы и бесплатная компьютерная помощь подписчикам от автора. Другие способы подписки (ВК, Одноклассники, Телеграм, Facebook, Twitter, Youtube, Яндекс.Дзен)
Дима, я так понял что надо иметь Xbox, что-бы работал раздел «Игры»? Потому что в «Игровой режим» у меня есть только «Видите-ли, разрабы наконец-то врубили свои мозги, и додумались через многие годы добавить Игровой режим в ОС. Теперь можете вкл. его, когда играете.» и «Этот ПК поддерживает данный режим.» и никаких кнопок. Разве что «Доп. сведения о функции…». Запись также не «пашет» — на Win+G реагирует как «Через какое приложение вы хотите открыть ms-gamingoverlay?». Такая вот фигня…
Приложение Xbox т.е.? Вот не знаю, нужно ли оно сейчас (в первых версиях 10-ки — точно нужно) для работы, но вроде — да, и то, что он ищет через что открыть игровую панель тоже в пользу этого говорит.
Проверил — ожидания оправдались. Поставил Xbox, вкл. службы Xbox (я их откл., но не удалял — не вернешь тогда, системные же, APP их же не поставит — просто видите-ли, Win Store «копать» «Prog Files\WindowsApps» может спокойно, в то время как админ «копать» её не может, но даже учитывая это — службы мы ставить не умеем… Зато «защищённую Майкром всеми силами» папку мы «перекапываем» в радость — главное что б лопата была ). Короч, полноценно вернул Xbox — раздел «Параметры -> Игры» работает на все 100%. Майкры даже на этом пролажали — нет бы интегрировать в ОС запись экрана — не, они в Xbox это засунули! Во клоуны! От WG не отличаются — что те клоуны, что эти…
P.S. Ты кстать, как странно, единственный кого я видел, который знает что концовки чисел пишутся через дефис (я про «10-ки»). Планета забита людишками, а грамматиков почти и нет… Респект те…
Примечание: после отправки комментария он не появляется на странице сразу. Всё в порядке — ваше сообщение получено. Ответы на комментарии и их публикация выполняются ежедневно днём, иногда чаще. Возвращайтесь.
источник
ОС Windows 10 официально с нами в течение длительного времени, но даже если с момента её запуска вы много времени потратили на настройку ОС, Вы не можете иметь всё, что может она предложить. Вот 5 моих любимых скрытых функции, которые я открыл в течение последнего года, и почему вы могли бы захотеть начать их использовать.
Если вы установили Windows 10 на планшет или ноутбук, то вы захотите, чтобы знать точно, если с батареей происходит что то не то, и вы можете сделать быстрый взгляд вниз в область уведомлений. Есть более подробный и обстоятельный доклад о работе батареи, давая вам полезную информацию, касающуюся здоровья аккумулятора в целом и сколько времени вы получаете подзарядку.
Щёлкните правой кнопкой мыши на меню «Пуск» выберите командная строка (Администратор), введите в окне powercfg /batteryreport /output “C:\battery_report.html”. Откройте HTML-файл, чтобы получить множество полезной статистики и данные о вашем аккумуляторе. На самом деле, разные версии данного доклада о качестве батареи доступны также и в более ранних версиях Windows.
Это не самая интересная и нужная функция в ОС Windows 10, но с её помощью Вы сможете иметь очень полезную для многих из вас функцию печати и она сэкономит время и избавит от необходимости устанавливать дополнительные плагины, чтобы сделать ту же работу. Формат XPS в Microsoft пользователи пытались заставить работать на Windows 8 , но в Windows 10 теперь этот формат исчез. Вместо этого вы можете выбрать выходной Формат который вы знаете, и с помощью которого вы собираетесь и в состоянии открыть и посмотреть.
В какой программе вы хотите распечатать (стандартных или универсальном приложении), вы можете выбрать печать Microsoft в PDF в списке доступных принтеров. Существует не так много вариантов печати, но во многом это бонус. Вы просто выбираете имя файла и его местоположение, и вы всё установили. Майкрософт открывает файлы PDF, если вам нужно проверить выводимый файл.
Ярлык для “Режим Бога — God Mode” -это ещё одна полезная функция, которая была в нескольких поколениях в Windows, и здесь она тоже есть в новой ОС, поэтому она есть и в нашем списке. К сожалению, это не превратит тебя в всевидящего, и всемогущее существо, но она даст вам лёгкий и быстрый доступ к некоторым из главных частей операционной системы Windows.
Создайте новую папку где угодно на вашем компьютере (на рабочем столе работает хорошо) и дайте ему имя GodMode.
Если Вы установили Windows 10 на планшет, то вы можете не знать, что она имеет специальный режим планшета, так что вы сможете быстро переключиться в любое время на этот режим. Она принесла с собой чистое расположение, стартовый экран в стиле Windows 8 и оптимизированный для сенсорного управления экран (так он может стать очень удобным, если вы используете Windows 10 на ноутбуке или все-в-одном с сенсорным экраном).
Щёлкните на значок уведомления, чтобы довести до центра боковой панели, затем выберите «режим планшета», чтобы сделать изменения. Нужно подкрутить, чтобы изменить режим планшета чтобы позволить ему перейти на главную Windows 10 и параметры приложения и выбрать систему затем Планшетный режим. В этом диалоговом окне можно выбрать, будет ли ярлык приложения отображаться или скрыт в панели задач, например.
Windows 10 поставляется со своим программным обеспечением для записи с экрана. Эт ПО предназначено для записи игрового процесса, но вы сможете использовать это ПО и для записи просто того, что происходит на вашем дисплее. Запустите приложение Xbox в меню Пуск или на панели задач, затем перейдите к панели параметров (через значок шестерёнки), чтобы получить игровые параметры DVR и настроить их соответствующим образом.
Переключитесь на программу, которую вы хотите записать, а затем используя сочетание Win+G и сочетания клавиш для вызова консоли звукозаписи (Вы также можете использовать сочетания клавиш, перечисленные для запуска и остановки записи). Сделайте Запись деятельности в текущем окне, и это ещё очень удобный способ захватывать видео, скажем с Twitter, и так далее.
источник
С каждым новым обновлением операционной системы, разработчики предоставляют пользователям возможность протестировать в работе различные полезные функции и интересные возможности Windows 10, которые интегрируется в систему на тестовом уровне или на постоянной основе. За последние годы компания Microsoft добавила сотни таких новых функций в свою операционку.
Большинство пользователей компьютера даже не подозревают об их существовании. Просто ответьте честно на вопрос, часто ли вы исследовали системную утилиту “Параметры” на появление нововведений в различных её категориях настроек? Думаем, что не часто. Это сугубо наше мнение и, конечно же, приносим свои извинения, если это не так.
Современная операционная система, в отличие от своих ранних версий, сразу после установки на ПК, готова к выполнению почти любых запросов владельца. Набор текста, работа с фото- и видеоконтентом, аудио, запуск игр, интернет-серфинг, связь, облачные технологии, магазин приложений, 3D, Xbox, безопасность, антивирусное решение – легко!
Это ничтожная часть того, что умеет ОС из коробки. Вспомните те, кто из вас сталкивался раньше, какую громадную работу приходилось проделывать сразу после установки Windows 95, 98, XP, Vista, 7 на ПК, чтобы они обрели хотя бы минимальную функциональность. Драйверы устройств, кодеки, стандартный набор стороннего программного обеспечения и т.п.
Сегодня же мы предоставим вам информацию о некоторых малоизвестных функциях новой ОС. Они нужны не всем, но могут потребоваться в любой момент в будущем. Тем более, владение информацией об их наличии в системе, избавит вас от необходимости установки приложений сторонних производителей со схожей функциональностью.
Динамическая блокировка – разрешив системе автоматическую блокировку устройства в ваше отсутствие, ПК автоматически заблокируется, когда вы выйдете за пределы допустимого диапазона. Например, это произойдет тогда, когда телефон, который вы соединили с ним, выйдет из зоны действия Bluetooth. Просто установите отметку возле нужной опции в “Параметрах входа” категории “Учетные записи”.
Лимит трафика – ОС позволяет не только просматривать сведения об использовании данных за последние тридцать дней, но и устанавливать ограничения на их передачу по сети. Актуально для лимитированных подключений. Три типа лимита – ежемесячно, разово и без ограничений, помогут установить полный контроль за интернет-трафиком. Найти настройки можно в “Использовании данных” категории “Сеть и Интернет”.
Ночной свет – более теплая цветовая температура дисплея, которая снимет нагрузку с ваших глаз в вечернее и ночное время суток. Предусмотрена возможность автоматического изменения или по индивидуальному расписанию. В категории “Система” выберите раздел “Дисплей”, активируйте нужный переключатель и настройте параметры.
Передача между устройствами – разрешает быстро передавать документы, фотографии, сообщения с и на близлежащие компьютеры, телефоны, планшеты по Wi-Fi или Bluetooth. Включите эту возможность в разделе “Общие возможности” категории “Система”.
Возможности Windows 10 по поиску устройства – функция, которая была частью ОС с момента ее запуска, однако одной из менее известных. Теперь вам не нужно устанавливать и оплачивать дорогостоящую программу для отслеживания утерянного устройства. Отслеживайте его после активации и настройки в одноименном разделе категории “Обновление и безопасность”.
Текстовые предложения и исправления слов во всех программах (орфография) – теперь доступны не только в Microsoft Office. Например, по умолчанию этих функций нет в Блокноте. Можете включить проверку орфографии и автокорректировку для аппаратной клавиатуры в разделе “Ввод” категории “Устройства”.
Ваш телефон – позволяет получать доступ к SMS-сообщениям и фотографиям с телефона под управлением Android прямо с компьютера. Кроме того, можно и отправлять текстовые сообщения с ПК.
Беспроводной импорт фотографий – функция на стадии тестирования, которая позволяет импортировать фотоснимки через соединение Wi-Fi на мобильных устройствах. Для этого достаточно установить на смартфон официальное приложение “Photos Companion”. Опция находится в параметрах приложения “Фотографии”. Может быть изменена или удалена в любой момент.
Песочница (Sandbox) – доступна в версии 1903 и более поздних. Представляет собой изолированную среду для запуска и тестирования программ без ущерба для вашей основной операционной системы и файлов. Идеально подходит для запуска программы, которой вы не доверяете, но которую нужно запустить.
На этом и закончим. Все ли описанные нами возможности Windows 10 были вам известны до этого момента? Отпишитесь в комментариях. Спасибо за внимание!
источник
Десятка впервые появилась летом 2015 года. Она предложила пользователям обновленный функционал и множество дополнительных приложений. Далее в этой статье мы рассмотрим 15 функции Windows 10. Вот пошаговая инструкция по самостоятельной установке Windows 10.
После отсутствия в восьмой версии, стартовое меню возвращается в ином виде. Теперь оно представляет собой своеобразный гибрид классического «Пуска» из семерки и начального экрана восьмой версии. В новом меню имеется два раздела:
- слева, в котором реализована функция поиска приложений по мере введения их имени;
- плитки начального экрана – справа, которым можно придавать нужный размер и группировать.
Включив режим планшета, новое меню переключается в полноэкранный вариант. В настройках имеется возможность менять цвета оформления на выбор пользователя.
Если хотите сделать меню Пуск как в Windows 7 читайте эту инструкцию .
На смену InternetExplorer– Microsoft решила выпустить браузер с абсолютно новым кодом, который стал работать быстрее.
Среди отличительных особенностей продукта можно выделить:
- наличие вкладок;
- удобный режим чтения;
- возможность добавлять аннотации прямо на страницу;
- помощница Кортана;
- поддержка ввода стилусом и возможность установки пользовательских расширений.
В Edge имеется гибкая система настроек, включающая в себя две темы оформления – светлую и темную.Функция «InPrivate» — позволяет работать в режиме «Инкогнито», во время которого не сохраняется кэш страниц, история посещений и файлы куки. Вот пошаговая инструкция как обойти блокировки на сайтах. В этой статье выбирайте себе бесплатные и самые безопасные браузеры для компьютера.
Двенадцатая версия DirectX расширяет возможности многоядерных процессоров, повышая эффективность системы. Здесь инструкция со скриншотами как проверить и включить все ядра на компьютере. В первую очередь, изменения коснулись главной части программы — Direct3D:
- выросла производительность и скорость в графических приложениях и играх;
- прорисовка объектов теперь имеет лучшую детализацию, а общее освещение стало рассчитываться по-новому. Данный эффект требует большой мощности от видео адаптеров, и поэтому пока-что используется выборочно. Хочешь узнать какая видеокарта установлена на вашем компьютере читайте эту инструкцию .
На сегодняшний день Майкрософт сообщает только о двух функциях DirectX 12, для которых потребуется обновление видеокарты: новый режим наложения и продвинутая растеризация, способствующая улучшению отсечения 3D объектов и расчету столкновений.
Обновленный магазин приложений, в который теперь включены не только компьютерные программы, но и аппликации для мобильных устройств вместе с играми, фильмами и музыкой.
- компания добавила возможность сортировать приложения по категориям.
- магазин получил способность в автоматическом режиме обновлять программы и игры, а также компоненты ОС и драйвера установленных комплектующих.
Одним словом – Майкрософт создала универсальный магазин, в который включены почти все возможные функции.
Кортана — это очередное новшество последнего поколения. Голосовой ассистент встроен в систему и способен:
- предоставлять информацию о погоде в регионе;
- подробную информацию об авиационных и железнодорожных рейсах;
- отслеживать результаты матчей выбранных спортивных команд;
- давать рекомендации по еде;
- предоставлять рецепты блюд;
- сообщать новости;
- предлагать различные развлекательные мероприятия и концерты;
- помощник уведомляет пользователя о запланированных календарных событиях;
- умеет отправлять почту при помощи голосового набора текста;
- запускать программы.
Для России данные функции пока не доступны, так как Кортана не понимает русский язык, но компания обещает, что его поддержка будет реализована в ближайшем будущем.
Ранее известный сервис для хранения документов в облаке SkyDrive поменял свое название и интегрировался в новую ОС Windows 10. Воспользовавшись OneDrive, не придется в обязательном порядке сохранять копии файлов на компьютере — сервис предлагает три варианта настроек:
- «в облаке»
- «на жестком диске»
- «на жестком диске и в облаке».
OneDrive привязан к учётной записи Microsoft и работать с ним можно при помощи проводника, либо любого другого файлового менеджера. Кстати вот инструкция как отключить контроль учётных записей Windows 10.
При помощи ссылок имеется возможность предоставлять доступ к файлам своего ПК друзьям и знакомым, а также восстанавливать документы, которые были удалены с жесткого диска, но остались в облаке. Вот лучшие программы для восстановления случайно удалённых файлов с флешки или жесткого диска.
Размер хранилища можно увеличить.
Новая ОС предлагает пользователям центр уведомлений, где собраны все оповещения от системы и установленных приложений. Им можно пользоваться как в ПК, так и мобильных устройствах.Программные и системные уведомления появляются в правой нижней части экрана, и если пользователь не успел с ними ознакомится – то отыскать их можно полностью открыв меню центра.
В настройках есть возможность задать различные параметры для каждого приложения, к примеру, не отображать уведомления в определённый промежуток времени, а также при надобности полностью отключить центр.
Появилась возможность создавать сразу нескольких рабочих столов и осуществлять переключение между ними одним кликом мыши или нажатием пальца на экране. Можно, например, одновременно открыть программы для работы на одном столе, а развлекательный контент на другом.
При использовании нескольких мониторов, данная функция будет крайне полезна и удобна. Здесь можно прочитать инструкцию как подключить и настроить два монитора к своему компьютеру.
Эта инновационная функция предназначена для владельцев смартфонов с десятой версией Windows. При помощи Continuum можно превратить мобильный телефон в полноценный компьютер, подключив к нему экран и мышь с клавиатурой, при этом интерфейс ОС автоматически изменится на компьютерную версию. Некоторые производители уже выпускают специальные приспособления для телефонов, с помощью которых можно подключать дополнительные устройства.
Таким образом смартфон может заменить компьютер, став единственным устройством для работы. В Continuum широко используются облачные технологии, которые позволяют удобно обмениваться данными.
Данная функция служит для тесной интеграции компьютера со смартфонами на базе Андроид и IOS. Как следует из имени, главная её цель— это предоставить доступ к памяти телефона — сообщениям, фотографиям и видео — прямо с компьютера. Сейчас «Ваш телефон» работает с устройствами, на которых установлена система Андроид 7.0+ и умеет синхронизировать только фото, но вскоре ожидается дополнительный функционал.
Обладатели iPhone смогут использовать эту функцию для отправки веб-страниц прямо на ПК, чтобы продолжить работу на большом экране.
Эта функция позволяет удобно располагать открытые окна на мониторе. Особенно полезна она на больших экранах, где имеется много свободного места. Окна можно прикреплять ко всем углам монитора или разделить рабочую область на две части.
Снэп позволяет менять размер и располагать приложения при помощи обычного перетаскивания к одному из углов экрана.Для удобства, в системе предусмотрено назначение горячих клавиш для управления активным окном.
Ранее можно было осуществлять навигацию между задачами при помощи клавиатурной комбинации «Alt+Tab», а теперь в Виндоус 10, с использованием метода отображения «Taskview», можно вызывать новую функцию системы нажав «Win + Tab». Она покажет на экране полосу управления виртуальными столами с миниатюрами открытых приложений.
Предварительный просмотр активного окна стал значительно больше, что сделало функцию гораздо удобней.
В более ранних версиях системы копировать текст и фотографии можно было только в пределах системы.Виндоус 10 предлагает новый облачный буфер обмена, который при помощи сервиса Майкрософт позволяет обмениваться файлами или текстом между различными устройствами.
Данная функция вызывается при помощи клавиатурной комбинации«Win+V».
Новый буфер позволяет просматривать историю помещенных в него данных и вставлять информацию на выбор. Теперь можно копировать объекты на одном устройстве и вставлять их на другом компьютере, где используется учетная запись Майкрософт.
В новой системе доступен обновленный интерфейс поиска с предварительным просмотром. С его использованием станет намного удобнее получить доступ к дополнительным функциям и действиям.
Например, при поиске программы или файла, в левой области отображается несколько вариантов доступных действий, включая дополнительные параметры запуска с привилегиями администратора и сведения о файле, такие как его местонахождение и время последнего изменения.
Кроме этого, если поиск осуществляется по программам, то в результатах будет отображаться ссылка для скачивания приложения с официального сайта.
В системе реализовано новое приложение для снятия скриншотов и их последующей обработки. Это полноценная программа с большим количеством полезных функций для редактирования картинок. Она имеет название «Набросок экрана» и обновляется через Магазин Майкрософт.
Запустить программу можно нажав на клавиатуре «Win+Shift+S» или «PrintScreen».
Кроме описанных функций, компания все время улучшает систему и добавляет новые возможности вместе с обновлениями 2 раза в год – весной и осенью.
Среди самых востребованных нововведений ожидается вкладочный интерфейс проводника, который должен появится в Октябре.
источник
- http://lifehacker.ru/10-funktsij-windows-10/
- http://www.macdigger.ru/news/post/10-samyx-poleznyx-funkcij-windows-10
- http://remontka.pro/windows-10-hidden-features/
- http://zen.yandex.ru/media/id/5a819fcb4bf16169cf07510a/5abda6a7d7bf2113e95d90fd
- http://liwihelp.com/interesnoe/vozmozhnosti-windows-10.html
- http://cheerss.ru/funkcii-windows-10/.html