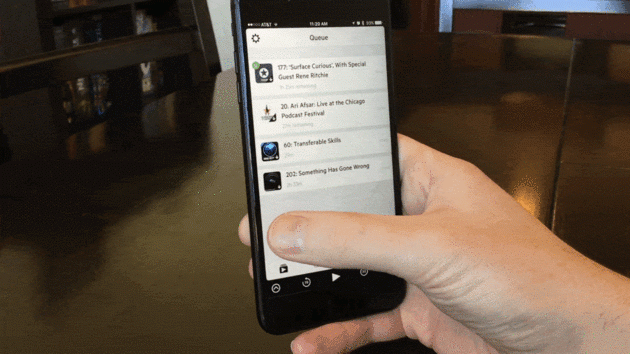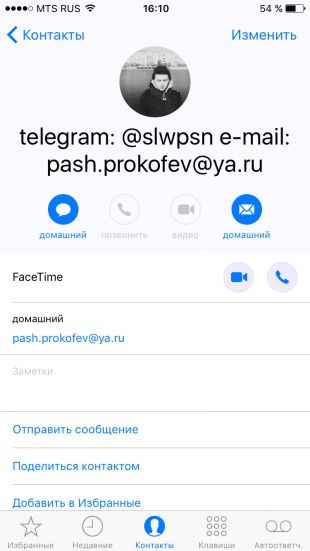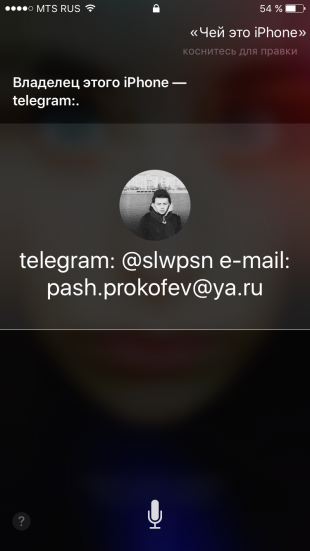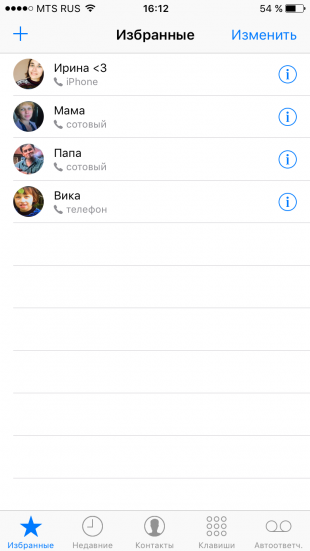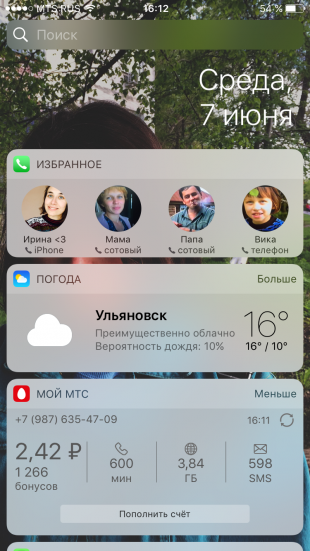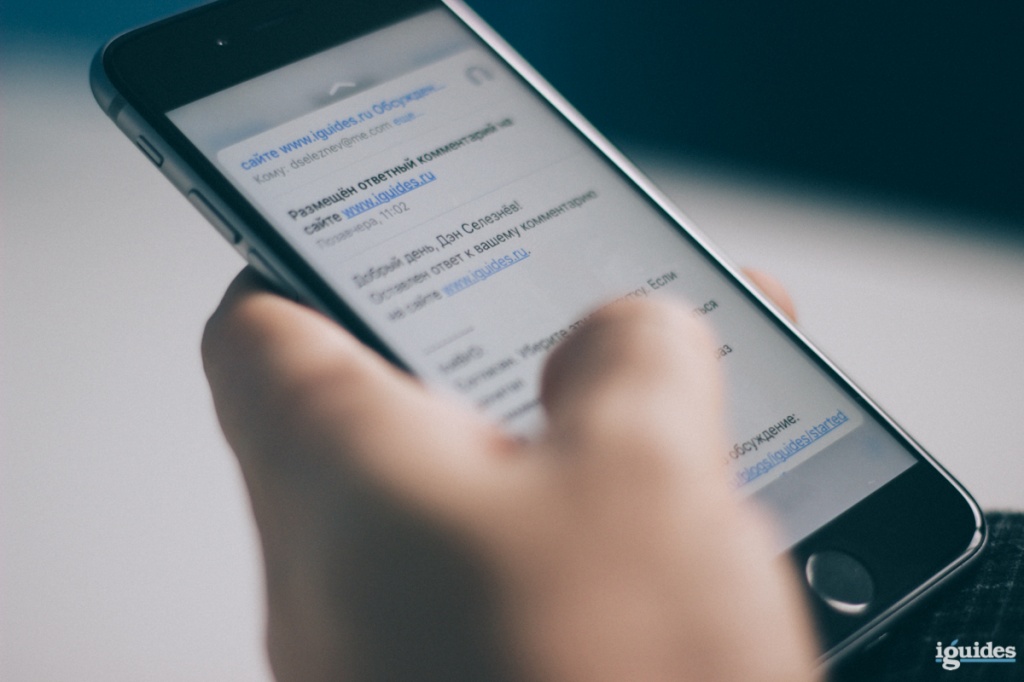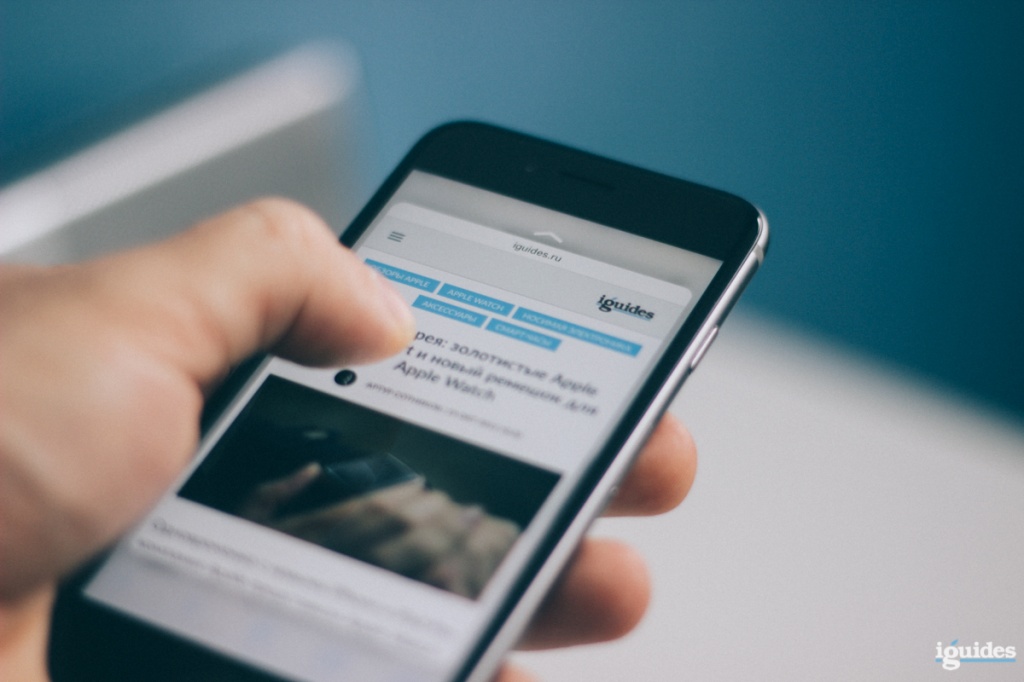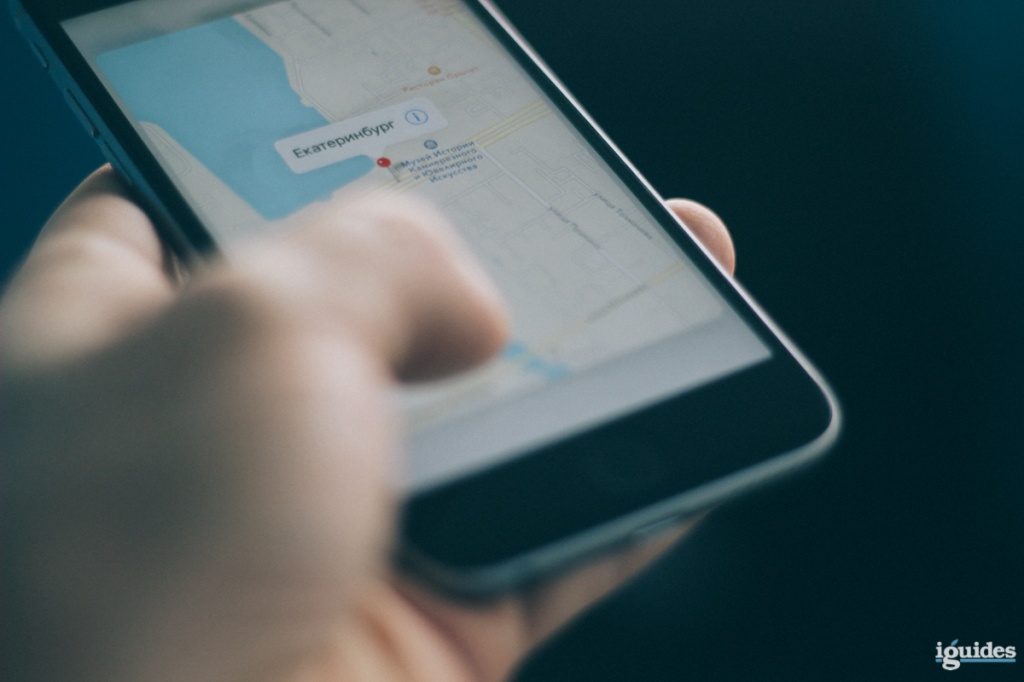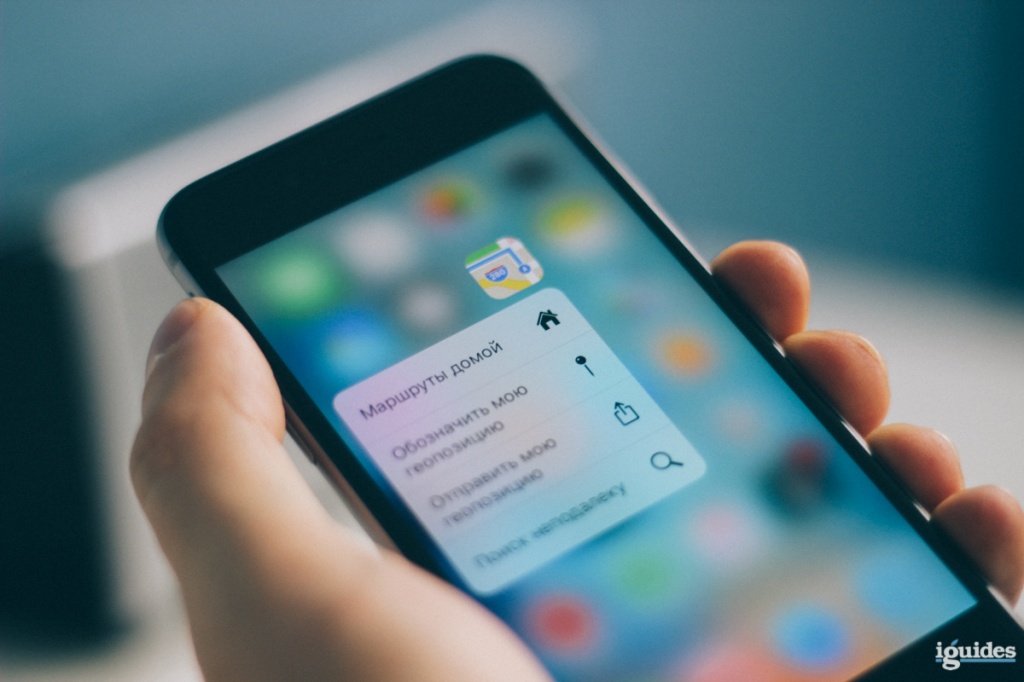В прошлом месяце американская корпорация Apple анонсировала новые модели iPhone, которые уже 9 октября можно будет приобрести в России через онлайн-магазин компании и у реселлеров. Если вы ещё раздумываете, покупать ли новинку, обязательно посмотрите эту статью. В смартфоне полным-полно интересных «умений», о которых вы, возможно, не знали.
Если вам лень читать — просто посмотрите это видео:
1. Сделайте «живые фото» обоями вашего экрана
Вам нужно знать две вещи: 1) «живые фото» — отличная штука, чтобы удивить друзей, и 2) вы можете сделать их фоновым изображением и показать всем, кто осмелится притронуться к вашему телефону. Это просто. Когда вы делаете фотографию, убедитесь, что видна жёлтая иконка Live.
Затем откройте просмотр фотографий, откройте ваше «живое» фото и нажмите кнопку «Поделиться». Выберите пункт «Сделать фоновым рисунком».
2. Быстро переключайтесь между приложениями
Может быть, сложно сделать это правильно, но когда вы поймёте, как это делается — вам точно понравится.
С силой нажмите на экран с левой стороны, чтобы войти в режим многозадачности. Вы увидите наиболее часто используемые приложения. Листайте список вправо и влево, чтобы выбрать нужное.
3. Супербыстро отвечайте на сообщения
Откройте «Сообщения», нажмите на текстовое поле и прокрутите наверх: вы увидите список заранее заготовленных ответов, таких, как «ОК», «Спасибо!» и «Поговорим позже?».
4. Нажмите на клавиатуру, чтобы превратить её в сенсорную панель
Это намного проще, чем курсор-увеличительное стекло. Нажмите на клавиатуру и двигайте курсором!
Бонус: Прикоснитесь к сенсорной панели один раз, чтобы выделить слово, два — строчку, три — весь текст.
5. Управляйте фотографиями прямо из режима просмотра
Просматривая фотографии, нажмите на изображение и проведите пальцем вверх, чтобы скопировать его, отметить как любимое, поделиться им или удалить его.
6. Просматривайте ссылку, не открывая новую вкладку
В браузере Safari, сообщениях или почте нажмите, удерживая палец, на любую ссылку, чтобы увидеть её содержимое. В Safari вы можете также нажать на ссылку, а затем провести пальцем вверх, чтобы скопировать её или добавить в избранное.
7. Просматривайте недавно сделанные фото перед тем, как сделать новое
В меню камеры нажмите на уменьшенное последнее фото слева внизу и пролистывайте список фото вправо-влево. Уберите палец, чтобы вернуться в режим камеры.
8. Активируйте Siri голосом
Одно из самых приятных новшеств в iPhone 6s — то, что вы можете говорить «Привет, Siri», когда прибор не подключен к сети. Если вы не можете найти телефон — вы можете просто сказать: «Привет, Siri, где ты?».
Устройство будет узнавать ваш голос. Вы можете настроить Siri в меню Настройки > Общее > Siri > активировать «Привет, Siri».
Бонус: в iOS 9 вы можете скомандовать «Найди фото, которые я сделал в [там-то]» или «Найди фото, которые я сделал [тогда-то]«. Вы можете также сказать: «Напомни мне [сделать что-л.], когда я приеду в [где-л.].
9. С лёгкостью принимайте или отклоняйте приглашения на мероприятия в Календаре
Нажмите на сообщение о событии и проведите пальцем вверх, чтобы сообщить, принимаете вы приглашение, отклоняете или ещё подумаете.
10. Легко включайте ваш любимый подкаст
На домашнем экране нажмите на приложение подкастов, чтобы включить новый эпизод того, на что вы подписаны.
11. На карте нажмите на любую локацию (ресторан, магазин и т. д.), чтобы узнать, как туда добраться, позвонить туда или поделиться этим. Если вы нажмёте на название заведения, вы увидите информацию о нём — например, отзывы, часы работы и цены.
12. Нажмите на иконку рядом с названием контакта в меню сообщений, чтобы позвонить
В списке разговоров нажмите на иконку контакта, чтобы совершить ряд действий: открыть FaceTime, написать письмо, добавить информацию о контакте и т. д.
источник
iPhone 6 Plus — великолепный смартфон! Но для того, чтобы научиться пользоваться им как следует, нужно время — и готовность немного изменить себя. Известный журналист портала ZDNet Адриан Кингсли-Хьюз рассказывает о том, как успешно «вписать» фаблет в свою повседневную жизнь.


Хороший чехол для iPhone 6 Plus решает сразу две проблемы. Первое — он добавляет смартфону столь нужную прочность. Мы помним — на этот недостаток владельцы устройства жалуются больше всего. Дисплей iPhone 6 и 6 Plus без сомнений, прочнее предшественников. Но падение по-прежнему может уничтожить недешевый смартфон и изрядно опустошить ваш кошелек (не говоря уже о нервах).
Второе — в хорошем чехле iPhone 6 Plus гораздо проще держать. Изящные, скругленные углы выглядят здорово, но не дают надежной «хватки». 6 Plus в «кейзе» — совсем другое дело

С iPhone 6 ситуация стала прямо противоположной — теперь все любимые игры и программы журналиста ZDNet находятся ближе к нижней части экрана. Да, Apple сделала Reachability — жест, с помощью которого легко добраться до «верхних» иконок. Чтобы выполнить его, следует дважды слегка прикоснуться к кнопке Home. Но в жизни это не очень-то работает — на ходу делать так не очень удобно.

Разница между старой и новой (обновленной) программой — небо и земля. Не бойтесь потратить немного денег — в награду вы получите максимум эмоций и впечатлений от вашего смартфона.

Согнулся ли его iPhone 6 Plus от ношения в кармане? Ничуть.


Купив iPhone 6 Plus, вы не получите от него максимум возможного, пользуясь им «по-старинке». Измените свои привычки — и наслаждайтесь эффектом!
источник
Вау! Мы узнали потрясающие трюки, которые можно проделать с айфоном, проверили их и спешим поделиться этой полезной информацией с читателем!
Мы и не догадывались, что в операционной системе айфона есть такие возможности, как:
Всегда мечтали слушать любимый плейлист перед сном, не беспокоясь о том, что телефон не выключит ее и не даст вам поспать?
Для этого есть установка в приложении Clock. Просто перейдите к таймеру и установите мелодию на «Stop Playing». Работает примерно так же, как функция «Слип» в телевизорах.
Вместо того чтобы придерживаться стандартной схемы вибрации для текстовых сообщений, создайте свою собственную!
Зайдите в настройки телефона, потом — в Звуки> Мелодии> Вибрация. Выберите раздел с надписью «New Vibration» Это обновление позволяет создать свой собственный шаблон вибрации одним тапом.
Если вы не всегда видите, что вам звонят или написали, это может помочь. Особенно любят эту фишку те, кто работает за компьютером в наушниках.
Для тех из нас, кто нуждается в дополнительном сигнале, есть возможность использовать для оповещения светодиодную подсветку камеры. Просто зайдите в Настройки> Общие> Доступность и включите эту замечательную функцию.
Вместо того чтобы медленно удалять содержимое неправильного текстового сообщения, встряхните телефон, чтобы мгновенно начать с чистого листа. Так вы полностью сотрете ваше сообщение, и поле с текстом станет чистовиком!
Для того чтобы сделать это, просто нажмите и удерживайте кнопку питания, как будто вы собираетесь выключить телефон.
Когда на экране появится «слайд выключения питания», нажмите и удерживайте кнопку меню, чтобы очистить вашу оперативку.
Если очистка оперативной памяти не помогла, попробуйте открыть что-нибудь из App Store: подкасты, музыку или приложения Game Center.
А потом расчистите кэш вашего телефона. Просто откройте одно из этих приложений и 10 раз нажмите любую иконку снизу.
Чтобы не проверять часы каждый раз, когда вы отвечаете на чье-то сообщение, просто потяните на экране большой палец влево. Тут же появятся временные метки.
Они отмечают время отправки каждого сообщения в любой переписке.
Каждый раз, когда вы выходите из Safari, приложение запоминает, где вы были в последний раз. Чтобы увидеть последние открытые вкладки, просто нажмите на значок «+».
У вас есть калькулятор, компас и фонарик. Очень здорово, не так ли?Но как насчет инструмента «уровень», которым все мужики меряют углы?
Если вы откроете приложение «Компас» и проведете пальцем влево, ваш iPhone также перейдет к программе-измерителю строительных углов!
Те, у кого на экране есть пароль, могут переживать по поводу вызова скорой помощи в чрезвычайной ситуации.
Но если заранее заполнить в телефоне свою «медицинскую карточку», любой пользователь сможет предоставить врачам информацию, которая важна для вашей жизни. Укажите там хотя бы группу крови и сведения о том, на какие лекарства у вас может быть аллергия!
Загромождение почтовых ящиков — реальный и раздражающий аспект любого телефона. Тем не менее, каждый из вас может настроить айфон так, чтобы он показывал только непрочитанные сообщения. Просто нажмите на кнопку «Изменить».
Сири знает. Просто спросите её, какой самолет только что пролетел над вами, и она предоставит вам эту информацию.
Можно очень просто настроить все так, чтобы ваш телефон автоматически переключался с медленного Wi-Fi на 3G/LTE.
Опять же, это можно сделать, просто попросив Siri. Скажите «нет» вечернему чтению Facebook, которое сжирает вашу батарею. Это обновление поможет вам оставаться активным без снижения мощности вашего телефона.
Вы когда-нибудь хотели дать своему телефону тайм-аут, когда он капризничает? Просто удерживайте кнопки Home и On/off на протяжении 5 секунд. Это поможет.
источник
Каждый день мы используем свой iPhone для всевозможных задач: звонки, сообщения, почта, игры, Twitter, социальные сети, чтение, музыка и многое-многое другое. Но далеко не все знают, что выполнение большинства из этих задач можно не только ускорить, но и упростить. Мы собрали для вас двадцать пять полезных советов и хитростей, благодаря которым использование iPhone станет еще проще (куда уж проще?) и удобнее.
Совет №1: превратите книги из iBooks в аудиокниги
Мало кто знает, но любые книги из iBooks можно с легкостью превратить в аудиокниги и, например, слушать их в машине по пути на работу: гораздо интереснее и полезнее, чем какая-нибудь скучная передача по радио. Итак, что же нам нужно сделать? Заходим в «Настройки» — «Основные» — «Универсальный доступ». Дальше вам надо зайти в раздел «VoiceOver» и переключить тумблер, включив эту функцию.
После включения VoiceOver вам будет зачитываться весь текст, который отображается на экране. Конечно, это не профессиональный диктор, но голос озвучки весьма приемлемый. Но не стоит забывать, что функция, в первую очередь, предназначена для тех, у кого есть какие-либо проблемы со зрением, поэтому после включения VoiceOver жесты и управление на вашем iPhone изменятся. Не то, чтобы критично, но честно говоря, будет не очень удобно. Кстати, советую отключить «Подсказки» — будет удобнее.
Совет №2: быстрый доступ к недописанному письму
Бывают ситуации, когда начинаешь писать письмо, но потом возникают срочные дела и дописывать его уже некогда. Конечно, когда время освободится, мы вернемся в Mail.app и допишем письмо, ведь его же все равно нужно отправить и выбора нет. Сохранив письмо в черновиках, когда вы вернетесь к его написанию, вам придется сделать далеко не один «тап», особенно, если у вас несколько почтовых аккаунтов, чтобы попасть в черновики и найти там это письмо. Зачем усложнять себе жизнь, когда есть способ намного проще, всего в одно касание.
Чтобы вернуться к последнему письму, которое в отправили в черновики, просто откройте Mail.app, нажмите и удерживайте кнопку Compose (карандаш в квадратике в нижнем правом углу). Через одну-две секунды перед вами откроется последний незаконченный проект.
Совет №3: отправляем несколько фотографий за один раз
Согласитесь, отправлять каждую фотографию в отдельном сообщении или письме — это, мягко говоря, немного неудобно. Куда проще и быстрее отправить в одном письме несколько фотографий.
В правом верхнем углу фотогалереи есть кнопка со стрелочкой, нажав на нее вы сможете выбрать сразу несколько фотографий, которые хотите отправить по электронной почте, с помощью SMS или просто напечатать. К сожалению, количество отправки фотографий по электронной почте ограничено пятью штуками за раз, а с помощью SMS еще меньше — только две.
Совет №4: пусть Siri заполнит форму электронного письма за вас
Каждый раз, когда я отправляю очередной e-mail, не хочется самому заполнять всю форму электронного письма: кому отправить, тему письма и потом еще само письмо. Теперь, благодаря Siri, весь этот процесс можно выполнить меньше, чем за минуту.
Вы просто открываете Mail.app и форму для написания нового письма. После чего, нажмите и удерживайте кнопку «Home» и скажите Siri, например: «Напомни моей жене о сегодняшней вечеринке и скажи, чтобы не забыла захватить бутылочку красного вина». Готово: Siri уже узнает, кто ваша жена (если нет, то она спросит об этом один раз и запомнит на будущее) и автоматически добавит почту вашей жены, взяв ее из контактов, в строчку «Тема», Siri добавит слово «Вечеринка», так как именно об этом идет речь в вашем предложении. А в тексте письма будет указано все то, что вы просили сказать свой жене: «Захвати бутылочку красного вина». Вот и все. Просто, не правда ли?
Совет №5: закрывайте все ненужные приложения
Очень часто мы сталкиваемся с проблемой быстрой разрядки аккумулятора. Чтобы хоть немного, но все же исправить эту ситуацию, не забывайте закрывать все ненужные вам приложения. Тем более, что многие из них способны очень сильно влиять на скорость разрядки. Особенно это касается приложений, которые так или иначе связаны с определением местоположения и навигацией.
Чтобы закрыть все ненужные приложения, нажмите два раза на кнопку «Home», после чего откроется панель многозадачности. Нажмите и удерживайте свое нажатие на той иконке приложения, которое вы хотите закрыть: через секунду иконки задрожат и около них появятся красные крестики, нажатием на которые вы окончательно закроете ненужные вам приложения.
Совет №6: пишем твиты практически из любых приложений
Часто на различных форумах многие пользователи iPhone жалуются на то, что они не могут отправить твит из какого-нибудь приложения, кроме как из самого клиента для сервиса микроблогов. И, как правило, эти пользователи не знают одного самого банального момента: чтобы писать твиты других приложений, им надо всего один раз зарегистрировать свою учетную запись в настройках iPhone.
Чтобы активировать свою учетную запись, вам надо зайти в «Настройки» и выбрать раздел, который так и называется — «Twitter». Если у вас уже есть свой аккаунт в этом сервисе микроблогов, то достаточно просто ввести свой логин и пароль. Если же своего аккаунта нет, то прямо тут же вы можете его создать — процесс регистрации займет буквально несколько минут. После этих несложных манипуляций, вы сможете отправлять твиты, например, из фотогалереи, Safari, камеры, карт, YouTube и так далее.
Совет №7: исправляем «игнорирование» Bluetooth-устройств
Те, кто хоть раз подключал к своему iPhone какое-либо Bluetooth-устройство, знают, что в iPhone предусмотрена возможность игнорирования этого устройства. Но если вы решите проигнорировать это устройство, например, если сейчас вам некогда заниматься подключением или просто случайно, то потом ваш iPhone может уже не увидеть устройство, когда вы решите снова его подключить. Как же исправить эту неловкую ситуацию? — Все легко: просто перезагрузите ваш iPhone. Когда он снова включится, вы снова сможете подключиться к устройству, которое вы когда-то проигнорировали.
Совет №8: используем Siri для Facebook и Twitter
Все прекрасно знают, что Apple добавит в Siri возможность написания твитов и изменения статусов в Facebook в новой операционной системе iOS 6. Но ждать выхода iOS 6 или устанавливать очередную бету совсем не обязательно. Siri способна на это уже сегодня, правда, к сожалению, не во всех странах (но советую попробовать, лично проверить я не смог, так как у меня iPhone 4).
Итак, начнем с Facebook. Чтобы получить возможность изменять свои статусы в этой социальной сети с помощью Siri, вам необходимо отправить SMS с текстом «hello» на номер 32665 (кстати, эти цифры на традиционной клавиатуре выглядят как FBOOK). После отправки SMS вы получите в ответ сообщение со ссылкой, по которой необходимо перейти для завершения всех настроек. После чего вы получите короткий номер, который надо добавить в список своих контактов и дать ему имя «Facebook». Теперь вы сможете сказать Siri «Text Facebook» и продиктовать текст, который и появится в вашем статусе.
Тоже самое надо сделать и для Twitter’a. Необходимо отправить SMS со словом «start» на номер 40404 (США) или 21212 (Канада), после чего в ответ вы получите короткий номер. Этот номер также необходимо добавить в список контактов и дать ему имя «Twitter». А дальше все как с Facebook: говорите Siri «Text Twitter» и диктуйте желаемый твит.
Совет №9: выбираем определенную ориентацию экрана
Не хотите, чтобы, когда вы вращаете свой iPhone, ориентация экрана тоже постоянно менялась с портретной на альбомную? Тогда этот совет специально для вас.
Все, что для этого нужно, открыть панель многозадачности и сделать «свайп» вправо. Самой левой иконкой с круглой стрелочкой будет как раз функция, которая поможет вам зафиксировать определенную ориентацию экрана. Точно также вы сможете потом и отменить эту блокировку. Как видите, все очень легко и быстро.
Совет №10: добавляем файлы PDF в iBooks
Зачем скачивать лишние приложения, особенно, если они платные, чтобы смотреть файлы PDF? — Абсолютно незачем. Вот и я так думаю. Если вам прислали файл в формате PDF, просто нажмите на его иконку и удерживайте: iPhone сам предложит вам открыть это файл в iBooks. Кроме того, в iBooks есть специальный раздел для таких файлов, чтобы они не смешивались с книгами.
Перейти в этот раздел можно нажав на кнопку «Книги» в библиотеке приложения iBooks.
Совет №11: возможности клавиатуры
Согласитесь, когда вы пару секунд набираете своему другу SMS, тратить еще столько же только на то, чтобы перейти в раздел специальных символов и поставить точку — это как-то нелепо. Есть способ куда проще и быстрее: как только вы закончили писать очередное предложение, «тапните» два раза по кнопке пробела — точка в конце предложения поставится автоматически, после предложения появится пробел и кнопка Shift будет уже подготовлена для того, чтобы новое предложение началось с заглавной буквы.
Кроме того, если вы нажмете на некоторые из букв, представленные на клавиатуре, то вы сможете увидеть список дополнительных символов. Наверное, всем знакома это возможность, благодаря ситуациям, где надо написать твердый знак, которого изначально на клавиатуре нет.
Совет №12: Siri — это еще и калькулятор
Siri способна не только искать для вас информацию, но и послужить хорошей альтернативой привычному калькулятору. Вы можете попросить выполнить ее различные математические действия, например, сложение, вычитание, умножение или деление, а также попросить решить несложные математические задачки, уравнения или функции. Кроме того, вы можете спросить у Siri: «Если нас четверо, то сколько должен дать каждый из нас, чтобы оставить 20 % чаевых от счета в 300 долларов?» — Siri незамедлительно ответит, что каждый из друзей должен скинуться по 15 долларов.
Совет №13: быстрое удаление сообщений
Многие пользователи iPhone тратят лишнее время на то, что удалить ненужные сообщения. Хотя удалить целую беседу можно всего за пару секунд. Просто сделайте «свайп» влево и рядом с беседой появится кнопка «Удалить», нажав на которую вы сотрете всю беседу из своего телефона. Гораздо проще и быстрее, чем делать это через кнопку «Изменить» или удалять сообщения по одной штучке, не так ли?
Совет №14: «тап» для настройки фокуса
Наверное, те, кто часто фотографируют на свой iPhone, знают этот нехитрый совет, но обойти его вниманием нельзя. Если во время съемки камерой, вы хотите, например, сделать акцент на лице вашей подруги или на том, какой красивый бокал с коктейлем она держит в руке, просто «тапните» на экране вашего iPhone на это место и телефон автоматически сфокусируется на выбранном элементе. Фотография получится красивой и интересной.
Совет №15: не торопитесь удалять плохие снимки
Во-первых, очень часто многие пользователи удаляют сразу несколько фотографий, которые кажутся им не очень хорошими, даже не посмотрев их. Это неправильно. Вы можете не только удалить снимок, который в более детальном рассмотрении окажется красивым, но и случайно удалить ту фотографию, которую не удалили бы даже специально. Во-вторых, лучше всего удалять снимки после того, как вы посмотрите их на компьютере: так вы сможете точно понять для себя, получилась ли фотография или что-то в ней не так. Ну и, в-третьих, как бы это удивительно не звучало, но процесс удаления любых файлов, в том числе фотографий и видео, тратит достаточно много энергии вашего iPhone. Если не жалко фотографии, то поберегите хотя бы заряд аккумулятора.
Совет №16: создавайте папки
Будьте аккуратны, не делайте на своих рабочих столах ненужный беспорядок. С помощью папок вы не только сможете быстрее найти нужное вам приложение или игру, но и привести свой рабочий стол в аккуратный и удобный вид. Перенесите на главный рабочий стол иконки тех приложений, которыми вы пользуетесь чаще всего, а на всех остальных рабочих столах можно создать папки по категориям.
Чтобы создать папку, просто перенесите иконку одного приложения на иконку другого приложения. Папки можно переименовывать и располагать на рабочем столе так, как удобно вам. Лучше всего создавать папки, опираясь на категории приложения, например: игры, социальные, навигация и так далее.
Совет №17: фотографируем с удобством
Думаю, что я не единственный, кому не очень удобно фотографировать с помощью «тапа» по кнопке фотоаппарата, которая располагается на экране iPhone. Если в портретном режиме — это, наверное, лучший вариант, то в режиме альбомном — самый худший. Но Apple все продумала, не могла же такая компания допустить столь обидную ошибку. Если во время съемки вы держите iPhone горизонтально, то просто нажмите на кнопку увеличения громкости и iPhone моментально сделает фотографию. Это очень удобно, ведь кнопка «+» располагается именно там, где находится спусковой затвор у настоящих фотоаппаратов.
Совет №18: просмотр фотографий
Если в режиме камеры вы сделаете «свайп» вправо, то вы моментально начнете просмотр последних фотографий. Это намного быстрее и удобнее, чем открывать фотогалерею с помощью «тапа» по иконке в левом нижнем углу.
Совет №19: прослушивание музыки
Знали ли вы, что в стандартных наушниках, которыми комплектуется iPhone, предусмотрено три кнопки переключателя? Две из них, само собой, отвечают за регулирование громкости, а вот третья, находящаяся посередине, между регуляторами громкости, достаточно многофункциональна. Нажав на нее один раз — вы поставить играющий трек на паузу или, само собой, продолжите его воспроизведение; два нажатия — вы пропустите следующий трек; три — начнется прослушивание предыдущей песни.
А те, кому доступна Siri, могут с ее помощью заказывать музыку из своей коллекции. Например, сказав голосовому помощнику: «Включи David Guetta».
Совет №20: добавление событий в календарь прямо из почты
Приложение Mail.app удобно тем, что может без особых проблем определять идет ли речь о конкретном дне недели/времени или нет. Например, если вы в своем электронном письме напишете: «Не забывайте, мы присоединимся к вашему празднику в пятницу днем» — iPhone подчеркнет этот день синим и тот, кому вы отправляете это письмо прямо из приложения Mail.app сможет добавить указанное событие себе в календарь.
Совет №21: синхронизируйте все
Вы можете синхронизировать любые свои данные и файлы. И мы настоятельно советуем вам это делать, чтобы уберечь себя от утраты чего-то важного, например, в случае случайного удаления, поломки или кражи вашего устройства. Тем более, для синхронизации не нужно никаких проводов, компьютеров и подключений. Сделать копию в iCloud можно «по воздуху».
Чтобы создать резервную копию в iCloud, откройте «Настройки» — «iCloud», в самом низу перейдите в раздел «Хранилище и копии» инажмите «Создать копию». Вы сами сможете выбрать, какие файлы стоит помещать в хранилище, а какие нет. Если вам не хватит предоставленных 5 ГБ, то вы всегда сможете докупить дополнительное место в облачном хранилище.
Совет №22: поставьте ограничения
Всем известно, что есть много контента, который не стоит видеть никому, кроме вас, или, например, что-то предназначено явно не для глаз ваших детей. В таких случаях самым лучшим выходом будет поставить ограничение на просмотр того или иного приложения или контента.
Включить ограничения можно так: «Настройки» — «Основные» — «Ограничения». Сначала вам надо включить ограничения на вашем iPhone и ввести четырехзначный защитный пароль, который надо будет вводить каждый раз, когда вы (или кто-то другой) захотите посмотреть защищенные приложения. После того, как пароль установлен, вы сможете выбрать какие приложения стоит закрыть от общего доступа, а какие можно и оставить.
Совет №23: удаляйте ненужные приложения
Не стоит делать из своего iPhone свалку для приложений, которыми «я может быть когда-нибудь еще воспользуюсь». Начиная с iOS 5 вы можете посмотреть в настройках, сколько места на вашем iPhone занимает то или иное приложение.
Если вы видите, например, что игра Max Payne занимает аж целых 1,3 ГБ, а вы в нее уже давно не играли или вовсе прошли от и до, то, пожалуй, самое время сказать: «Макс, давай, до свидания» и удалить игру с телефона.
Совет №24: откажитесь от ненужных «пушей»
Еще один способ продлить жизнь заряду батареи — отключить ненужные «пуши». Особенно это касается «пушей», которые исходят очень часто, например, от Twitter’a или любого другого приложения для социальных сетей. Поверьте, без «пушей» тоже можно жить и ничего не пропустить и не забыть. Хотя, конечно, от всех уведомлений отказываться не надо.
Совет №25: включите клавиатуру Emoji
Включить клавиатуру Emoji можно в «Настройках» — «Основные» — «Клавиатура» — «Международные клавиатуры». Как правило, там стоит всего две клавиатуры: на первом месте стоит русская клавиатура, на втором — английская. Добавьте на третье место клавиатуру «Эмодзи».
С помощью этой клавиатуры вы сможете отправлять своему собеседнику не только текст и смайлики, которые сделаны с помощью знаков препинания, но и настоящие нарисованные смайлики и маленькие картинки. Благодаря этому, ваше общение станет еще веселее и забавнее.
источник
«Яблочный» смартфон может быть ещё удобнее.
Просто вызовите Siri долгим прикосновением к кнопке Home и попросите включить камеру. Чтобы сделать фотографию, нажмите на любую кнопку громкости на смартфоне или наушниках.
В тех редких случаях, когда iPhone зависает или нужно освободить оперативную память устройства, поможет экстренная перезагрузка. Просто 10 секунд удерживайте нажатыми кнопку Home и кнопку блокировки.
Зайдите в пункт «Универсальный доступ» в основных настройках iPhone. Отмотайте вниз до вкладки «Сочетание клавиш» — перед вами откроется список функций. Тройным нажатием на кнопку Home можно запускать VoiceOver, инверсию цвета (пригодится для чтения), некоторые настройки отображения, экранное увеличение, а также Switch Control или AssistiveTouch.
Чтобы включать лупу тройным нажатием кнопки Home, просто выберите соответствующий пункт в «Универсальном доступе».
Пожалуй, все пользователи iPhone знают, что двойное нажатие на механическую кнопку Home открывает окно выбора приложений. Но не каждый в курсе, что двойной тап по сенсору кнопки немного «опускает» экран, позволяя владельцам больших смартфонов с лёгкостью дотягиваться до верхних иконок.
Если у вас iPhone 6s или новее, использование 3D Touch может здорово упростить вам жизнь и сэкономить время. Эта технология ускорит перемещение между приложениями, сделает набор текстов более удобным и не только.
В iPhone предусмотрены две настройки громкости: первая — для звонков и уведомлений, вторая — для музыки и приложений. Выключение в настройках звука тумблера «Изменение кнопками» зафиксирует громкость звонка в текущем положении и передаст боковым кнопкам управление исключительно музыкой и приложениями.
Просто встряхните смартфон, и iOS предложит отменить последнее действие, будь то набор, вставка или же, наоборот, удаление текста.
В тех случаях, когда клавиатура предлагает вам быстрый ввод домена .com, задержите палец на этой кнопке. Перед вами откроется список популярных доменов, где вы сможете быстро переключиться на заветный .ru.
Иконка микрофона между пробелом и кнопкой смены языка предназначена для голосового ввода текста. Убрать значок можно, переместив в настройках клавиатуры ползунок «Включить диктовку» в неактивное положение.
iOS поддерживает функцию «Экран вслух». Для её включения активируйте ползунок в настройках речи: «Настройки» → «Основные» → «Универсальный доступ». Чтобы iPhone проговорил текст на экране, проведите двумя пальцами сверху вниз в любом приложении.
Если вы не доверяете четырёх- или шестизначным паролям и не любите технологию Touch ID, вы можете установить длинный пароль из букв и цифр.
Зайдите в настройки код-пароля и выберите пункт «Сменить код-пароль». Система потребует ввести сначала старую комбинацию, а потом новую. На экране ввода нового пароля нажмите на «Параметры код-пароля» и выберите приемлемый вариант.
Чтобы iPhone более уверенно и быстро распознавал вас, создайте несколько отпечатков одного и того же пальца.
Если делать фотографии в стандартном приложении камеры, то они сохранятся в медиатеке. Чтобы защитить фото паролем, необходимо прибегнуть к хитрости. Отключите экспорт фотографий и установите пароль в настройках приложения «Заметки». Чтобы сделать секретный снимок, перейдите к созданию новой заметки и тапните по значку камеры. После того как фотография будет сделана, нажмите на «Экспорт» и выберите «Заблокировать заметку».
Мы часто отдаём смартфон в чужие руки «уровень в игре пройти», «статью почитать» или «видео на YouTube посмотреть». Если вы не доверяете тому, кто будет пользоваться вашим iPhone, включите гид-доступ в настройках: «Основные» → «Универсальный доступ» → «Гид-доступ».
Передавая iPhone кому-то, трижды нажмите на кнопку Home для включения гид-доступа, и человек сможет пользоваться только открытым приложением.
Если вы нашли потерянный iPhone, связаться с его владельцем без ввода пароля поможет Siri. Спросите у неё «Чей это iPhone?» или «Кому принадлежит этот iPhone?», и перед вами откроется окно с именем хозяина гаджета.
Чтобы нашедший ваш iPhone мог отыскать вас этим способом, зайдите в настройки Siri и во вкладке «Данные» назначьте контакт с информацией о себе.
Не все знают, но наш верный электронный ассистент может разговаривать приятным мужским голосом. Эта опция доступна в настройках Siri.
Чтобы повторить последний вызов, не обязательно заходить во вкладку «Недавние». Нажмите на зелёную трубку на экране с клавишами, и iPhone предложит перезвонить по последнему набранному номеру.
Для быстрого набора важных номеров добавьте их во вкладку «Избранные» в стандартном приложении «Телефон». Свайпом вправо на рабочем столе перейдите к панели виджетов. Отмотайте вниз и нажмите «Изменить», а потом тапните по плюсу у виджета «Избранное». Теперь вы можете звонить любимым быстрее и даже при заблокированном экране.
Отвечать на звонки с наушников иногда гораздо проще, чем тянуться за телефоном. Чтобы узнать, кто вам звонит, не доставая iPhone из кармана, включите тумблер «Объявления вызовов» в настройках телефона.
Удаление неактуальных сообщений поможет навести порядок в переписках и освободить драгоценные мегабайты памяти. Найдите пункт «Оставлять сообщения» в настройках и задайте необходимое время, по истечении которого месседжи будут удаляться.
Чтобы не тратить трафик на тяжёлые вложения, включите режим низкого качества в настройках сообщений.
Одна из неочевидных функций «Сообщений» — просмотр точного времени отправки. Просто проведите пальцем от правой части экрана.
Возможность установить любимую песню на будильник — не хитрость, а базовая функция iPhone, о которой многие не знают. Создавая новый будильник, нажмите на вкладку «Звук». Отмотайте список к самому началу, перед стандартными рингтонами найдите панель со знакомыми названиями и нажмите на «Выбор песни».
Чтобы перенести звонок будильника на более позднее время, не обязательно искать соответствующую кнопку на экране. Нажмите на любую боковую кнопку, и iPhone разбудит вас снова через девять минут.
Подобный интервал выбран неслучайно: старые механические будильники не могли отсчитать ровно 600 секунд. Они не учитывали текущую минуту и начинали отсчёт уже девяти минут со следующей.
Введите нужное слово в адресной строке. В выпавшем меню под предложениями поисковика выберите пункт «На этой стр.»
Перейдите к экрану Safari, в котором показываются превью открытых страниц, и задержите палец на кнопке «+». Перед вами откроется список недавно закрытых вкладок. Это полезно, если вы случайно закрыли давно открытую страницу, которую трудно найти в истории браузера.
источник
Посмотрев на iPhone 7 и iPhone 7 Plus, вы могли подумать, что изменений по сравнению с предшественниками крайне мало, но на самом деле это не так. В новом поколении смартфонов компании Apple уже можно настроить сенсорную кнопку “Домой”, появился портретный режим в 5.5-дюймовой модели iPhone и много другое.
Мы подготовили 10 самых полезных советов для владельцев новых iPhone 7 и iPhone 7 Plus, а также расскажем о некоторых секретах, о которых вы наверняка не знали.
Как вам уже стало известно, кнопка “Домой” на Айфон 7 больше не нажимается привычным для нас способом. Компания Apple решила отказаться от механической кнопки в пользу сенсорной, которая распознает касания. Благодаря технологии Taptic Engine пользователь чувствует обратную связь, симулирующую нажатия.
Купертиновцы предусмотрели возможность настройки уровня тактильного отклика, вы можете выбрать самый подходящий для вас. Откройте “Настройки”, перейдите в раздел “Основные”, а затем выберите в списке пункт “Кнопка Домой”. Там вы увидите три разных уровня обратной связи, попробуйте каждый и выберите самых подходящий для вас.
Это не новая функция в iPhone 7 и 7 Plus, но она стала заметно удобнее благодаря способностям технологии 3D Touch. Обычный способ, когда вы пальцем тапаете по слову, чтобы исправить ошибку или выделить его, не очень надежный и точный. Иногда трудно поставить курсор именно туда, куда нужно, и даже увидеть его бывает не всегда легко, так как ваш палец закрывает экран.
Есть другой, более совершенный способ, от которого вы будете без ума. Просто нажмите на клавиатуру посильнее, чтобы активировать возможности 3D Touch, и тогда вы увидите, что буквы прячутся. Таким образом клавиатура превращается в трекпад, как на MacBook.
Скользите пальцем по поверхности клавиатуры для того, чтобы переместить курсор на экране. Чтобы выделить нужное слово прижмите палец еще сильнее, а если нужно выделить все предложение, тогда нужно нажать дважды.
На iPhone 7 и iPhone 7 Plus по умолчанию работает виброотклик во многих системных приложениях. Например, во время набора номера или выбора времени, когда вы хотите поставить будильник. Как оказалось, многих пользователей это раздражает, и если вы один из них, тогда вам будет интересно узнать как отключить эту функцию.
Откройте приложение с настройками, найдите пункт “Звуки и отклик”, прокрутите в самый низ, где вы увидите соответствующий переключатель виброотклика в системе смартфона. Переведите переключатель в выключенное положение, чтобы избавиться от неприятной или ненужной вам вибрации.
Центр уведомлений в iOS 10 стал намного удобнее, но только владельцы iPhone 6S и iPhone 7 могут испытать все преимущества этой версии операционной системы. На более старых версия iOS пользователям приходилось ежедневно очищать уведомления по одному, нажимая кнопку “Очистить” (X).
Но с приходом технологии 3D Touch на новых устройствах iPhone 7 и iPhone 7 Plus убрать все полученные уведомления от приложений можно одним нажатием. Об этом мы подробно рассказали вот здесь, так что переходите по ссылке.
Каждый пользователь iOS-устройства может переключаться между недавно запущенными приложениями по двойному нажатию кнопки “Домой”, но пользователи смартфонов с поддержкой 3D Touch могут делать это намного быстрее.
Вы можете прижать палец к левому краю экрана около рамки, чтобы открыть интерфейс многозадачности, где в ряд расположены все запущенные программы. Но если вы выполните свайп вправо вместо того, чтобы удерживать палец, то откроется приложение, которое вы запускали перед этим. (Имейте в виду, что нужно дождаться отклика 3D Touch, в противном случае вы вернетесь на предыдущую страницу).
Apple iPhone 7 Plus обладает основной камерой с двумя объективами: один из них характеризуется фокусным расстоянием 28 мм, в то время, как другой имеет фокусное расстояние 56 мм. Это позволяет смартфону приближать объекты с меньшей потерей качества, чем какому-либо другому устройству с цифровым зумом. И если ваш фаблет на тестируемой версии iOS 10 бета, тогда вы можете делать впечатляющие портретные снимки с размытым фоном (эффект боке).
Когда Apple добьется стабильной и точной работы этой функции, она выпустит обновление, которое добавит в приложение камеры портретный режим.
В iOS 10 на iPhone 7 и iPhone 7 Plus пользователю приходиться нажимать на кнопку “Домой”, чтобы разблокировать экран, вместо того, чтобы прикоснуться к ней, как было раньше. Многие пожаловались, что такой способ разблокировки далек от идеала. К счастью, вы можете вернуть все на свои места, изменив настройки телефона.
Для этого откройте приложение “Настройки”, перейдите в раздел “Основные”, а затем в “Универсальный доступ”. Найдите в меню “Домой” опцию “Открытие, приложив палец” и активируйте ее.
Мы считаем, что функция “Поднятие для активации” является одной из самых полезных нововведений в iOS 10 в iPhone 7, поскольку она позволяет дисплею автоматически загораться, когда пользователь поднимает телефон. Но возможно вы предпочитаете самостоятельно будить свое устройство? В таком случае мы покажем вам как отключить эту функцию. Снова откройте настройки, перейдите в раздел “Экран и яркость”, а затем найдите здесь опцию “Поднятие для активации” и отключите ее.
Еще одним крупным нововведением в последней версии iOS являются новые эффекты в приложении “Сообщения”, благодаря которым вы можете отправлять красивые сообщения своим друзьям. Но хорошие новости в том, что если они вам не нравятся, вы всегда можете их отключить. Ваши сообщения не будут сопровождаться различными эффектами, что, к примеру, может позитивно сказаться на автономности мобильного устройства.
Все по-прежнему просто: перейдите в раздел “Основные” настроек вашего iPhone, затем выберите “Универсальный доступ” и включите опцию “Уменьшение движения”. Это также скажется на количестве движущихся эффектов в других областях системы.
Технология 3D Touch открывает для пользователя iPhone ряд удобных шорткатов в Центре управления. Панель с переключателями можно поднять свайпом вверх с самого нижнего края дисплея. По-прежнему она обеспечивает пользователей быстрым доступом к самым часто используемым функциям, таким как фонарик, таймер, калькулятор и камера. Но в iOS 10 технология 3D Touch приносит немало дополнительных возможностей.
К примеру, вы можете выбрать уровень яркости фонарика, нажав на его переключатель немного сильнее. Если так же нажать на значок камеры, то перед ее запуском можно сразу выбрать режим съемки.
источник
Давно уж отшумела прошлогодняя презентация «шестёрок», как обычно приковавшая взгляды всех неравнодушных к мобильным новинкам. Все уже вдоволь наобсуждались о слабых и сильных сторонах устройств. Внесём и мы свою лепту, постфактум, так сказать. Посмотрим, как же охарактеризовали себя эти телефоны после длительной эксплуатации.
Как показала практика, iPhone 6 пришелся многим по душе. Именно такого формата – 4,7 дюйма ждали все любители этой марки. Предзаказы сыпались как из рога изобилия: на недели, и даже месяцы вперёд. Компания просто не успевала удовлетворить ошеломительный спрос. Шутка ли, в первые дни были проданы десятки миллионов устройств.
Версия «с плюсом» — на 5,5 дюймов показалась великоватой для большинства, хотя это всё дело привычки и предпочтений. Тем не менее, для Apple это знаковый телефон, так как достаточно долго она игнорировала рынок фаблетов. И теперь — достойно вошла на него, гордо заявив о себе.
Дисплей – несомненная «фишка», на которую «повелись» многие, решившись поменять тот же айфон 5 S — вполне ещё актуальный и современный телефон. Хоть параметры разрешения и не вышли самыми передовыми на рынке — 750×1334, с 326 PPI, зато с какого ни глянь угла обзора — картинка четко видна, как с листа бумаги. Антибликовые покрытия также сыграли свою роль, и в яркий солнечный день на экране отлично просматривается вся информация.
Улучшен был и процессор, получивший название A8, ставший более быстрым и компактным, а также менее энергозатратным. Поэтому даже одного гигабайта оперативной памяти оказалось вполне достаточно. Конечно, учитывая «подросший» экран, оптимизация не сильно то и заметна, но она есть. И в отличие от 5 S, обе «шестёрки» держат заряд сутки и более.
Обновлённые функции сопроцессора М8, с новыми датчиками, позволили добавить в телефон полезные вкладки «Здоровье», весьма актуальные в свете всеобщего увлечения населения здоровым образом жизни. Ставим галочку Apple за его дополнительную популяризацию. Датчик Touch ID стал работать намного быстрее, корректнее и практически без сбоев. Да и вообще ход всех кнопок на корпусе стал более мягким, с послушным откликом.
Заядлые геймеры оценили технологию Metal, которая позволила расширить возможности процессора A 8 и iOS 8 во время обработки «тяжелой» игровой графики, с визуальными эффектами в 3 D. А с этим успешно справляется далеко не каждый современный телефон. Даже в сложных приложениях удается достигать высокой реалистичности и детализации изображений.
Отдельно порадовала пятилинзовая камера на восемь мегапикселей, во время ночной и в режиме замедленной съёмки на выбор – 120 кадров в секунду либо 240 кадров/с – очень круто. Качество снимков просто отличное – изображение четкое, детальное и красочное. И это всё на средней, по современным меркам, камере. Кстати, фокусироваться она стала намного быстрей.
По отзывам пользователей, телефон выдает отличное качество звука в наушниках. А также прекрасную слышимость во время разговора, даже если сотовые сигналы слабые или присутствует сильный посторонний шум.
Появилась и приятная функция бесконтактных платежей Apple Pay, также уникальна в своём роде. Пусть она работает полноценно пока только в Штатах, т.к. рассчитана на местные телефоны. И лишь планируется к запуску в некоторых странах Европы, но она существует, ей есть куда развиваться и осваивать новые рынки.
Многие отрицательно отзываются о чрезмерной закрытости оперативной системы, навязывании ограниченного количества фирменных, и часто платных, приложений. Но данное суждение довольно спорное. Так как это опосредованно защищает телефон от губительного влияния стороннего софта, который под видом всевозможных апгрейдов может устанавливать шпионские программы слежения, воровать пароли или личную информацию. А также может вообще вывести айфон из строя.
Вопреки закрытости системы – Apple, как никто другой может гордиться разнообразием программ на любой вкус, представленных в фирменном магазине приложений. Многие из них бесплатны или имеют пробную бесплатную версию. Предприимчивые купертиновцы имеют свою копеечку и с этого. Зато пользуя фирменный софт ваши телефоны защищены от всевозможным вирусов, распространяемых со сторонними приложениями.
Приверженцы системы Android частенько восхваляют свои, «нафаршированные» программами, мобильные телефоны, упрекая «яблочников» в ограниченности возможностей их гаджетов. Но как мы писали выше, для этого есть разумное объяснение и единая выработанная стратегия поддержки устройств. И именно это гарантирует бесперебойную работу айфонов и скорое исправление системных ошибок, в случае их выявления.
Также купертиновцам частенько закидывают претензии о значительном отставании в техническом оснащении их устройств. Можно, конечно, понатыкивать в телефон и десять ядер, с кучей гигабайтов памяти и обилием пикселей, другой вопрос как весь этот винегрет будет функционировать. А работают айфоны отлично, даже без наличия полного «боекомплекта» последнего образца, и никто не сможет с этим поспорить.
Да и о чем говорить, если даже сравнить более чем тридцатидевятилетнюю историю компании Apple (основанной в 1976 году), которая всё это время плодотворно занималась разработкой компьютерной техники и, попутно, программного обеспечения к ней. И её главного конкурента – Google, с Android, начавшего своё дело только с 1998 года. Основой деятельности которого, было создание поисковых приложений и различных веб-сервисов. Бесспорно — нужных, полезных и прочно вошедших в нашу жизнь, но разработка устройства и софта — это не одно и то же, согласитесь.
Apple первая представила миру сотовые телефоны в металлическом алюминиевом корпусе. И огромный (на тот момент) сенсорный экран с «мультитач» – был прорывом, и стал законодателем развития всех последующих поколений смартфонов. Она заложила прообраз того, что мобильный телефон может включать с себя все устройства сразу.
Часто айфон порицают за то, что в нём нет возможности расширять встроенную память дополнительными картами. Но как показывает практика, именно применение различных карт, сомнительного качества — от сторонних производителей, вызывают у конкурирующих устройств многочисленные лаги при считывании, подвисания системы и всевозможные ошибки.
В этом году Samsung, HTC и Xiaomi также заявили о намерении отказаться от использования карт. И даже выпустили без слотов свои новые модели, осознав, что негодная карта может испортить всё впечатление от использования смартфона. Та же судьба, скорее всего, ждёт и съёмные батареи.
Еще яблочные телефоны многим не нравятся за то, что пользователям практически невозможно вносить свои настройки в установленную операционную систему, как это практикуется среди гаджетов на базе Android.
Да, у Apple этой функции нет именно для того, чтобы исключить подобную «самодеятельность». Так как довольно малый процент пользователей со знанием дела может самостоятельно настроить все параметры устройства, не повредив его системные установки. Подавляющее большинство же, понаставит разнообразного оптимизирующего софта, который перегружает операционную систему, а потом удивляется обилию зависаний.
Айфон, с этом смысле, прост – достал из коробки телефон, внёс свои данные для авторизации защиты и готово — пользуйся, не нужно ничего особо настраивать. Кроме того, для расширения возможностей встроенных карт, имеется фирменное хранилище – iCloud, в котором всем пользователям, имеющим iPhone, бесплатно предоставляется облачного места на пять гигабайт. То есть, даже к откровенно малому — по современным меркам, количеству памяти в «шестёрке» с шестнадцатью гигами, можно смело приплюсовать пять виртуальных. Доступ к хранилищу имеют только владельцы айфонов, что также статистически уменьшает вероятность сбоев и взломов аккаунта.
Если рассматривать только техническую сторону, то да, в нынешних реалиях развития рынка — двух ядер процессора и одного гигабайта оперативки в дальнейшем явно будет недостаточно. Хоть пока айфон удивительным образом прекрасно справляется с подобными показателями, не сильно – то и отставая, а иногда даже обгоняя мобильные телефоны ближайших конкурентов. Система начинает подвисать только когда у пользователя в интернете открыто множество вкладок, с тяжелыми приложениями в придачу. Но рынок диктует и требует расширений по всем названным пунктам.
На данный момент, в шестёрке однозначно слабоват аккумулятор (к версии 6 плюс это не относится) – всего 1810 мА/ч. И хватает его от силы на день. Если сравнивать с ближайшими конкурентами, то в том же Sony Xperia Z3 – его емкость составляет 3100 мА/ч., а вSamsung GALAXY S5 — 2800 мА/ч. Хотя, конечно и диагональ у них поболее будет.
Также требует доработки перспективная опция Apple Pay, в будущем она наверняка будет пользоваться большой популярностью. Весь прогрессивный мир давно перешел на безналичный расчет. А здесь даже карту не нужно носить с собой.
Ну и не помешает навсегда убрать из линейки версию на шестнадцать гигабайт, как морально устаревшую.
Раскладывая по полочкам показатели, и сравнивая телефоны Apple с конкурентами, мы убеждаемся, что по многим характеристикам компания отстаёт. Но если смотреть по тому, как в целом работают её сотовые, то далеко не многие могут с ними сравниться.
Вся прелесть, отличающая мобильные телефоны Apple от других – «вылизанность» операционной системы под технические возможности аппарата. Они тщательно подогнаны и «заточены» друг на друга. И именно этот факт позволяет устройству работать плавно, слажено и с минимальным количеством сбоев. Будем надеяться, что с ожидаемым выходом новой модели, компания сможет в очередной раз утереть нос всем злопыхателям.
Ведь никакой другой мобильный телефон не привлекал столько внимания, хвалебных или язвительных обсуждений. Только айфоны все рассматривают под микроскопом, бьют, гнут, замораживают и т.д. С них традиционно больший спрос. Но «собака лает – караван идёт». И это только плюс компании, что она мастерски обходит конкурентов, даже с не самими выдающимися характеристиками устройств. Apple – знает своё дело, и прибыль компании от продажи айфонов – растёт как на дрожжах.
источник
iPhone 6 телефон, который поднял планку для рынка смартфонов. Если вы стали частью Apple, эко-системы и хотите, чтобы исследовать то, что ваш iPhone может сделать, вот список некоторых простых трюков и советов.
IPhone 6, следует помнить, имеет целый ряд новых функций, которые являются новыми, от включения прямых платежей с помощью технологии iPhone в NFC. Она имеет больший сенсорный экран и датчик отпечатков пальцев, а также.
Вот 10 полезных советов, с помощью которых вы можете использовать ваш iPhone 6 / iPhone 6 Plus в лучшую сторону.
Вы можете быть привыкли использовать клавиатуру iPhone в. Это проще в использовании и быстро. Тем не менее, вы можете использовать символы на клавиатуре — и они не могут рассматриваться по умолчанию. Вам необходимо нажать на кнопке 123, чтобы получить доступ к символам, а затем еще раз, чтобы открыть письма. Хитрость заключается в том, что вместо того, чтобы не держать ленту на 123, пока показывают символы, перейдите к символу, и клавиатура вернется в АВС автоматически. Это экономит много времени при вводе.
Есть много других символов, которые вы можете получить доступ с клавиатуры и не много пользователя может видели. Перейти к символу, как доллар и удерживайте символ. Он покажет вам больше признаков, связанных валюты других стран. Это одна из скрытых уловок не много пользователя знает.
iPhone клавиатура имеет полную остановку на категории символов вы обязаны открывать символы каждый раз, когда вам требуется полная остановка. Тем не менее, этот прием значительно сэкономить время. Вы можете добавить полную остановку дважды нажмите на пробел. Он автоматически добавляет полную остановку. Это, вероятно, наиболее полезные все советы и хитрость.
Это один из самых крутых командировочных новых предложений IPhone 6. Многое время вы можете набрали длинное предложение и в конечном итоге запись на пленку на забое несколько раз удалить вам сообщение случайно. Набрав его снова потребуется много усилий и времени. Тем не менее, хороший способ, чтобы отменить на Iphone экономит ваше время. Просто встряхните его слева направо, чтобы отменить последнее действие. Тем не менее, убедитесь, что вы держите вас телефон плотно. Вы не хотите, чтобы ваш телефон выскользнуть из руки.
Мы привыкли к прокрутке при просмотре через вас Twitter, Facebook или Instagram счет. Длинный список обновлений и пост, это слишком много. Если вы хотите, чтобы вернуться к началу у вас есть прокрутки еще раз. Ну, просто нажмите на верхней части экрана iPhone вам доставит вас наверх. Этот трюк работает для большинства приложений на телефоне.
Если ваша работа в бизнесе или в офисе, где вам требуется много расчета и нужно использовать калькулятор iPhone довольно часто, то вы должны выучить этот трюк. Это сэкономит вам много времени. Если вы хотите удалить последнюю цифру вы ввели, просто проведите пальцем вправо или влево на черной области. Это быстрее и идет с потоком при расчете.
если вибрация или звук не в состоянии привлечь ваше внимание, есть еще одна вещь, на телефоне, которые вы можете использовать. Всякий раз, когда вы получаете новое сообщение проблескового свет вашего телефона начнет мигать. Переход к настройке, общей и доступности. Вы можете прокручивать вниз к секции слуха. Как правило, это особенности предназначен для тех, кто нарушениями слуха. Просто включите светодиодную вспышку для оповещения.
Это важный инструмент, чтобы во время просмотра. Компьютерные браузеры уже есть эти инструменты. Но вы также можете использовать это на вашем iPhone. Просто введите слова или фразы, которые вы хотите найти. Там будет другой тип результатов, но выбрать вариант на этой странице, чтобы найти на веб-странице.
Многие люди любят засыпать под музыку. Большая проблема является, если вы заснете, музыкальный проигрыватель продолжает играть осушение батареи без необходимости. Просто используйте Стоп играть таймер. Выберите нужный период времени вам требуется, чтобы заснуть. Перейти часы приложение, а затем нажмите на таймер. Выберите время для таймера, а затем перейти к варианту, когда таймер заканчивается, под которым вы найдете вариант остановки воспроизведения музыки. Просто выберите его. Начните время, когда вы начинаете перечислять музыку.
Там несколько доступность ярлыка, который может быть весьма полезным. Вы можете использовать тройной клик ярлык, чтобы инвертировать цвета на телефоне, который полезен при работе телефона при слабом освещении. Вы можете даже увеличить на туманных части, чтобы лучше видеть и более подробно. Вы можете добавить ярлыки, перейдя к доступности и свитка к Accessibility ярлык. Вы найдете инвертировать цвета и много других вариантов. Выберите тот, который вы хотите использовать.
источник
С 3D Touch привычные действия становятся ещё более интуитивными. Когда вы нажимаете на экран, ёмкостные датчики измеряют малейшие изменения расстояния между стеклом экрана и уровнем подсветки. По результатам этих измерений iOS обеспечивает быструю, точную и последовательную реакцию с учётом силы нажатия. Это возможно только благодаря тесной интеграции программного и аппаратного обеспечения. iPhone 6s посылает моментальный тактильный отклик в виде лёгкого прикосновения, давая понять, что распознаёт силу нажатия. Благодаря 3D Touch в новом iPhone 6s теперь можно просматривать самый разный контент и работать с ним, даже не открывая. Например, если легко нажать на письмо, то функция Peek покажет превью. А если нажать посильнее — функция Pop откроет его.
Простая и удобная работа с почтой
Чтобы взглянуть на письмо, слегка нажмите на него. Содержимое появится в верхней части почтового интерфейса. Если письмо короткое, этого превью вам будет достаточно. Просто прекратите нажимать, чтобы вернуться к списку входящих. А если вы захотите узнать все подробности, нажмите на письмо немного сильнее, чтобы открыть его на весь экран, как если бы вы коснулись его в списке входящих.
Просмотр сайта, не заходя на него
Если кто-то переслал ссылку на веб-сайт, функция Peek может показать его превью, не покидая текущего приложения. Чтобы посмотреть страницу в Safari полностью, просто нажмите ссылку немного сильнее, и функция Pop откроет сайт.
Местоположение на карте, просто нажав на адрес
Если кто-то переслал вам адрес, функция Peek покажет его на карте прямо в том приложении, в котором вы находитесь. Слегка нажмите на ссылку, и местоположение появится на карте в верхней части экрана. Прекратите нажимать, чтобы вернуться к экрану с адресом. А если вы захотите исследовать этот район детально, нажмите немного сильнее, чтобы функция Pop развернула карту на весь экран.
Короткий путь к тому, что чаще всего нужно
Благодаря функции «Быстрые действия» требуется гораздо меньше нажатий для выполнения самых распространённых операций. Можно создать сообщение для людей из списка избранных контактов. Или быстро включить камеру и снять селфи. Или моментально проложить маршрут до дома. Для многих из этих действий достаточно одного нажатия с главного экрана. А ниже несколько примеров использования 3D Touch для выполнения быстрых действий:
– Нажмите посильнее на иконку Камеры на главном экране, чтобы мгновенно сделать селфи, снять видео или перейти к расширенным функциям камеры, таким как режим замедленной съёмки.
– Нажмите на иконку приложения «Сообщения» на главном экране, чтобы создать новое сообщение или связаться с одним из друзей из списка избранных контактов.
– Нажмите на значок приложения «Карты», чтобы мгновенно проложить маршрут до дома, отметить на карте своё текущее местоположение, поделиться им с другом или узнать, что находится поблизости.
– Когда вы просматриваете веб-сайт в режиме Peek (быстрый просмотр с нажатием с усилием), достаточно смахнуть по экрану вверх, чтобы открылось меню наиболее популярных функций. Например, при смахивании в Safari появляется возможность скопировать ссылку, открыть страницу в новой вкладке или добавить сайт в Список для чтения.
– Если вы просматриваете письмо в режиме Peek, вы можете смахнуть влево, чтобы удалить его, или вправо, чтобы пометить как непрочитанное.
– Одно нажатие превращает клавиатуру в трекпад. Нажмите на текст в Заметках, Почте или Сообщениях, и ваша клавиатура станет трекпадом. Используйте курсор, чтобы быстро и точно выбирать фрагменты текста и работать с ними.
– Меняйте силу нажатия при рисовании. Технология 3D Touch в приложении «Заметки» позволит вам фиксировать свои идеи более подробно и точно. Когда вы что-то рисуете или записываете, вы можете использовать линии разной толщины: при слабом нажатии на экран они получаются тоньше, а при сильном — толще.
Динамические обои из Live Photos
Установите Live Photo на экран блокировки и нажмите на него, чтобы изображение ожило. Можно выбрать для обоев любой из ваших снимков Live Photo или использовать динамические обои, предусмотренные в iOS 9.
источник
- http://yablyk.com/873284-6-poleznyx-sovetov-po-ispolzovaniyu-iphone-6-plus/
- http://sovet.boltai.com/topics/poleznye-sovety-dlya-vladeltsev-iphone/
- http://appleinsider.ru/tips-tricks/25-sovetov-po-ispolzovaniyu-vashego-iphone.html
- http://lifehacker.ru/iphone-tips-and-tricks/
- http://apple-geek.ru/578-10-sovetov-i-sekretov-dlya-iphone-7-i-iphone-7-plus-o-kotoryh-vy-ne-znali.html
- http://iphonebit.ru/novosty/poleznie-fishki-iphone-6.html
- http://global.drfone.biz/ru/iphone-problems/10-tips-and-tricks-of-iphone-6-that-you-may-want-to-know-about.html
- http://www.iguides.ru/main/gadgets/apple/iphone_6s_i_iphone_6s_plus_tryuki_i_sovety_po_ispolzovaniyu_3d_touch/