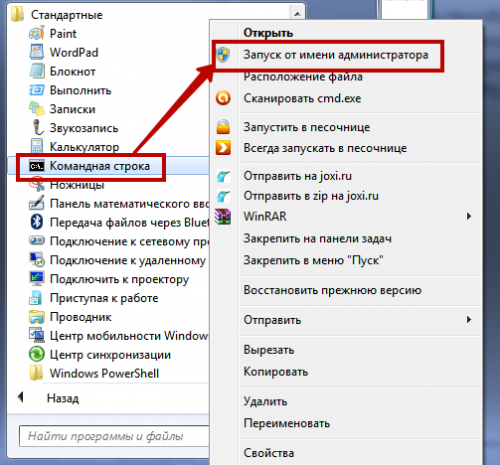Командная строка — это самый универсальный и быстродействующий инструмент для выполнения разнородных задач, а также обслуживания компьютера.
Командная строка — это самостоятельный отдельный программный продукт, цель которого обеспечение прямой связи между пользователем с одной стороны и операционной системой с другой. Используя пользовательский текстовый интерфейс, программа предоставляет среду, которая позволяет выполнять приложения, а также служебные программы, использующие текстовый интерфейс. В оболочке команд осуществляется выполнение программ, после чего результат отображается на вашем экране.
Для командной строки Windows используется командный интерпретатор Cmd.exe, с помощью которого осуществляется загрузка приложений, а также направление потока данных между этими приложениями, что способствует переводу введенной вами команды в понятный для системы вид. Консоль «командная строка» имеется во всех версиях Windows. Главным отличием при работе с командной строкой является отсутствие громоздких и больших графических утилит.
- Кнопка «Пуск», затем в меню выберите «Выполнить». В появившемся новом окне вводим «cmd». Нажимаем «Ок». Открывшееся окно — это и есть окно командной строки.
- Кнопка «Пуск», выбираем «Все программы», затем папку «Стандартные», в ней есть меню «Командная строка».
- Также возможен запуск командной строки с помощью файлового менеджера. Для этого запускаем программу файлового менеджера, там находим нужный каталог и вызываем cmd.exe с помощью командной консоли вашего менеджера.
- Нажимаем сочетание клавиш Win+R для открытия окна «Выполнить», а дальше как обычно «cmd».
- Возможен запуск командной строки через проводник. Для этого достаточно ввести адрес нахождения командной строки на вашем компьютере: C:\WINDOWS\system32\cmd.exe.
Ниже будет представлен список команд и ключей для командной строки, которые помогут вам как уверенному пользователю персонального компьютера.
calc — набирая эту команду, вы сможете запустить калькулятор.
chkdsk — это команда, которая осуществляет запуск проверки дисков. Для того, что бы во время проведения проверки были исправлены все ошибки, данную команду нужно набирать с суффиксом /f. Например, chkdsk d: /f — где d: — это имя проверяемого раздела. В случае, когда введена команда chkdsk d: /r, то консоль будет проводить проверку исправления ошибок на указанном диске, а также осуществит поиск поврежденных секторов и их восстановления вместе с содержимым. Не стоит забывать, что использовав эту программу, запущенный процесс может занять не мало времени.
convert — преобразовывает файловую систему из FAT32 или FAT в NFTS, при этом не форматируя том. То есть конвертирование в систему NFTS осуществляется без потери имеющихся данных. Например: convert e: /fs:ntfs.
compmgmt — открывает консоль «Управления компьютером». Это даст возможность воспользоваться Управлением дисков, Диспетчер устройств, а также управления программой «Планировщик заданий» и другое.
control — открывает окно «Панель управления».
control admintools — открывает окно «Администрирование», что позволяет очень удобно и гибко менять конфигурации системы.
diskpart — позволит отобразить свойства раздела. Для изменения свойств воспользуйтесь командой diskpart/?.
explorer — команда, которая позволит запустить проводник. Есть вероятность, что эту команду придется вводить в окне «Выполнить». Это производится в случае, когда осуществляется перезапуск проводника. Для осуществления запуская проводника через окно «Выполнить», нужно ввести explorer.exe.
fsmgmt — запуск консоли управления «Общие папки».
format — команда, которая осуществляет запуск процесса форматирования диска. Внимание, при форматирование диска все данные на нем будут удалены.
ipconfig — осуществляет настройку IP протокола для операционной системы Windows. Для того, что узнать все параметры работы данной команды нужно набрать ipconfig /?.
msconfig — запускает окно настроек системы, где можно осуществлять управления параметрами автозагрузок приложений и служб, а также изменять параметры для загрузки Windows.
notepad — запуск блокнота.
osk — запуск экранной клавиатуры.
Статья приводит основные правила, которые нужно применять при общении в комнатах разговоров
Статья о качествах сильного командного игрока и как это отражается на общей результативности команды
Статья о том, что если придерживаться обычных правил общения, можно избежать многих проблем
Статья приводит основные правила использования почтового сервиса, которые обеспечат безопасную работу в сети
источник
Большинство пользователей персональных компьютеров не сталкиваются с потребностью использования какой-либо CMD команды. Многим просто хватает функций, предоставляемых визуальной оболочкой операционной системы. Тем не менее, есть ситуации, когда приходится манипулировать системой напрямую, вот тогда-то и приходит на помощь командная строка.
Это программное обеспечение, входящее в состав стандартных программ системы. CMD предоставляет пользователю возможность работать с системой и файлами напрямую. Приложение имеет текстовый интерфейс, а результат выполнения отображается на экране. Проще говоря, командная строка переводит запросы пользователя в понятную системе форму. Внешне, конечно, программа выглядит для простого пользователя не очень привычно, но при этом обладает рядом положительных свойств, а к тому же она быстрее визуальной составляющей. Командная строка встроена в каждую версию операционной системы Windows.
Разработчики операционной системы предусмотрели несколько вариантов запуска CMD:
- Перейти в меню Пуск/ стандартные программы/ далее в списке выбрать «Командная строка».
- Перейти в меню Пуск, выбрать «Выполнить», в появившемся окне в строку ввести CMD.exe. Вызвать окно «Выполнить» также можно с помощью комбинации клавиш Win+R.
- Перейти в системную папку C:\Windows\system32 и выбрать программу CMD.exe.
Большинство самых важных команд имеется возможность получить при помощи команды Help. После ввода данного запроса появятся команды CMD Windows с информацией об их способах применения. Все их можно подразделить на несколько достаточно обширных групп. Их разделение происходит по принципу применения. Например, CMD команды запуска используемых команд. Ниже будут представлены самые распространенные из них. Они же и самые необходимые команды строки CMD.
Данный список команд пригодится, если потребуется получить доступ к папкам, расположенным в системе:
- Dir — предоставляет возможность просмотреть папки в виде списка. С помощью дополнительных критериев командной строки можно отсортировать каталоги по ряду параметров.
- RD — предоставляет возможность удалить ненужный каталог. С дополнительными параметрами можно задать критерии удаления: например, удалять несколько папок сразу.
- MD — команда создает новую папку (каталог). Различные параметры позволяют создавать каталоги разного вида.
- CD — предоставляет возможность переместиться из одного каталога в другой, в некоторых случаях потребуется использовать кавычки.
- XCopy — используется для копирования папок, при этом не меняется их структура. В отличие от Copy эта имеет более расширенные возможности команды. Через CMD с этим запросом можно осуществлять достаточно гибкие операции.
- Tree — предоставляет возможность отобразить каталоги в графическом виде. По умолчанию отображение происходит посредством псевдографики.
- Move — применяется как для перемещения, так и для изменения имени каталога. Команда дает возможность перемещать за раз несколько папок.
Эти команды CMD файла могут пригодиться очень многим пользователям персонального компьютера:
- del — команда используется для удаления. Может использоваться для удаления как одного, так и нескольких файлов. Кроме того, есть возможность удаления разрешенных только для чтения файлов;
- edit — с помощью команды выполняется запуск текстового редактора;
- ren — позволяет переименовать файл. Также можно использовать rename;
- move — применяется для перемещения и переименования файла;
- copy con — позволяет создать новый файл;
- fc — позволяет сравнить, что находится в двух файлах. Результатом работы являются появляющиеся символы, которые дают информацию о статусе сравнения;
- type — применима для текстовых документов. Выполнением команды является вывод на экран содержимого файла;
- copy — позволяет копировать, а также объединять файлы.
Кроме всех приведенных достоинств, CMD команды позволяют проводить проверки на наличие ошибок в работе жестких дисков или изменять метки томов, а также делать дефрагментацию.
- Compact — команда позволяет отображать и настраивать сжатие в файловой системе NTFS. Путем этой команды можно существенно сэкономить дисковое пространство.
- Format — производит форматирование диска или дискеты. Учтите, форматирование приведет к полному удалению всех данных на носителе.
- Chkdisk — осуществляет проверку и вывод информации о носителе. Команда поможет узнать о занятом пространстве, количестве места на поврежденных секторах и так далее.
- Fsutil — предоставляет информацию о файловой системе и позволяет внести в нее изменения.
- Chkntfs — позволяет показать и настроить проверку диска в процессе запуска Windows.
- Convert — позволяет преобразовать том из одной файловой системы в другую. Невозможно изменять тип у активного тома или диска.
- Recover — команда для восстановления данных с поврежденных носителей. Происходит данный процесс методом считывания одного сектора за другим. Считывание происходит лишь с тех секторов, с которых можно считать. Данные расположенные в поврежденных физически секторах восстановлены не будут. Чаще всего восстанавливают, таким образом, текстовые документы с поврежденных дискет.
- Diskpart — позволяет открыть данные о диске и провести требуемую настройку.
- Vol — предоставляет информацию о серийном номере жесткого диска.
- Label — применяется для просмотра и редактирования меток тома. Следует учитывать, что для файловых систем FAT32 наименование тома может содержать не более 11 символов, а NTFS 32 символа.
Данный вид команд поможет получить данные о версиях, конфигурациях, а также установленных драйверах:
- ver — предоставляет информацию о версии системы при помощи команды CMD, Windows 7 также поддерживает этот запрос;
- driverquery — позволяет просмотреть сведения об установленных драйверах; Отображение может происходить в виде списка, таблицы или CSV;
- systeminfo — предоставляет информацию о конфигурациях системы. Конфигурации можно просмотреть как на локальном, так и на удаленном компьютере, к тому же команда предоставляет свойства о пакетах обновления.
Команды для управления и изменения параметров операционной системы:
- shutdown — команда используется для выключения, перезагрузки или перевода компьютера в спящий режим. При наличии необходимых у пользователя прав имеется возможность проводить настройки удаленно;
- time — используется для отображения и изменения текущего времени;
- date — используется для отображения и изменения текущей даты;
- tasklist — предоставляет пользователю список процессов, выполняющихся в настоящее время на локальном или удаленном персональном компьютере;
- schtasks — дает возможность создавать, настраивать или удалять запланированные задачи в операционной системе. В графическом интерфейсе команда представлена программой «Планировщик заданий»;
- taskkill — применяется для завершения работы процессов посредством идентификаторов или же наименований исполняемых файлов. Использоваться средство начало с Windows XP.
Эта группа команд относится непосредственно к настройке работы CMD. Команды помогут очищать экран, менять его внешний вид и так далее:
- Exit — позволяет закрывать пакетные данные или же вовсе закрыть командную строку.
- Color — предоставляет возможность изменения цвета фона или шрифта в окне командной строки. Цвет задается шестнадцетиричной цифрой. Старший бит обозначает яркость, а последующие — цвет. По умолчанию используется белые буквы на черном фоне.
- Title — позволяет изменять наименование окна CMD.exe.
- CMD — позволяет запустить новое окно интерпретатора командной строки Windows. Обычно необходимость в этой команде возникает, когда требуется предопределить настоящие настройки CMD.
- Prompt — дает возможность изменить приветствие командной строки. Если использовать команду без параметров, то текст приглашения будет иметь вид: текущий диск, каталог и символ «больше».
У большинства пользователей потребность в данных запросах возникает крайне редко, но профессионалы считают, что данные коды очень помогают при работе с компьютером:
- getmac — команда предоставляет информацию о аппаратных адресах сетевых адаптеров. При этом узнать можно как локальные, так и удаленные адреса;
- netsh.exe — команда выполняет открытие еще одной строки. С помощью нее при необходимости можно вести настройку сети. Многие опытные пользователи считают эту программу незаменимой. Для получения справки о командах необходимо написать ее с вопросительным знаком;
- ipconfig — позволяет получить информацию об установках протокола. Иногда команда позволяет обновить данные в автоматическом режиме. Старые операционные системы могут не поддерживать работу данной команды CMD;
- nbtstat — основное назначение команды — вывод информации NetBt. кроме того, происходит отображение имен и содержимого;
- netstat.exe — эта команда выводит информацию о соединениях. Выводимые данные позволяют увидеть всю информацию, связанную с протоколами сети.
Стоит помнить, что, помимо этих сетевых команд, существуют еще некоторые, которые помогут упростить работу пользователи. Следует помнить, что использовать эти команды нужно только тогда, когда есть уверенность в совершаемом действии. Неправильное использование команд CMD может привести к серьезным проблемам в работе персонального компьютера.
Помимо приведенных команд, существует еще огромное количество прочих:
- break — команда позволяет включить обработку клавиш CTRL+C;
- debug — запускает средство для отладки и прочих изменений в программные продукты;
- devcon — команда запускает средство, альтернативное диспетчеру задач;
- exe2bin — команда преобразовывает приложения формата exe в двоичный формат;
- hostname — предоставляет возможность получения имени компьютера;
- logoff — команда завершает работу системы Windows.
Все приведенные CMD команды позволят упростить работу с некоторыми программными средствами. Главное, не пытаться использовать запросы не по их прямому назначению, дабы избежать потерь важной информации и прочих нежелательных последствий.
источник
Почему в мире творится такой хаос? Да потому что администратор нашей системы забыл о выполнении своих обязанностей. Или просто потерял список cmd команд от нашего мира. Хотя это несколько оригинальный взгляд на существующий порядок вещей, но, тем не менее, он отражает часть нужной нам правды: с помощью командной строки можно легко навести порядок в своем компьютере:
Командная строка представляет собой наиболее простой инструмент для управления операционной системой компьютера. Управление происходит с помощью целого ряда зарезервированных команд и набора символов текстовой клавиатуры без участия мыши ( в операционной системе Windows ).
Часть команд пришла к нам еще из MS-DOS . Командную строку также называют консолью. Она применяется не только для администрирования операционной системы, но и для управления обычными программами. Чаще всего в такой набор команд включаются наиболее редко употребляемые.
Преимуществом применения cmd основных команд является то, что при этом затрачивается минимальное количество ресурсов системы. А это важно при возникновении аварийных ситуаций, когда все мощности компьютера, так или иначе, задействованы.
В cmd реализована возможность выполнения и создания целых пакетных файлов, представляющих собой определенный порядок выполнения целого ряда команд ( сценариев ). Благодаря этому их можно использовать для автоматизации выполнения определенных задач ( управление учетными записями, архивация данных и другое ).
Командной оболочкой Windows для манипуляции и перенаправления команд определенным утилитам и средствам операционной системы является интерпретатор Cmd.exe . Он загружает консоль и перенаправляет команды в понятном для системы формате.
Вызвать консоль в Windows можно несколькими способами:
- Через утилиту « Выполнить » — для ее запуска нужно задействовать комбинацию клавиш « Win»+ «R ». Затем ввести в поле команду cmd и нажать « Ok »;
Оба способа подразумевают запуск консоли от имени текущего пользователя. То есть со всеми правами и ограничениями, которые наложены на его роль в операционной системе. Для запуска cmd с правами администратора нужно в меню « Пуск » выделить значок программы и в контекстном меню выбрать соответствующий пункт:
Наиболее часто употребляемыми являются следующие команды:
- RENAME – переименование директорий и файлов. Синтаксис команды:
RENAME | REN [диск/путь] исходное имя файла/каталога | конечное имя_файла
Пример: RENAME C:UsersдомашнийDesktoptost.txt test.txt
- DEL (ERASE) – используется для удаления только файлов, а не каталогов. Ее синтаксис:
DEL | ERASE [метод обработки] [имя_файла]
Пример: Del C:UsersдомашнийDesktoptest.txt/P
Под методом обработки имеется в виду специальный флаг, позволяющий реализовать определенное условие при осуществлении удаления файла. В нашем примере флаг « P » включает вывод диалога разрешения на удаления каждого файла:
- MD – позволяет создать папку по указанному пути. Синтаксис:
MD [диск:] [путь]
Пример:
MD C:UsersдомашнийDesktoptest1test2
В примере будет создана подпапка test2 в папке test1 . Если одна из корневых папок пути не существует, то она тоже будет создана:
- RD ( RMDIR ) – удаление определенной папки или всех директорий по указанному пути. Синтаксис:
RD | RMDIR [ключ_обработки] [диск/путь]
Пример:
rmdir /s C:UsersдомашнийDesktoptest1test2
В примере используется флаг s , который вызовет удаление всей ветви директорий, указанных в пути. Поэтому не стоит без необходимости использовать команду rmdir с этим ключом обработки.
В следующем разделе мы подробно рассмотрим сетевые команды cmd .
Командная строка позволяет управлять не только файловой системой ПК, но и его сетевыми возможностями. В состав сетевых команд консоли входит большое количество операторов для мониторинга и тестирования сети. Наиболее актуальными из них являются:
- ping – команда служит для мониторинга возможностей сетевого подключения ПК. Удаленному компьютеру отправляется установленное количество пакетов, а затем отправляется им назад. Учитывается время передачи пакетов и процент потерь. Синтаксис:
ping [-t] [-a] [-n счетчик] [-l размер] [-f] [-i TTL] [-v тип] [-r счетчик] [-s счетчик] [] [-w интервал] [имя_конечного_ПК]
Пример реализации команды:
ping example.microsoft.com
ping –w 10000 192.168.239.132
В последнем примере cmd ping команды запрос посылается адресату с указанным IP адресом. Интервал ожидания между пакетами составляет 10 000 (10 сек). По умолчанию этот параметр установлен на 4 000:
- tracert – служит для определения сетевого пути к указанному ресурсу путем посыла специального эхо-сообщения через протокол
- ICMP ( Control Message Protocol ). После запуска команды с параметрами выводится список всех маршрутизаторов, через которые проходит путь следования сообщения. Первый в списке элемент является первым маршрутизатором со стороны запрашиваемого ресурса.
Синтаксис tracer команды cmd :
tracert [-d] [-h максимальное_число_переходов] [-j список_узлов] [-w интервал] [имя_конечного_ресурса]
Пример реализации:
tracert -d -h 10 microsoft.com
В примере прослеживается маршрут к указанному ресурсу. При этом увеличивается скорость совершения операции за счет применения параметра d, который предотвращает попытки команды получить разрешение на чтение IP адресов. Количество переходов ( прыжков ) ограничено 10 с помощью установленного значения параметра h. По умолчанию, количество прыжков равно 30:
shutdown [] [-f] [-m [\имя_ПК]] [-t xx] [-c «сообщения»] [-d[u][p]:xx:yy]
Пример:
shutdown /s /t 60 /f /l /m \191.162.1.53
Произойдет выключение ( s ) удаленного ПК ( m ) с указанным IP адресом ( 191.162.1.53 ) через 60 секунд ( t ). При этом принудительно будет выполнен выход из всех приложений ( f ) и сеанса текущего пользователя ( l ).
При работе с ПК может пригодиться еще несколько команд из огромного списка операторов cmd . Вот некоторые из них:
- format – выполняет форматирование CD диска в дисководе, имя которого указано в параметрах. Синтаксис команды:
format том [/fs: Файловая_Система] [/v: метка] [/q] [/a: размер] [/c] [/x]
При написании синтаксиса какой-либо команды квадратными скобками выделяются необязательные параметры.
Это подтверждает следующий пример написания команды:
format e : — будет отформатирован носитель в дисководе E;
- s et – служит для работы с переменными среды. Эта cmd команда позволяет создавать, удалять и присваивать значение переменным, которые можно использовать во время работы с командной строкой. Синтаксис:
set [[/a [выражение]] [/p [имя_переменной=]] строка]
Пример:
set include=c:inc
- start – предназначена для запуска указанной программы или команды в отдельном окне:
источник
Читайте, как с помощью командной строки проверить целостность системных файлов, найти IP-адрес по доменному имени, создать ярлык завершения работы Windows, устранить проблемы с сетевым подключением и много другое. В ОС Windows есть некоторые функции, которые вы можете запустить только из командной строки (Command Prompt). Несколько из них не имеют графического интерфейса, в то же время, другие, запущенные таким образом, просто работают быстрее.
Неважно, используете ли вы PowerShell как надстройку для командной строки, или нет, все команды, о которых мы расскажем в этой статье, работают везде одинаково. Очевидно, мы не сможем охватить все команды и рассказать о каждой. Вместо этого мы сфокусируемся на тех, которые, как нам кажется, будут наиболее полезны. Даже если вы не любите работать с командной строкой.
- Нажмите кнопку «Пуск» или выберите «Поиск» – начинайте вводить слово «cmd» на английском языке или «Командная строка» на русском.
- Сверху появится результат поиска, кликните по «Командная строка» правой кнопкой мыши и нажмите на пункт «Запуск от имени администратора».
- Перейдите на начальный экран, нажав кнопку «Windows» на клавиатуре или кнопку «Пуск».
- Справа вверху нажмите на «Поиск» и начинайте вводить слово «cmd» или «Командная Строка». Внизу откроется результат поиска.
- Кликните по приложению «Командная строка» правой кнопкой мыши и выберите пункт «Запуск от имени администратора».
- Нажмите на кнопку «Пуск», пройдите во вкладку «Мои программы» – далее перейдите в «Стандартные».
- Найдите ярлык «Командная строка» и кликните на ней правой кнопкой мыши, выбираем пункт «Запуск от имени Администратора».
Теперь приступим непосредственно к командам.
Вы сможете найти свой IP-адрес и все настройки сети из панели управления, но для этого потребуется сделать несколько кликов. «ipconfig» – это утилита командной строки Windows для управления сетевыми интерфейсами компьютера. То есть самый быстрый способ узнать такую информацию как: IP-адреса, адрес основного шлюза, информацию о сетевых подключениях, которые использует ваш компьютер и т.д.
Чтобы использовать эту утилиту, просто введите «ipconfig» в командной строке и нажмите «Enter». В результате вы увидите список всех сетевых подключений, которые использует ваш компьютер. Посмотрите ниже надписи «адаптер беспроводной локальной сети», если вы подключены к Wi-Fi, или «Адаптер Ethernet», если вы подключены к проводной сети. Для получения более подробной информации об «ipconfig» наберите команду «ipconfig /all», в результате будет выведен список всех ключей, и, соответственно, возможностей утилиты.
Если вы изменили DNS-сервер в настройках сети, то данное действие не сразу вступит в силу. Windows использует кеш, в котором хранятся полученные ответы DNS, это экономит время при повторном доступе к тем же сетевым ресурсам в будущем. Чтобы Windows получала адреса от новых DNS-серверов введите команду «ipconfig /flushdns» после изменения вашего DNS-сервера.
При постоянном серфинге в интернете, ваш компьютер автоматически кэширует IP-адреса и прочие необходимые данные службы доменных имен. Очистка кэша DNS помогает обновить эти данные. Устаревшие кэшированные данные могут, со временем, вызывать проблемы с соединением.
Если у вас возникли проблемы с подключением к локальной сети, сети Интернет или к какому-либо веб-сайту, то в Windows есть стандартные инструменты, которыми вы можете воспользоваться для их решения.
«ping» – это утилита для проверки целостности сетей и качества соединений в них на основе протокола TCP/IP. Утилита отправляет, так называемые, ICMP запросы по указанному IP-адресу или узлу в сети, и контролирует поступающие от них ответы. Время, между отправкой такого запроса и получением на него ответа, позволяет определить задержку пакетов по маршруту, а также количество и частоту потери оных. То есть «Ping» позволяет определить насколько сильно загружен канал передачи данных.
Введите «ping hetmanrecovery.com» (или любой другой сервер в Интернете, который вы хотите протестировать), и Windows отправит пакеты на этот адрес. Вы можете прописать имя сервера, или фактический IP-адрес ресурса. Сервер на этом IP-адресе ответит и сообщит, что он получил их. Вы сможете увидеть, произошла ли потеря пакетов по маршруту и сколько времени потребовалось, чтобы получить ответ.
Также, команда «ping» имеет множество ключей и возможностей отображения информации, такие как: проверка связи с указанным IP-адресом до прекращения вручную, расшифровка имен узлов по IP-адресам, число и размер пакетов, запись маршрута, изменение времени и т.д.
«tracert» — это служебная утилита, предназначенная для отслеживания маршрутов следования данных в сетях TCP/IP. При вводе команды «tracert», отображается полный маршрут доставки пакета, с информацией о каждом сервере, через которые он проложен. Например, если вы введёте «tracert hetmanrecovery.com», то получите информацию о каждом узле по пути к нашему серверу, с которыми пакет взаимодействует. Если у вас возникли проблемы с подключением к веб-сайту, утилита «tracert» определит на каком этапе произошла ошибка.
Команда «shutdown» позволяет выключить или перезагрузить Windows из командной строки. В принципе, это более полезно для Windows 8, где стандартную кнопку «Выключение» было сложнее найти. Эту команду можно использовать для создания собственных ярлыков: «Завершение работы», «Перезагрузка», «Спящий режим» и т.д. И разместить их где вам удобно: в меню «Пуск», на рабочем столе, на панели задач.
В Windows 8 и 10, вы можете использовать специальную кнопку перезапуска компьютера для особых вариантов загрузки ОС. Посмотрите видео на нашем канале Youtube и узнайте как это сделать.
Чтобы использовать команду в командной строке, просто введите одно из следующих значений (все параметры команды вводятся через обратный слэш):
- «shutdown /s /t 45» – аналог «Завершение работы» c задержкой 45 секунд.
- «shutdown /r /t 0» – аналог «Перзагрузка».
- «shutdown /l» – аналог «Выход из системы/Смена пользователя».
- «shutdown /r /o» – перезагружает компьютер в Среде восстановления.
Далее приведу пример как создать ярлык для завершения работы в Windows 10.
Кликните в любом пустом месте Рабочего стола правой кнопкой мыши – наведите курсор на «Создать» – из выпадающего меню выбираем «Ярлык». Сразу запустится мастер создания ярлыков.
В поле «Укажите расположение объекта» прописываем строку «shutdown -s -t 45» (обратите внимание, что в данном случае все параметры нужно указывать через дефис, а не через обратный слэш), нажимаем «Далее».
Собственно, введите имя ярлыка в соответствующее поле и нажмите «Готово».
Ярлык создан, но соответствующей иконки у него нет. Чтобы её поставить нажмите правой кнопкой мыши на ярлыке и выберите «Свойства» – На вкладке «Ярлык» кликните на «Сменить значок» – будет выведено сообщение системы о том, что «shutdown.exe» не содержит иконок и откроется окно выбора оной из стандартной библиотеки Windows. Выбираем понравившуюся и нажимаем два раза «Ok».
Теперь, ярлык можно разместить где хотите, скажем на начальном экране. Нажмите правой кнопкой мыши по ярлыку – выбираем «Закрепить на начальном экране».
«sfc» — это стандартная утилита для проверки целостности системных файлов Windows. Она позволяет пользователю найти и восстановить недостающие системные файлы. Если, по какой-то причине, файлы отсутствуют или повреждены, то утилита просканирует их все и заменить ошибочные версии файлов исходными версиями. Кроме того, средство проверки системных файлов проверяет каталог кэша и, если потребуется, обновляет его содержимое.
Чтобы провести сканирование, нужно обязательно запустить командную строку как администратор, прописать команду «sfc /scannow» и дать программе сделать свою работу. Более подробно об «sfc /scannow» читайте здесь.
Клиент протокола «telnet» в ОС Windows не установлен по умолчанию. Но это одна из её дополнительных функций, которую вы можете установить через панель управления. После установки вы сможете использовать команду «telnet» для подключения к серверам без установки дополнительного ПО, прямо из командной строки.
Просто перейдите «Пуск» – «Панель управления» – «Программы и компоненты» – далее кликните «Включение или отключение компонентов Windows» – находим и ставим галочку «Клиент Telnet».
Команда «сipher» обеспечивает эффективные функции шифрования и дешифрования файлов и каталогов в ОС Windows. Также у нее есть опция, которая будет перезаписывать мусорными данными свободное дисковое пространство. Это не позволит восстановить удаленные файлы и папки с помощью специализированного ПО. В ОС Windows файлы, удалённые обычным способом, остаются на диске, если вы не используете твердотельный накопитель c функцией Trim. Команда «сipher» позволяет эффективно «стереть» всё свободное пространство на диске без установки дополнительного ПО.
Например: чтобы очистить дисковое пространство на диске F:, введите команду «сipher /w:F:\». Обратите внимание, что между ключом команды (/w:) и буквой диска (F:\) нет пробела.
«netstat» – это стандартная утилита командной строки Windows, отображающая состояние входящих и исходящих TCP-соединений. Основное назначение утилиты — это поиск проблем в сети и определение её производительности. Команда имеет множество ключей и вариантов, но наиболее интересный – это «netstat –an». В результате работы этой строки будет отображаться список всех открытых сетевых подключений, а также порты, которые они используют, и внешний IP-адрес, к которому они подключены.
Когда вы вводите название какого-либо сайта в адресную строку браузера, то ваш компьютер находит IP-адрес, связанный с этим доменным именем и выдаёт результат. Вы можете использовать команду «nslookup», чтобы самостоятельно узнать IP-адреса и название серверов, на которых расположен домен.
Например, введите в командной строке «nslookup –type=any hetmanrecovery.com» (параметр -type=any означает вывод всех доступных данных). И вам откроется вся информация о нашем сервере. Также можно выполнять обратный поиск, то есть узнать название сервера по IP-адресу.
Это далеко не полный список всех команд, которые могут вам пригодиться. Мы дали представление о десяти полезных утилитах командной строки в ОС Windows, и надеемся, что вам будет легко пользоваться ими в будущем.
- Что такое уязвимость нулевого дня и как от неё защититься?Cетевые СМИ часто пишут о новых и опасных, так называемых, уязвимостях нулевого дня или “Zero-Day” Exploit. Но что это за уязвимости? Что на самом деле делает их настолько опасным? Как можно защититься от них? Давайте попробуем разобраться со всеми э.
- Руководство по устранению проблем подключения к ИнтернетуЧитайте, как устранить проблемы с подключением к Интернет в домашних условиях. Несколько обязательных шагов прежде чем обращаться к специалисту или провайдеру. Проблемы с подключением к Интернету нас сильно разочаровывают. Вместо того, чтобы беспо.
- Нужен ли мне антивирус, если я захожу только на безопасные сайты?Читайте, как защитить компьютер от вирусов с помощью встроенного антивируса Windows Defender. Всякий раз, когда заходит разговор об антивирусах, кто-то всегда перебивает и говорит, что ему не нужен антивирус, потому что он «осторожен», и «здравый .
- Безопасный режим Windows – как запустить и когда использоватьЧитайте, для чего нужен безопасный режим. Как запустить компьютер в безопасном режиме и исправить ПК используя его. Безопасный режим Windows является важным встроенным инструментом. На компьютерах, зараженных вредоносными программами, или сбоящими.
- Как настроить чужой компьютер удаленно используя Microsoft Quick AssistЧитайте, как подключить к компьютеру удалённый рабочий стол другого компьютера в одной сети или через Интернет, используя встроенную в Windows функцию «Подключение к удалённому рабочему столу». Операционная система Windows предлагает несколько ста.
Надежное возвращение удаленных данных.
Универсальная программа для восстановления данных с жесткого диска, карты памяти или USB флешки.
Просмотр истории браузеров и сохраненных паролей.
Сканирует файлы браузеров и отображает информацию о проведенном в Интернете времени.
Восстановление удаленных офисных документов.
Безопасное восстановление документов, электронных таблиц, презентаций в пошаговом режиме.
источник
2013-07-31 / Вр:23:40 / просмотров: 97532
Итак, что же такое командная строка? Это составляющая Windows, с помощью которой можно вводить разные команды компьютера. Как правило, только опытные пользователи обращаются к командной строке, но это не повод молчать об этом, поэтому я решил посвятить этот пост возможностям и свойствам командной строки.
Зачем нужна командная строка?
Вы спросите, а зачем знать о возможностях командной строки, если есть графический интерфейс Windows? А вот сейчас я вам перечислю причины, по которым стоит использовать командную строку:
— расход памяти меньший, чем при применении системы меню;
— набор команды любого приложения выполняется быстрее, чем, если бы использовался графический интерфейс команды;
— командная строка может выполнить текстовый файл со всеми последовательными командами, а это намного быстрее, чем последовательное их выполнение.
Где применяют командную строку?
Воспользоваться комстрокой можно в операционных системах, компьютерных играх и других программах. Собственно говоря, изначально командная строка использовалась в играх, если нужна была откладка. Но и сейчас даже при графическом интерфейсе при помощи комстроки изменить настройки игры можно быстрее.
В чем преимущества командной строки?
— практически моментальное обращение к командам различных используемых файлов;
— чтобы вызвать любую команду достаточно небольшое число нажатий;
— можно управлять программами, которые не имеют графического интерфейса;
— можно удаленно соединяться с компьютером по минимуму затрачивая трафик;
— текста на странице вмещается больше, чем в графическом интерфейсе.
Есть ли минусы командной строки?
— трудно воспринимается пользователями, которые привыкли работать с графическим интерфейсом;
— если отсутствует автоматическое добавление, то будет трудно вводить длинные команды;
Как открыть командную строку?
1. Чтобы открыть командную строку в Windows7/XP, сделайте такие действия:
Пуск => Все программы => Стандартные => Командная строка .
или нажмите сочетание клавиш «Win + R» .
в поле «Открыть» введите такую команду:
Откроется черное окно командной строки с надписью:
C:\Users\Администратор> , где Администратор — имя текущего пользователя.
Чтобы просмотреть список команд командной строки, введите help
Чтобы посмотреть дополнительные сведения о каждой из этих команд, введите в командную строку такую команду
help имя_команды и нажмите клавишу ВВОД .
Список команд командной строки:
ASSOC → Вывод либо изменение сопоставлений по расширениям имен файлов.
ATTRIB → Отображение и изменение атрибутов файлов.
BREAK → Включение и выключение режима обработки комбинации клавиш CTRL+C .
BCDEDIT → Задает свойства в базе данных загрузки для управления начальной загрузкой.
CACLS → Отображение и редактирование списков управления доступом (ACL) к файлам.
CALL → Вызов одного пакетного файла из другого.
CD → Вывод имени либо смена текущей папки.
CHCP → Вывод либо установка активной кодовой страницы.
CHDIR → Вывод имени либо смена текущей папки.
CHKDSK → Проверка диска и вывод статистики.
CHKNTFS → Отображение или изменение выполнения проверки диска во время загрузки.
CLS → Очистка экрана.
CMD → Запуск еще одного интерпретатора командных строк Windows.
COLOR → Установка цветов переднего плана и фона, используемых по умолчанию.
COMP → Сравнение содержимого двух файлов или двух наборов файлов.
COMPACT → Отображение и изменение сжатия файлов в разделах NTFS.
CONVERT → Преобразование дисковых томов FAT в NTFS. Нельзя выполнить преобразование текущего активного диска.
COPY → Копирование одного или нескольких файлов в другое место.
DATE → Вывод либо установка текущей даты.
DEL → Удаление одного или нескольких файлов.
DIR → Вывод списка файлов и подпапок из указанной папки.
DISKCOMP → Сравнение содержимого двух гибких дисков.
DISKCOPY → Копирование содержимого одного гибкого диска на другой.
DISKPART → Отображение и настройка свойств раздела диска.
DOSKEY → Редактирование и повторный вызов командных строк; создание макросов.
DRIVERQUERY → Отображение текущего состояния и свойств драйвера устройства.
ECHO → Вывод сообщений и переключение режима отображения команд на экране.
ENDLOCAL → Конец локальных изменений среды для пакетного файла.
ERASE → Удаление одного или нескольких файлов.
EXIT → Завершение работы программы CMD.EXE (интерпретатора командных строк).
FC → Сравнение двух файлов или двух наборов файлов и вывод различий между ними.
FIND → Поиск текстовой строки в одном или нескольких файлах.
FINDSTR → Поиск строк в файлах.
FOR → Запуск указанной команды для каждого из файлов в наборе.
FORMAT → Форматирование диска для работы с Windows.
FSUTIL → Отображение и настройка свойств файловой системы.
FTYPE → Вывод либо изменение типов файлов, используемых при сопоставлении по расширениям имен файлов.
GOTO → Передача управления в отмеченную строку пакетного файла.
GPRESULT → Отображение информации о групповой политике для компьютера или пользователя.
GRAFTABL → Позволяет Windows отображать расширенный набор символов в графическом режиме.
HELP → Выводит справочную информацию о командах Windows.
ICACLS → Отображение, изменение, архивация или восстановление списков ACL для файлов и каталогов.
IF → Оператор условного выполнения команд в пакетном файле.
LABEL → Создание, изменение и удаление меток тома для дисков.
MD → Создание папки.
MKDIR → Создание папки.
MKLINK → Cоздание символических и жестких ссылок
MODE → Конфигурирование системных устройств.
MORE → Последовательный вывод данных по частям размером в один экран.
MOVE → Перемещение одного или нескольких файлов из одной папки в другую.
OPENFILES → Отображение файлов, открытых на общей папке удаленным пользователем.
PATH → Отображает или устанавливает путь поиска исполняемых файлов.
PAUSE → Приостанавливает выполнение пакетного файла и выводит сообщение.
POPD → Восстанавливает предыдущее значение активной папки, сохраненное с помощью команды PUSHD.
PRINT → Выводит на печать содержимое текстового файла.
PROMPT → Изменяет приглашение в командной строке Windows.
PUSHD → Сохраняет значение активной папки и переходит к другой папке.
RD → Удаляет папку.
RECOVER → Восстанавливает данные, которые можно прочитать, с плохого или поврежденного диска.
REM → Помещает комментарии в пакетные файлы и файл CONFIG.SYS.
REN → Переименовывает файлы или папки.
RENAME → Переименовывает файлы или папки.
REPLACE → Замещает файлы.
RMDIR → Удаление папки.
ROBOCOPY → Улучшенное средство копирования файлов и деревьев каталогов
SET → Показывает, устанавливает и удаляет переменные среды Windows.
SETLOCAL → Начинает локализацию изменений среды в пакетном файле.
SC → Отображает и настраивает службы (фоновые процессы).
SCHTASKS → Выполняет команды и запускает программы по расписанию.
SHIFT → Изменение положения (сдвиг) подставляемых параметров для пакетного файла.
SHUTDOWN → Локальное или удаленное выключение компьютера.
SORT → Сортировка ввода.
START → Выполнение программы или команды в отдельном окне.
SUBST → Назначение заданному пути имени диска.
SYSTEMINFO → Вывод сведений о системе и конфигурации компьютера.
TASKLIST → Отображение всех выполняемых задач, включая службы.
TASKKILL → Прекращение или остановка процесса или приложения.
TIME → Вывод и установка системного времени.
TITLE → Назначение заголовка окна для текущего сеанса интерпретатора командных строк CMD.EXE.
TREE → Графическое отображение структуры каталогов диска или папки.
TYPE → Вывод на экран содержимого текстовых файлов.
VER → Вывод сведений о версии Windows.
VERIFY → Установка режима проверки правильности записи файлов на диск.
VOL → Вывод метки и серийного номера тома для диска.
XCOPY → Копирование файлов и деревьев каталогов.
WMIC → Вывод сведений WMI в интерактивной среде.
источник
Командная строка (command line, консоль, терминал) в операционной системе Windows предназначена для работы с системой в текстовом режиме. Программная оболочка служит для связи пользователя с операционной системой посредством ввода текстовых команд с клавиатуры компьютера.
Работа с командной строкой проходит следующим образом: пользователь запускает на компьютере приложение cmd.exe, открывается окно интерфейса командной строки (интерпретатор командной строки), затем пользователь вводит с клавиатуры команду или наборы команд, система их выполняет, иногда выдает запросы или сообщения, отображаемые в окне интерфейса командной строки.
Для выполнения различных задач на компьютере: запуск программ, настройка системы, изменения параметров Windows и т. д., необходимо вводить определенные команды для командной строки.
На заре создания операционных систем, ОС не имели графического интерфейса, все действия выполнялись с помощью команд, набранных на клавиатуре. После появления графического интерфейса командная строка не исчезла из системы.
Большинство пользователей, рано или поздно, сталкиваются с командной строкой, другая часть пользователей, даже не подозревает о ее существовании.
Командная строка часто используется при возникновении неполадок на компьютере, когда невозможно выполнить работы по исправлению сбоев системы другим способом.
Начинающим пользователям трудно работать с командной строкой из-за того, что они не знают команд. Поэтому с командную строку чаще используют опытные пользователи и администраторы.
В этой статье вы найдете список команд командной строки. В таблице собраны основные команды командной строки, работающие в операционных системах Windows 10, Windows 8,1, Windows 8, Windows 7.
В Windows 10 сразу найти командную строку неочевидно, поэтому прочитайте эту статью о разных способах запуска консоли в этой ОС.
В операционной системе Windows имеется несколько способов для запуска командной строки, вот самые простые:
- Из меню «Пуск» войдите в «Программы» («Все программы»), а затем в «Служебные» (в Windows 7 — «Стандартные»), выберите приложение «Командная строка».
- В поле поиска введите «cmd» (без кавычек), среди открывшихся результатов окажется командная строка.
- После нажатия на клавиатуре «Win» + «R», в окне «Выполнить» введите команду запуска командной строки «cmd» (без кавычек).
В обычном режиме командная строка запускается от имени пользователя. Для выполнения некоторых действий в командной строке, требуются повышенные права Администратора компьютера. В этом случае, командную строку необходимо запустить от имени администратора. Прочитайте статью о том, как запустить командную строку от имени администратора в разных версиях операционной системы Windows.
Работа в командной строке выполняется очень просто: пользователь вводит текстовую команду, а затем нажимает на клавишу «Enter» (ввод). Если необходимо ввести несколько последовательных команд, повторите данную операцию несколько раз.
После запуска командной строки, в окне интерпретатора командной строки отображается версия операционной системы Windows, и место где сейчас находится пользователь. При запуске в обычном режиме, это адрес профиля пользователя на системном диске.
При запуске командной строки от имени администратора, путь выглядит следующим образом: «C:\Windows\system32».
Команды командной строки Windows необходимо вводить в окне интерпретатора сразу после знака «>», в этом месте мигает курсор.
Для копирования команды с компьютера, а затем вставки команды в командную строку, используется контекстное меню правой кнопки мыши. Скопируйте команду в буфер обмена, вставьте курсор мыши в окно командной строки, нажмите на правую кнопку мыши. В Windows 10 поддерживается копирование и вставка при помощи стандартных клавиш клавиатуры: «Ctrl» + «C» и «Ctrl» + «V».
Некоторые системные приложения запускаются непосредственно после ввода команды, которая состоит из названия приложения, например, если вести команду «calc», то на компьютере запуститься системная программа Калькулятор.
Для других программ потребуется ввести полный путь до исполняемого файла приложения. Если в пути до файла есть пробелы, полный путь заключается в кавычки, например, так выглядит команда для запуска браузера Google Chrome:
После запуска команды из командной строки, реализация выполнения команды не всегда внешне заметна, из-за того, что происходят внутренние изменения в операционной системе.
К основной команде часто добавляются другие параметры, ключи для выполнения конкретных действий.
При вводе неправильной команды, например, введенной с ошибками, или если операционная система Windows не может по какой-либо причине выполнить команду, об этом появится сообщение в окне интерфейса командной строки.
Пользователь может самостоятельно узнать основные команды из самой утилиты Командная строка. Для этого достаточно ввести команду: «help».
В интерфейсе командной строки отобразится список основных команд.
Для получения сведений о параметрах отдельной команды нужно ввести одну из следующих команд, которые выполняются одинаково (не забывайте поставить пробел):
В результате вы получите сведения обо всех параметрах данной команды.
Ознакомьтесь с таблицей, в которой собраны команды, используемые в командной строке Windows. Если я пропустил какую-нибудь важную команду, напишите об этом в комментарии к этой статье, я добавляю команду в таблицу.
| Команда | Выполняемое действие |
|---|---|
| appwiz.cpl | запуск системного средства для изменения или удаления программ |
| arp | отображение и изменение ARP таблиц преобразования IP-адресов в физические, используемые протоколом разрешения адресов |
| assoc | вывод или изменение сопоставлений по расширениям имен файлов |
| at | запуск программ в указанное время |
| attrib | отображение и изменение атрибутов файлов |
| azman.msc | диспетчер авторизации |
| bcdboot | средство создания и восстановления файлов данных конфигурации загрузки |
| bcdedit | редактирование изменений в базе загрузки начальной загрузки системы |
| break | изменение режима обработки комбинации клавиш «Ctrl» + «C» |
| blastcln | утилита очистки от червей |
| bootcfg | настройка, извлечение, изменение или удаление параметров командной строки в файле Boot.ini в Windows XP |
| call | вызов одного пакетного файла из другого |
| cacls | просмотр и редактирование изменение таблиц управления доступом (ACL) к файлам |
| calc | запуск приложения Калькулятор |
| cd | вывод имени или изменение текущей папки |
| charmap | таблица символов |
| chcp | вывод или изменение активной кодовой страницы |
| chdir | вывод или смена текущей папки |
| copy | копирование одного или нескольких файлов |
| chkdsk | проверка диска на ошибки и вывод статистики |
| chkntfs | вывод или изменение параметров проверки диска во время загрузки |
| ciddaemon | сервис индексации файлов |
| cipher | шифрование файлов и папок в NTFS |
| cleanmgr | утилита Очистка диска |
| cls | очистка экрана |
| cmd | запуск еще одного интерпретатора командной строки Windows |
| compmgmt.msc | открытие консоли Управление компьютером |
| color | установка цветов переднего плана и фона по умолчанию |
| comexp.msc | службы компонентов |
| comp | сравнение содержимого двух файлов или двух наборов файлов |
| compact | просмотр и изменение параметров сжатия файлов в разделах NTFS |
| compmgmt.msc | Управление компьютером |
| computerdefaults | выбор приложений по умолчанию |
| control | Панель управления |
| control admintools | администрирование |
| control desktop | настройка экрана и персонализация |
| control folder | свойства папок в параметрах Проводника |
| control fonts | шрифты |
| control keyboard | открытие окна свойства клавиатуры |
| control mouse | свойства мыши |
| control printer | устройства и принтеры |
| control schedtasks | Планировщик заданий |
| control userpasswords2 | управление учетными записями пользователей |
| convert | преобразование файловой системы тома FAT в NTFS (не работает на текущем диске) |
| copy | копирование файлов в другое место |
| credwiz | архивация и восстановление имен пользователей и паролей |
| date | вывод или установка текущей даты |
| debug | средство отладки и редактирования программ |
| defrag | запуск дефрагментации дисков |
| del | удаление одного или нескольких файлов |
| desk.cpl | настройка разрешения экрана |
| devicepairingwizard | добавление нового устройства |
| devmgmt.ms | Диспетчер устройств |
| dfrgui | оптимизация дисков (дефрагментация) |
| dir | вывод списка файлов и подпапок из указанной папки |
| diskmgmt.ms | открытие оснастки Управление дисками |
| diskpart | отображение и настройка свойств раздела диска |
| diskperf | включение или отключение счетчика производительности |
| doskey | редактирование командной строки, повторный вызов команд Windows, создание макросов |
| dpiscaling | настройка параметров дисплея |
| dxdiag | средство диагностики DirectX |
| echo | вывод сообщений и переключение режима отображения команд на экране |
| endlocal | завершение локальных изменений среды для пакетного файла |
| erase | удаление одного или нескольких файлов (затирание) |
| esentutl | утилиты технического обслуживания баз данных Microsoft Windows |
| eudcedit | редактор личных знаков |
| eventcreate | создание запись об особом событии в указанном журнале событий |
| eventvwr.msc | просмотр событий |
| expand | распаковка сжатых файлов |
| explorer | Проводник Windows |
| fc | сравнение файлов или наборов файлов, вывод различий между ними |
| find | поиск текстовой строки в одном или в нескольких файлах |
| findstr | поиск текстовой строки в файле |
| finger | сведения о пользователях указанной системы, на которой запущена служба Finger |
| firewall.cpl | Брандмауэр Защитника Windows |
| for | запуск указанной команды для каждого файла в наборе |
| format | форматирование диска |
| fsmgmt.msc | общие папки |
| fsquirt | передача файлов по Bluetooth |
| fsutil | показ и настройка свойств файловой системы |
| ftype | вывод или изменение типов файлов при сопоставлении имен файлов |
| ftp | обмен файлами по FTP |
| goto | передача управления в указанную строку пакетного файла |
| getmac | отображение MAC-адресов одного или нескольких сетевых адаптеров |
| gpresult | информация о групповой политике для компьютера или пользователя |
| graftabl | отображение расширенного набора символов в графическом режиме Windows |
| gpedit.msc | Редактор локальной групповой политики |
| gpupdate | обновление параметров нескольких групповых политик |
| hdwwiz | мастер установки оборудования |
| icacls | отображение, изменение, архивация, восстановление списков ACL для файлов и каталогов |
| iexpress | создание самораспаковывающегося архива |
| if | условная обработка в пакетных программах (файлах) |
| ipconfig | информация о IP адресе |
| joy.cpl | игровые устройства |
| label | создание, изменение и удаление меток тома для дисков |
| lodctr | обновление параметров реестра, относящееся к производительности счетчиков |
| logman | управление службой «Оповещения и журналы производительности» |
| logoff | завершение сеанса |
| lpksetup | установка или удаление языков интерфейса Windows |
| lusrmgr.msc | локальные пользователи и группы |
| magnify | запуск приложения Лупа |
| main.cpl | свойства мыши |
| makecab | архивация файлов в CAB архив |
| md | создание каталога (папки) |
| mdsched | средство проверки оперативной памяти на ошибки |
| mkdir | создать каталог (папку) |
| mmsys.cpl | свойства звука |
| mode | конфигурирование системных устройств |
| mofcomp | 32-разрядный компилятор |
| more | последовательный вывод данных по частям размером в один экран |
| mountvol | создание, просмотр и удаление точек подключения |
| move | перемещение одного или нескольких файлов из одной папки в другую |
| mrinfo | работа с многоадресными сообщениями |
| mrt | запуск средства удаления вредоносных программ Malicious Software Removal Tool |
| msconfig | конфигурация системы |
| msg | отправка сообщений пользователю |
| msinfo32 | сведения о системе |
| mspaint | запуск графического редактора Paint |
| msra | удаленный помощник Windows |
| net | управление сетевыми ресурсами |
| ncpa.cpl | сетевые подключения |
| netstat | отображение статистики протоколов и текущих сетевых подключений TCP/IP |
| netplwiz | управление учетными записями пользователей |
| notepad | запуск программы Блокнот |
| odbcconf | настройка драйвера ODBC |
| openfiles | вывод списка открытых файлов и папок, открытых в системе |
| optionalfeatures | включение или отключение компонентов Windows |
| osk | запуск экранной клавиатуры |
| path | вывод или установка пути поиска исполняемых файлов |
| pause | приостановка выполнения пакетного файла, вывод сообщения |
| perfmon | системный монитор |
| resmon | монитор ресурсов |
| popd | восстановление предыдущего значения текущей папки, сохраненное командой pushd |
| prompt | изменение командной строки Windows |
| pushd | сохранение текущего каталога, а затем изменение каталога |
| ping | отправка пакетов на указанный адрес |
| powercfg | управление параметрами электропитания системы |
| печать текстового файла | |
| qprocess | отображение информации о процессах |
| qwinsta | отображение информации о сеансах служб удаленных рабочих столов |
| rd | удаление каталога |
| recover | восстановление сохранившихся данных на повреждённом диске |
| recdisc | создание диска восстановления Windows |
| reg | команда для работы с реестром |
| regedit | Редактор реестра |
| rem | помещение комментария в пакетный файл или в файл config.sys |
| ren | переименование файлов и папок |
| rename | переименование файлов и папок |
| rmdir | удаление каталога |
| replace | замена файлов |
| rstrui | восстановление Windows из точек восстановления системы |
| runas | для использования приложений от имени другого пользователя |
| rwinsta | сброс значений подсистем оборудования и программ сеанса в начальное состояние |
| secpol.msc | локальная политика безопасности |
| services.msc | службы |
| set | вывод, установка и удаление переменных среды Windows |
| setlocal | начало локальных изменений среды в пакетном файле |
| sc | отображение и настройка служб (фоновых процессов) |
| sfc | проверка целостности всех защищенных системных файлов и замена неправильных |
| sigverif | проверка подписи файла |
| shift | изменение содержимого заменяемых параметров для пакетного файла |
| slui | активация Windows |
| sndvol | микшер громкости |
| start | запуск указанной программы или команды в отдельном окне |
| schtasks | запуск программ и выполнение команд на ПК по расписанию |
| sdbinst | установщик базы данных совместимости |
| shutdown | перезагрузка или выключения компьютера |
| sort | программа сортировки |
| subst | сопоставление имени диска указанному пути |
| sysdm.cpl | свойства системы |
| systeminfo | информация о конфигурации операционной системы |
| taskkill | принудительное завершение процесса или приложения |
| tasklist | показ всех задач, выполняемых в данный момент, включая службы |
| taskmgr | Диспетчер задач |
| tcmsetup | установка клиента телефонии |
| time | просмотр и изменение текущего времени |
| timedate.cpl | настройка времени и даты |
| title | назначение заголовка текущего окна интерпретатора командной строки |
| tracert | трассировка маршрута к указанному узлу |
| tree | графическое отображение структуры заданного диска или папки |
| tscon | присоединение сеанса пользователя к сеансу удаленного рабочего стола |
| tsdiscon | отключение сеанса служб удаленных рабочих столов |
| tskill | прекращение процесса |
| type | вывод содержимого текстовых файлов |
| typeperf | вывод сведений о производительности на экран или в журнал |
| utilman | центр специальных возможностей |
| ver | вывод сведений о версии Windows |
| verifier | диспетчер проверки драйверов |
| verify | установка режима проверки в Windows правильности записи файлов на диск |
| vol | вывод метки и серийного номера тома для диска |
| vssadmin | программа командной строки для администрирования службы теневого копирования тома |
| w32tm | показ текущих параметров для отображения часового пояса |
| winver | информация о версии Windows на экране |
| wmic | сведения об инструментарии WMI в интерактивной командной оболочке |
| write | текстовый редактор WordPad |
| wscui.cpl | центр безопасности и обслуживания |
| wusa | автономный установщик обновлений |
| xcopy | копирование файлов и дерева папок |
Командная строка в операционной системе Windows позволяет пользователю управлять компьютером без использования графического интерфейса. Для выполнения определенных действий на ПК, необходимо ввести в интерпретатор командной строки специальные команды. В этой статье опубликована таблица со списком самых востребованных команд для командной строки Windows.
источник
- http://fb.ru/article/227545/cmd-komandyi-spisok-opisanie-i-primenenie-setevyie-komandyi-cmd
- http://www.internet-technologies.ru/articles/osnovnye-cmd-komandy-prosto-o-poleznom.html
- http://hetmanrecovery.com/ru/recovery_news/10-useful-windows-commands-that-everyone-should-know.htm
- http://bloggood.ru/poleznye-stati/komandy-komandnoj-stroki-windows7.html/
- http://vellisa.ru/windows-command-line-commands