Главное о смартфоне нового поколения
Передовые технологии и множество впечатляющих новых возможностей — вот что делает iPhone 7 лучшим iPhone, когда-либо созданным компанией Apple. В этом мы убедились, проходив с «семеркой» целую неделю. О всех впечатлениях — далее.
С выходом iPhone 7 компания Apple также представила новейшую мобильную операционную систему iOS 10, которая обладает рядом особых функций, специально разработанных для нового смартфона. Наиболее полезной является функция «Поднятие для активации». Просто возьмите iPhone в руку, чтобы вывести его из режима сна. Вы сразу увидите все уведомления и сможете быстро разблокировать телефон.
Полностью обновленная конструкция iPhone 7 делает устройство более устойчивым к воздействию воды. Поэтому, даже если вы уронили iPhone 7 в воду, не стоит паниковать. Новый iPhone оснащен специальной функцией оповещения, которая срабатывает при обнаружении влаги на телефоне. Если вы увидели предупреждение, выньте все из разъема Lightning и полностью отключите устройство, пока оно не станет сухим.
Если вы увидели красивый кадр или вам просто понадобилось что-то быстро сфотографировать, больше не придется безудержно пытаться включить камеру на заблокированном iPhone 7. Благодаря новой iOS 10 вы можете мгновенно включить камеру, смахнув экран блокировки влево.
Несмотря на то, что нет необходимости разблокировать iPhone 7, чтобы воспользоваться приложением «Камера», волноваться, что кто-то может получить доступ к вашим данным, не нужно. До тех пор, пока iPhone не разблокирован, просматривать фотопленку или заходить в другие приложения на смартфоне нельзя.
Кнопка «Домой» на iPhone 7 — это инновационный сенсорный элемент управления с поразительной скоростью реакции и чувствительностью к нажатию. Новый привод Taptic Engine обеспечивает точный тактильный отклик, и вы даже можете настроить его под себя. Теперь заблокировать телефон с помощью Touch ID еще проще!
iPhone всегда славился своей камерой, и новая модель телефона не стала исключением. 12-мегапиксельная камера в iPhone 7 и iPhone 7 Plus обладает передовыми функциями, такими как оптическая стабилизация изображения, система широкой цветопередачи, возможность фото- и видеосъемки в условиях низкой освещенности. Вспышка также претерпела некоторые изменения: четыре мощных светодиода светят на 50% ярче! Более того, вспышка автоматически подстраивается под цветовую температуру окружающей среды, и в результате получаются четкие, хорошо освещенные снимки. А благодаря оптической стабилизации и эффекту шумоподавления, делать качественные снимки на iPhone стало еще проще!
У HD-камеры FaceTime увеличилось не только разрешение с 5 до 7 Мп, но и цветовой диапазон. Передняя камера также обладает автоматической стабилизацией изображения, а значит, селфи будут получаться еще четче и реалистичнее.
Когда Apple только представила новую функцию Live Photos, было не до конца понятно, насколько это заинтересует пользователей. Однако теперь многие предпочитают разнообразить свою обычную фотопленку этими удивительными «живыми» снимками. И тут хорошие новости: во-первых, их можно редактировать, а во-вторых, Apple предоставила доступ к ним сторонним разработчикам, так что в скором времени стоит ожидать ряд новых приложений с поддержкой Live Photos.
Instagram на полную катушку воспользовался всеми преимуществами нового iPhone 7. Если вы являетесь фанатом этой социальной сети, новые возможности вам понравятся. Камера iPhone 7 делает фотографии более яркими и естественными, поэтому в обновленной версии Instagram появились новые фильтры, которые стали еще лучше благодаря расширенному цветовому диапазону.
На презентации iPhone 7 глава компании Тим Кук особенно отметил, как важна музыка для Apple, и представил новые впечатляющие разработки. Основным нововведением стал отказ Apple от традиционного разъема для наушников. Теперь в комплект iPhone 7 входят наушники ЕаrPods с разъёмом Lightning. Но если вы хотите пользоваться своими старыми наушниками, просто подключите их через адаптер с выходом 3,5 мм, который также входит в комплект. Еще одной инновацией стали стереодинамики, мощность которых вдвое больше, чем у iPhone 6s. Кроме того, увеличился динамический диапазон, что сделало звук гораздо качественнее. Если вы решите посмотреть фильм или послушать музыку без наушников, новый звук вас приятно удивит.
Объявив о том, что iPhone 7 будет без традиционного разъема для наушников, Apple анонсировала новые беспроводные AirPods. Эти наушники настраиваются в одно касание и подключаются автоматически: просто поднесите чехол для переноски AirPods к iPhone и откройте его. Наушники понимают, когда вы носите их. В тот момент, когда вы их снимаете, воспроизведение приостанавливается, а AirPods переходят в режим энергосбережения. В продаже AirPods появятся в октябре.
Москва, ул. Шаболовка, дом 31б, 6-й подъезд (вход с Конного переулка)
источник
Посмотрев на iPhone 7 и iPhone 7 Plus, вы могли подумать, что изменений по сравнению с предшественниками крайне мало, но на самом деле это не так. В новом поколении смартфонов компании Apple уже можно настроить сенсорную кнопку “Домой”, появился портретный режим в 5.5-дюймовой модели iPhone и много другое.
Мы подготовили 10 самых полезных советов для владельцев новых iPhone 7 и iPhone 7 Plus, а также расскажем о некоторых секретах, о которых вы наверняка не знали.
Как вам уже стало известно, кнопка “Домой” на Айфон 7 больше не нажимается привычным для нас способом. Компания Apple решила отказаться от механической кнопки в пользу сенсорной, которая распознает касания. Благодаря технологии Taptic Engine пользователь чувствует обратную связь, симулирующую нажатия.
Купертиновцы предусмотрели возможность настройки уровня тактильного отклика, вы можете выбрать самый подходящий для вас. Откройте “Настройки”, перейдите в раздел “Основные”, а затем выберите в списке пункт “Кнопка Домой”. Там вы увидите три разных уровня обратной связи, попробуйте каждый и выберите самых подходящий для вас.
Это не новая функция в iPhone 7 и 7 Plus, но она стала заметно удобнее благодаря способностям технологии 3D Touch. Обычный способ, когда вы пальцем тапаете по слову, чтобы исправить ошибку или выделить его, не очень надежный и точный. Иногда трудно поставить курсор именно туда, куда нужно, и даже увидеть его бывает не всегда легко, так как ваш палец закрывает экран.
Есть другой, более совершенный способ, от которого вы будете без ума. Просто нажмите на клавиатуру посильнее, чтобы активировать возможности 3D Touch, и тогда вы увидите, что буквы прячутся. Таким образом клавиатура превращается в трекпад, как на MacBook.
Скользите пальцем по поверхности клавиатуры для того, чтобы переместить курсор на экране. Чтобы выделить нужное слово прижмите палец еще сильнее, а если нужно выделить все предложение, тогда нужно нажать дважды.
На iPhone 7 и iPhone 7 Plus по умолчанию работает виброотклик во многих системных приложениях. Например, во время набора номера или выбора времени, когда вы хотите поставить будильник. Как оказалось, многих пользователей это раздражает, и если вы один из них, тогда вам будет интересно узнать как отключить эту функцию.
Откройте приложение с настройками, найдите пункт “Звуки и отклик”, прокрутите в самый низ, где вы увидите соответствующий переключатель виброотклика в системе смартфона. Переведите переключатель в выключенное положение, чтобы избавиться от неприятной или ненужной вам вибрации.
Центр уведомлений в iOS 10 стал намного удобнее, но только владельцы iPhone 6S и iPhone 7 могут испытать все преимущества этой версии операционной системы. На более старых версия iOS пользователям приходилось ежедневно очищать уведомления по одному, нажимая кнопку “Очистить” (X).
Но с приходом технологии 3D Touch на новых устройствах iPhone 7 и iPhone 7 Plus убрать все полученные уведомления от приложений можно одним нажатием. Об этом мы подробно рассказали вот здесь, так что переходите по ссылке.
Каждый пользователь iOS-устройства может переключаться между недавно запущенными приложениями по двойному нажатию кнопки “Домой”, но пользователи смартфонов с поддержкой 3D Touch могут делать это намного быстрее.
Вы можете прижать палец к левому краю экрана около рамки, чтобы открыть интерфейс многозадачности, где в ряд расположены все запущенные программы. Но если вы выполните свайп вправо вместо того, чтобы удерживать палец, то откроется приложение, которое вы запускали перед этим. (Имейте в виду, что нужно дождаться отклика 3D Touch, в противном случае вы вернетесь на предыдущую страницу).
Apple iPhone 7 Plus обладает основной камерой с двумя объективами: один из них характеризуется фокусным расстоянием 28 мм, в то время, как другой имеет фокусное расстояние 56 мм. Это позволяет смартфону приближать объекты с меньшей потерей качества, чем какому-либо другому устройству с цифровым зумом. И если ваш фаблет на тестируемой версии iOS 10 бета, тогда вы можете делать впечатляющие портретные снимки с размытым фоном (эффект боке).
Когда Apple добьется стабильной и точной работы этой функции, она выпустит обновление, которое добавит в приложение камеры портретный режим.
В iOS 10 на iPhone 7 и iPhone 7 Plus пользователю приходиться нажимать на кнопку “Домой”, чтобы разблокировать экран, вместо того, чтобы прикоснуться к ней, как было раньше. Многие пожаловались, что такой способ разблокировки далек от идеала. К счастью, вы можете вернуть все на свои места, изменив настройки телефона.
Для этого откройте приложение “Настройки”, перейдите в раздел “Основные”, а затем в “Универсальный доступ”. Найдите в меню “Домой” опцию “Открытие, приложив палец” и активируйте ее.
Мы считаем, что функция “Поднятие для активации” является одной из самых полезных нововведений в iOS 10 в iPhone 7, поскольку она позволяет дисплею автоматически загораться, когда пользователь поднимает телефон. Но возможно вы предпочитаете самостоятельно будить свое устройство? В таком случае мы покажем вам как отключить эту функцию. Снова откройте настройки, перейдите в раздел “Экран и яркость”, а затем найдите здесь опцию “Поднятие для активации” и отключите ее.
Еще одним крупным нововведением в последней версии iOS являются новые эффекты в приложении “Сообщения”, благодаря которым вы можете отправлять красивые сообщения своим друзьям. Но хорошие новости в том, что если они вам не нравятся, вы всегда можете их отключить. Ваши сообщения не будут сопровождаться различными эффектами, что, к примеру, может позитивно сказаться на автономности мобильного устройства.
Все по-прежнему просто: перейдите в раздел “Основные” настроек вашего iPhone, затем выберите “Универсальный доступ” и включите опцию “Уменьшение движения”. Это также скажется на количестве движущихся эффектов в других областях системы.
Технология 3D Touch открывает для пользователя iPhone ряд удобных шорткатов в Центре управления. Панель с переключателями можно поднять свайпом вверх с самого нижнего края дисплея. По-прежнему она обеспечивает пользователей быстрым доступом к самым часто используемым функциям, таким как фонарик, таймер, калькулятор и камера. Но в iOS 10 технология 3D Touch приносит немало дополнительных возможностей.
К примеру, вы можете выбрать уровень яркости фонарика, нажав на его переключатель немного сильнее. Если так же нажать на значок камеры, то перед ее запуском можно сразу выбрать режим съемки.
источник
Возможно, вы не замечали, что кнопка «Домой» на iPhone 7 на самом деле не кнопка, а сенсор. Тактичная обратная связь вибрация создает впечатление физической кнопки, но фактически не нажимается. Поэтому совершенно бесполезно нажимать её когда телефон завис или выключен.
И не получится сделать всем знакомый Reset при одновременном нажатии двух кнопок Включение и Домой. Вместо этого одновременно удерживайте кнопку Включение и кнопку уменьшения громкости. Ваш телефон перезагрузиться и запуститься заново.
Устали ждать, когда ваш телефон зарядиться? Есть способ ускорить процесс зарядки, и удивительно просто — включите Авиарежим! Тем самым вы максимально снизите нагрузку на аккумулятор и вследствие чего максимально ускориться зарядка. При включённом Авиарежиме телефон зарядиться на 30-40% быстрее, а это уже примерно пол часа.
При вводе в адресной строке названия сайта, а потом URL-суффикса, например: .ru, .com, .co, .uk и т.д. тратиться какое-то время. Для упрощения всё уже придумано: после ввода сайта удерживайте кнопку «.» и сразу появиться все нужные вам URL-суффиксы. Вам остаётся только выбрать нужный.
Немного компромата, ваш iPhone всегда собирает данные о вас в фоновом режиме — будь то приложения, которые вы используете больше всего, количество данных или даже то где и сколько времени вы находились.
Чтобы отключить, откройте «Настройки»> «Конфиденциальность»> «Службы геолокации»> «Системные службы»> «Часто посещаемые места» и выключаем. Здесь вы можете видеть не только то место, где вы были, но и сколько времени вы проводили в каждом месте. Apple действительно анализирует.
Вероятно, вы отправили приложение Компас вместе с приложениями «Акции и найти друзей» в папку «Хлам» или «Остальное». Теперь можете вытащить его обратно, потому у него есть вторая функция, которая поможет в ремонте или других ситуациях.
Нет: не использовать ваш iPhone для забивания гвоздей. Вместо этого, проведите в приложении Компас справа на лево, откроется очень полезный цифровой «Уровень». Можно проверить, действительно ли эта полка или картина висит ровно или можно проверить плоскость стола или пола.
Мы все знаем, что при нажатии на экран при фотосъемке будет задана точка фокусировки камеры, верно? Хорошо. Однако, каждый раз, когда вы перемещаете камеру после выбора фокуса, она меняется.
Теперь вместо того, чтобы просто нажимать на экран, нажмите и держите секунду или две, пока не появится окно «Заблокировано AF». Теперь вы можете менять кадр, поворачивать и двигать объекты без потери фокусировки.
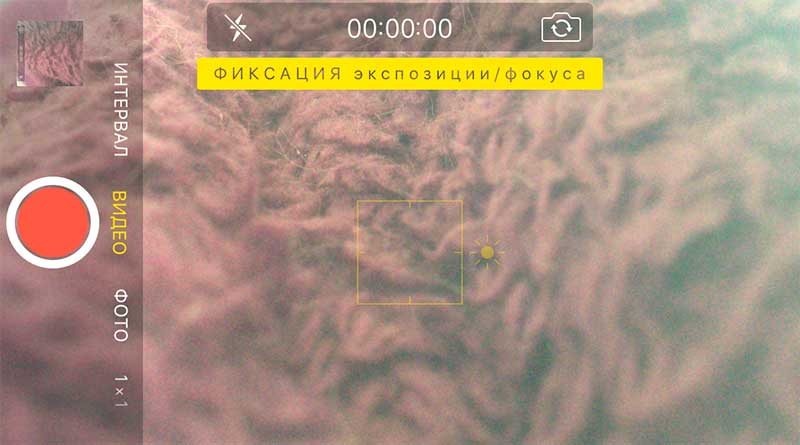
Вы когда-нибудь хотели определять, кто вам звонит, когда ещё ваш телефон жужжит в кармане? Теперь можете: В приложении «Контакты» выберите нужного абонента и нажмите «Изменить», затем выберите «Рингтон», выберите «Вибрация». Выбрав её, вы получите множество вариантов вибрации, включая инструмент «Создать свою вибрацию».
Создайте свою вибрацию — это очень просто, просто нажимайте на экран как хотели бы чтобы телефон вибрировал.
У Siri немного самодовольное мнение — так что нет ничего лучше, чем учить её произношению. Например, как она иногда неправильно произносит имена людей или не правильно ставит ударение. Но теперь, если Siri говорит что-то не так, просто скажи ей об этом.
После её ошибки, скажите: «Это не правильно, как ты произносишь . », услышите, что Siri попросит произнести слово с правильным ударением, а затем проверит, что все верно.
Наслаждаетесь прослушиванием успокаивающей музыки перед тем как уснуть? Тогда вы, вероятно, хорошо знакомы с тем, что в 3 часа ночи или до самого утра играет музыка разряжая телефон.
Теперь вы можете ставить свою музыку на таймер. В приложении «Часы» перейдите в «Таймер». Здесь, в теге «По окончании», в самом конце есть «Остановить». Это отключит музыку, будь то Apple Music или другие плееры, когда таймер достигнет нуля.
Часто бывает что не сразу попадаешь в сенсорную кнопку «снять» или закрываешь дисплей пальцами и не видишь какой получиться кадр. Есть более удобный способ — нажатие любой из кнопок громкости, держа телефон за края и не закрывая экран. Так же нажатие кнопок регулировки громкости на подключенных наушниках будет так же делать фото или запускать и останавливать снятие видео.

Пользуясь программами и играми на телефоне многие из них подключаются к интернету и тратят ваш трафик не оповещая вас об этом.
Теперь зайдя в «Настройки»> «Сотовая связь» вы можете отключить доступ к интернету отдельных программ, оставив только те, которым нужен интернет. Тем самым запуская игры или приложения, где не нужен интернет, не будет тратиться трафик.
Spotlight, быстрый доступ и поиск Apple к музыке, программам, в общем ко всему, отлично подходит для мгновенного доступа в интернет.
Но то, что происходит в фоновом режиме, значительно разряжает аккумулятор. Если вы не пользуетесь функцией Spotlight, можно её отключить полностью или оставить только нужные вам приложения, чтобы продлить работу аккумулятора. Просто выберите «Настройки»> «Основные»> «Поиск Spotlight» и выключите то, что вам не нужно.
Не нужно бегать с телефоном, пытаясь узнать, где лучше всего ловит сигнал. Введите *3001#12345#* в наборе номера и нажмите звонок, чтобы запустить секретное меню iPhone. Это меню превращает ваш индикатор в гораздо более прямое числовое обозначение уровня сигнала.
Для отключения просто выйдете из меню назад. Значение -50? Тогда вы будете наслаждаться потоками HD-видео, но если около -120, то вы будете бороться за отправку СМС. Просто следуйте за цифрами, чтобы улучшить сигналы. Так же в этом меню вы можете посмотреть много скрытой информации о телефоне и SIM карте.
Возможно, вы замечали сообщение «Не применять Ввод»?! Так вот, при работе с текстом часто бывает, что стёрлось много текста, или вставленный текс заменил основной, или большой текст вставился не туда, или другие действия которые нужно отменить.
В такой ситуации нужно просто потрясти телефоном и сразу всплывёт сообщение об отмене последнего действия. Очень удобно.
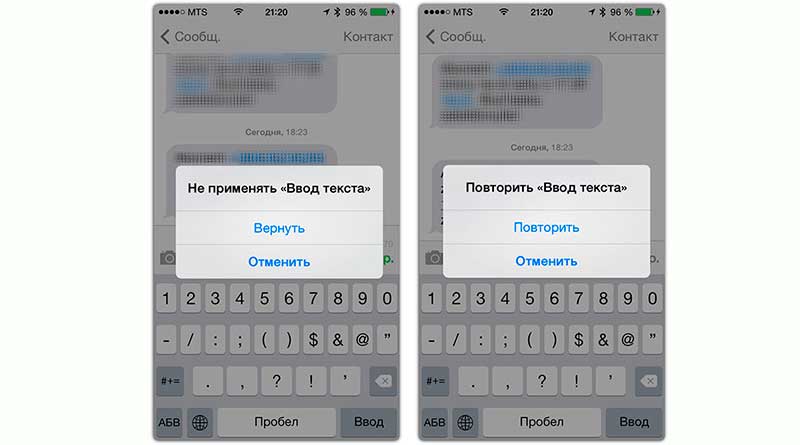
На Android, есть специальной кнопка Назад внизу экрана. В то время как у iPhone она может быть вверху экрана или внизу или отсутствовать на экране. Дело в том что в iPhone она и не нужна.
Во многих приложениях — от «Настройки» до «Safari», просто проведите пальцем слева направо на экране браузера или настроек, и iPhone вернёт вас обратно на предыдущую страницу или меню. Так зачем нужна специальная кнопка со стрелкой в низу экрана, когда у вас есть такое элегантное решение?
Говоря о тактильной обратной связи на кнопке Домой iPhone 7, можно настроить силу вибрации с помощью настроек. Просто зайдите в «Настройки»> «Основные»> «Кнопка Домой», и вы можете выбрать уровень вибрации, который вам подходит.
источник
iPhone, как известно, вещь весьма полезная, однако в нем есть скрытые функции, о которых многие даже не догадываются. К примеру, не каждому владельцу «яблочного» гаджета известно о наличии в телефоне карты всех мест, где он побывал, или о возможности управлять экраном с помощью поворотов головы.
Предлагаем ознакомиться с пятнадцатью полезными функциями, которые сделают вас по-настоящему «продвинутым» пользователем iPhone.
Каждый раз заново полностью вводить наиболее часто используемый текст и фразы – процедура весьма надоедливая.
Для того чтобы, скажем, не вводить постоянно один и тот же электронный адрес, iPhone можно обучить подсказкам. Пользователь может набрать, например, «мыло», и на экране появится адрес целиком. Для этого нужно зайти в меню «Настройки», в разделе «Основные» выбрать «Клавиатура» и нажать на пункт «Замена текста».
Здесь нажмите + в правом верхнем углу, в поле Фраза введите полную фразу (в нашем случае yablyk@yablyk.com), а в поле Сокращение — введите желаемое сокращение, например «мыло». Теперь, при написании слова «мыло» в тексте, iOS предложит заменить его на адрес электронной почты yablyk@yablyk.com.
Таким способом можно легко водить, например, паспортные данные, ФИО и т.д. Попробуйте, это очень удобно.
Работа с установленной в iPhone по умолчанию стандартной клавиатурой не позволяет по максимуму использовать весь ее потенциал. Существует целый ряд приложений, прибавляющих клавиатуре множество интересных и полезных функций – от перевода текста на иностранный язык до отправки забавных GIF-картинок.
Попробуйте использовать, например, одну из сторонних клавиатур, размещенных ниже:
Активировать новую клавиатуру после ее установки можно по пути: Настройки -> Основные -> Клавиатура -> Клавиатуры -> Новые клавиатуры.
Для работы с клавиатурой необходимо предоставить ей полный доступ к iOS. Для этого нажмите на наименование клавиатуры и передвиньте переключатель в положение ВКЛ, после чего подтвердите намерения, выбрав вариант Разрешить.
Порядок клавиатур в списке можно изменить, нажав на кнопку «Изменить» в правом верхнем углу. Это позволит точно знать, какая клавиатура появится следующей при переключении.
Переключить клавиатуру можно, нажав на иконку в виде земного шара в нижнем левом углу или в настройках активной клавиатуры.
Функция «Не беспокоить» позволяет отключить звуковые сигналы для вызовов, оповещений и уведомлений, которые поступают на заблокированное устройство. Пользователь может запланировать время или выбрать абонентов, чьи звонки разрешено принимать.
Для того чтобы активировать функцию, нужно зайти в меню «Настройки» и выбрать «Вручную».
Это также можно сделать в Пункте управления, нажав на значок полумесяца.
Активировать функцию управления устройством с помощью движений головы можно, зайдя в Настройки -> Основные > Универсальный доступ -> Switch Control и выбрав Добавить новый… в разделе Переключатели.
Далее следует указать камеру в качестве источника, выбрать нужный жест (движение головы вправо или влево) и действие, за которое он будет отвечать.
iPhone поставляется с не одним десятком предустановленными приложениями, которые пользователь не может удалить. Это весьма неудобно, учитывая, что многие из них практически не будут использоваться. Как бы то ни было, некоторые неиспользуемые приложения можно убрать с домашнего экрана.
Для этого нужно зайти в «Настройки» и в разделе «Основные» выбрать «Ограничения». Затем необходимо ввести пароль и указать, какие иконки следует скрыть с домашнего экрана.
К сожалению, скрыть можно только иконки приложений: Safari, Камера, FaceTime, iTunes Store, Подкасты и News.
Многие пользователи iPhone, которым нравятся световые индикаторы для сообщений в старых телефонах, даже не догадываются, что могут активировать эту функцию в «яблочном» гаджете. Это можно сделать, зайдя в Настройки -> Основные -> Универсальный доступ -> Вспышка предупреждений.
Узнать, кто звонит, можно не только по мелодии звонка, но также по звуку вибрации. Для того чтобы установить определенную вибрацию для отдельных контактов, нужно зайти в Настройки -> Звуки -> Рингтон -> Вибрация -> Создать вибрацию.
Задать шаблон вибрации можно с помощью нажатий на экран. Созданный образец нужно назвать и сохранить.
Эта вибрация будет автоматически установлена по умолчанию для всех уведомлений, поэтому прежде чем выйти из меню, необходимо вернуть предыдущие настройки — параметр Не выбрана.
Для того чтобы установить заданную вибрацию для определенного человека, следует зайти в список контактов, выбрать необходимый, нажать кнопку Изменить и указать сохраненный шаблон в пункте «Вибрация».
Отвечать на сообщения с экрана блокировки очень просто – достаточно только провести по сообщению влево, тем самым активировав функцию «Ответить».
Узнать наиболее энергозатратные приложения можно, зайдя в Настройки -> Аккумулятор -> Использование аккумулятора.
iPhone сохраняет данные о всех посещенных местах и составляет скрытую карту. Для того чтобы ее просмотреть, нужно зайти в Настройки -> Конфиденциальность -> Службы геолокации и выбрать Системные службы -> Часто посещаемые места.
Все места, которые посещал пользователь, рассортированы по городам. После нажатия на название города откроется карта с точным указанием локации и времени ее посещения.
Продлить срок службы аккумулятора iPhone поможет режим энергосбережения. Когда уровень заряда батареи снижается до 20%, появляется уведомление о необходимости перейти в режим низкого потребления электроэнергии. Тем не менее, его можно активировать, даже если смартфон полностью заряжен. Для этого нужно зайти в приложение «Настройки» и выбрать раздел «Аккумулятор». При включенном режиме энергосбережения индикатор уровня заряда батареи становится желтым.
С целью экономии заряда отключаются второстепенные функции, такие как обновления приложений в фоновом режиме, Siri и некоторые ресурсоемкие видеоэффекты.
Режим энергосбережения выключается автоматически при накоплении устройством заряда в 80%.
Возможно, для кого-то это окажется новостью, но iPhone автоматически сохраняет снимки, сделанные фронтальной камерой, и скриншоты отдельно от остальных.
Для того чтобы быстро просмотреть присланные в сообщении медиафайлы (фото, видео, координаты), достаточно просто нажать на кнопку «Подробно» в правом верхнем углу.
Указать местоположение в сообщении можно в меню «Подробно». Отметка устанавливается бессрочно, например, на час или до конца дня.
Мало кому известно, что тройным нажатием на дисплей можно снизить яркость так, как не позволяют стандартные настройки. Благодаря этому пользоваться смартфоном ночью гораздо удобнее. Активировать функцию тройного нажатия можно следующим образом. Выбрать Настройки -> Основные -> Универсальный доступ -> Увеличение и в подразделе Область увеличения поставить галочку напротив Весь экран.
После тройного касания к экрану тремя пальцами (касаться нужно быстро) появится меню, в котором нужно нажать на «Выбрать фильтр» и поставить галочку напротив «Слабый свет». Теперь снизить яркость ниже установленного Apple минимума можно с помощью тройного касания к экрану.
источник
Внешне, при использовании iPhone 7 и iPhone 7 Plus не возникает ощущения присутствия каких-то нововведений. Но если копнуть поглубже, то это утверждение окажется слишком далеким от истины. Apple обновила не только внутреннее «железо», она представила и новшества – полностью новый модуль камеры, более мощный двигатель Taptic для имитации ответной реакции и многое другое. К этому следует добавить и все новые функции iOS 10.
Если вы купили новый iPhone 7, то вам следует знать, что устройство попавшее в ваши руки более совершенно и способно на большее, чем предыдущая модель iPhone. А мы, данным обзором, поможем раскрыть и научим как пользоваться новыми возможностями.
№1. Настройка тактильных ощущений кнопки «Home»
Новая кнопка «Домой» на самом деле вовсе не является физической кнопкой. Подобно Force Touch с распознаванием усилия нажатия в новых компьютерах Mac, новая кнопка «Домой» является емкостным экраном. Сама по себе кнопка неподвижна, а вы ощущаете ответную реакцию кнопки благодаря использованию Taptic Engine под кнопкой.
А это значит, что есть возможность провести настройку уровня ответной реакции этой кнопки. Предлагается 3 уровня настройки – «низкий», «средний» и «высокий». Желаемый уровень тактильных ощущений от кнопки система запрашивает вас еще на начальном этапе настройки устройства. Но параметры можно поменять в любое время пройдя по пути: «Настройки» -> «Основные» -> «Домашняя кнопка».
В тех случаях когда ваш iPhone начинает вести себя странно, то первый совет – провести жесткий сброс данных. На предыдущих моделях для этой процедуры использовалась комбинация клавиш «Дом» и «Питание». В новой модели физическая кнопка «Дом» отсутствует, поэтому следует запомнить новую комбинацию для проведения этой процедуры выздоровления. Необходимо нажимать кнопку «Питание» и кнопку понижения уровня громкости.
№3. Включение «Портретного режима» съёмки
При использовании iOS 10.1 на устройстве iPhone 7 Plus, можно заметить новую опцию съёмки «Портретный режим». Выбирается он простым жестом — свайпом в приложении «Камера», как и любой другой режим съёмки, например как «Панорамный» режим съёмки.
№4. Опция сохранения двух копий одной фотографии в Портретном режиме
При проведении съёмки в «Портретном» режиме, система iOS также сохраняет и обычную версию снимка на тот случай, если вам не понравится версия снимка в «Портретном» режиме. Что приводит к удвоенному использованию свободного пространства памяти устройства. Если вы уверены в своем мастерстве использования «Портретного» режима, то можно пройти по пути: «Настройки» -> «Фото и Камера» и отключить опцию «Сохранять нормальную версию фотографии» в подразделе «Портретный режим».
№5. Использование Оптического зума на устройстве iPhone 7 Plus
Вы должны знать, что ваше устройство iPhone 7 Plus имеет в своем распоряжении двукратный оптический зум, благодаря наличию на задней крышке второго телеобъектива. Для его использования, необходимо кликнуть на иконку «2x», расположенную над спусковой кнопкой. Можно также выбрать опции от 1 до 10-ти кратного зума. Любая опция выше 2-х кратной будет являться программным зумом системы.
По умолчанию эта опция выключена, но устройство обладает возможностями записывать видео в разрешении 4K. При видеосъёмке, скажем на вечеринке, при хорошем освещении, попробуйте включить режим 4K. Конечный результат займёт очень много места в памяти, но будет выглядеть восхитительно. В «Настройках», выбираем «Фото и камера». В разделе «Запись Видео» переключаемся на опцию «4K при 30 к/сек».
Теперь устройство iPhone 7 Plus имеет в своем распоряжении оптический зум, поэтому появилась новая настройка фиксации фокусного расстояния объектива при проведении видеосъёмки. Это значит, что функция зум не будет перенастраиваться при появлении в кадре вспышки света или при ухудшении освещения. Данная опция находится там же, в разделе «Запись Видео».
В системе iOS 10 на устройстве iPhone 7 появился новый функционал, когда устройство автоматически пробуждается при взятии его в руки с поверхности. Если это происходит часто и мешает вам, то есть возможность выключить эту опцию. «Настройки» -> «Дисплей и Яркость».
№9. Добавление виджетов на заблокированный экран
Роль виджетов в iOS 10 весьма актуальна и важна. Виджеты теперь можно добавлять прямо на заблокированном экране. Виджеты вызываются жестом свайп слева на право на заблокированном экране. Прокрутка вниз и выбираем кнопку «Редактирование» для выбора необходимых виджетов. Прочитайте наше руководство по использованию виджетов здесь.
№10. Использование вашего iPhone в качестве увеличительной лупы
Можно использовать восхитительные возможности камеры iPhone как личное увеличительное стекло для чтения текстов, написанных мелким шрифтом. Для включения данной опции, переходим в «Настройки» -> «Основные» -> «Универсальный доступ» -> «Увеличительное стекло» и включаем её. Для вызова этого функционала будет достаточно тройного нажатия на домашнюю кнопку.
У iPhone отсутствует разъём для наушников. Поэтому если захочется послушать музыку через наушники Lighting EarPods при одновременном заряде батарей, то вам потребуется приобрести адаптер. Belkin производит адаптер с двумя портами Lightning и называется он — «Belkin Lightning Audio + Charge RockStar» и продает по цене $40. Можно также купить Bluetooth наушники. Или наушники Apple AirPods, когда они появятся в продаже.
№12. Использование функции 3D Touch
В системе iOS 10, функция 3D Touch получила более широкое распространение. И играет более значительную роль, когда вам необходимо ответить на комментарий на заблокированном экране или отправить сообщение с визуальным эффектом в приложении «Сообщения». Необходимо чаще пользоваться функцией 3D Touch, что бы она интегрировалась в ежедневную практику. Прочтите наш список использования 3D Touch в системе iOS 10.
№13. Разблокировка экрана iPhone без нажатия на домашнюю кнопку
В Системе iOS 10 требуется нажать на «домашнюю» кнопку для разблокировки iPhone. Даже на модели iPhone 7, что означает нажатие на кнопку «Дом» до получения ответной тактильной реакции. А что если захочется разблокировать устройство простым размещением пальца на поверхности сканера/кнопки «Дом»? Это можно сделать при условии, если экран активирован и при соответствующих настройках универсального доступа.
В приложении «Настройки», переходим в «Основные» -> «Универсальный доступ» -> «Дом». И включаем опцию «Разблокировать при размещении пальца».
В устройстве iPhone 7 имеется действительно очень мощный Taptic моторчик. А в системе iOS 10 имитация тактильной реакции применятся повсеместно. Разработан для имитации реальности. Поэтому, когда вы выбираете дату в любом приложении, то вы реально ощущаете прокрутку колесика с датами. Эти ощущения присутствуют также и в приложении «Почта», когда происходит удаление письма.
Но если этот функционал раздражает, то можно пройти в «Настройки» и выбрать новую панель настроек «Звуки и тактильные настройки». Внизу панели можно выключить работу системы тактильных ощущений.
Вы будете использовать свою учетную запись Apple ID для очень многих действий в мире Apple. Покупки в магазине iTunes Store, включение сервисов службы iCloud на всех ваших устройствах, покупка в интернет магазине от Apple Online Store и для многих других действий. Поэтому настоятельно рекомендуется активировать двухэтапную проверку вашей учетной записи для повышения её безопасности и предотвращения её взлома хакерами.
Если возникает необходимость изменения размера текста на экране вашего устройства для повышения комфортности его прочтения, то это можно сделать в «Настройках», выбрать панель настроек «Дисплей и Яркость», затем опцию «Размер текста. Передвигайте ползунок в зависимости от ваших предпочтений. Следует заметить, что предпочитаемый размер текста будет выводиться только в приложениях, в которых реализована поддержка функции Dynamic Type.
По умолчанию, система iOS графически отображает уровень оставшегося заряда батареи в правом верхнем углу строки состояния на основном экране. Для целей более удобного отслеживания уровня оставшегося заряда батареи можно активировать функцию отображения индикатора заряда в процентах. Для включения этой опции, переходим в «Настройки» > «Основные» > «Использование» и выставляем флажок на опции «Заряд батареи в процентах».
Для полного выхода из приложения или принудительного закрытия при его нахождении в фоновом режиме, нажмите дважды на кнопку «Дом» для выхода в новое окно переключения между приложениями или вкладки многозадачности и жестом свайп верх закройте необходимое приложении. Можно закрыть сразу несколько приложений (до трех приложений одновременно) используя тот же жест, но использую при этом три пальца.
Если вам потребуется переместить иконку приложения на новое место домашнего экран, то нужно тапнуть и удерживать палец на иконке необходимого приложения и подождать пару секунд, когда все иконки на экране начнут покачиваться. Теперь вы можете перетаскивать и организовывать месторасположение иконок приложений на домашнем экране. Если есть необходимость переместить иконку приложения на другую страничку домашнего экрана, то перетащите иконку к краю экрана и подождите когда произойдет переход на следующую или предыдущую страницу. Для удаления приложения, необходимо кликнуть на небольшой крестик в вернем углу иконки приложения в том же режиме покачивания иконок. Для выхода из режима покачивания необходимо нажать на кнопку «Дом».
Сигналы уведомлений и предупреждений помогают нам не пропустить новую поступившую информацию или новое произошедшее событие, но если потребуется, то можно заставить ваш iPhone не уведомлять вас о поступившей новости или во время важного совещания или просто при отходе ко сну. Для этого нужно активировать опцию «Не беспокоить» в Настройках. Опцию можно включить вручную: Настройки > Не беспокоить, и кликнуть по кнопке Ручной для включения опции или можно задать расписание для этой опции. Когда опция «Не беспокоить» включена, то поступающие звонки и предупреждения будут заглушены, а в строке статуса появится иконка луны.
Удобный доступ – это новая функция, которая впервые появилась на устройствах iPhone 6 и iPhone 6 Plus с экранами больших размеров для более удобного пользования устройством одной рукой. Вызывается легким двойным кликом по кнопке «Дом/сканер Touch ID». Экран опустится вниз для того, чтобы можно было дотянуться большим пальцем до необходимого элемента интерфейса. В таком положении экран остается в течении 5-6 секунд, что вполне достаточно для выполнения необходимых действий или остается в таком положении до первого клика на элементе интерфейса.
Центр Управления предоставляет быстрый доступ к приложениям Камера, Калькулятор, к функции AirPlay и к кнопкам управления воспроизведения музыки. Также предоставляется доступ к управлению яркости экрана, включение или выключение различных режимов работы системы, таких как: режим «Полёт», Wi-Fi, Bluetooth, «Не беспокоить» и блокировка или разблокировка портретного режима домашнего экрана. Для выхода в Центр Управления необходимо выполнить жест «свайп верх» от нижней кромки экрана.
Можно пользоваться вашим iPhone в качестве фонарика. Свайпом верх от нижней кромки экрана вызовите Центр Управления и кликните на иконку факела для включения фонарика.
Если вы не в курсе, то напоминаем вам, что вы можете создать учетную запись Apple ID без указания кредитной карты для скачивания бесплатных приложений. Некоторые родители заводят такие учетные записи для своих детей и пополняют баланс таких учетных записей при помощи подарочных карт iTunes для контроля расходов детей в магазине App Store.
Если возникает необходимость общаться с коллегами или с членами семьи на другом языке, то iPhone предлагает решение «в один клик» для переключения клавиатуры между различными раскладками. Для добавления клавиатуры на другом языке, запустите приложение «Настройки» и далее: Основные -> Клавиатура -> Клавиатурные раскладки > Добавить новую раскладку и добавьте новый язык в рабочий список клавиатурных раскладок. Выполнив это действие только один раз, вы простым кликом на иконку глобуса возле клавиши пробел на экранной клавиатуре сможете переключаться между различными языками.
Не смогли найти специальный символ € на клавиатуре вашего iPhone или iPad? Для печати этого символа, необходимо нажать и удерживать символ $ (доллара). В выпадающем списке система покажет имеющиеся альтернативные символы валют, из которых можно выбрать символ Евро. Данный трюк можно проделывать для вставки в текст множество других символов, таких как перевёрнутый знак восклицания, знак более длинного дефиса и др., простым нажатием и удерживанием соответствующей клавиши.
В клавиатуре системы iOS есть возможность посредством двойного нажатия на пробел добавлять точку после последнего слова, что позволяет быстро создать новое предложение. Это особенно полезно при работе с большим параграфом текста. Для включения этой опции, проходим по пути: «Настройки» -> «Основные» -> «Клавиатура» и проверяем включена ли опция «Быстрая клавиша».
Многие пользователи для просмотра списка знаков препинания кликают на клавишу “123” и только после этого выбирают необходимый знак для его вставки в текст. После этого, они опять нажимают на клавишу “ABC”, чтобы вернуть клавиатуру для набора текста. Эту процедуру можно выполнить на много быстрее и эффективнее. Для этого нужно нажать и удерживать клавишу “123” и свайпом по клавиатуре выбрать необходимый знак препинания. После выбора необходимого знака препинания или символа, уберите палец с клавиши “123” и система iOS автоматически вернет клавиатуру с буквами для набора текста. Таким образом экономится время на переключении между раскладками клавиатуры.
Если вам в середине предложения необходимо напечатать одну заглавную букву, то вы обычно делаете это посредством одноразовой активации клавиши «CapsLock». Есть более быстрый способ: Нажмите на клавишу «Shift» и не отпуская палец переместите его на клавишу с необходимой буквой для набора. Когда вы уберете палец, то вы увидите, что клавиша «Shift» уже деактивировалась, что позволяет вам экономить лишнее движение пальцем.
Мобильная версия браузера Safari имеет очень удобную клавишу «.com» для быстрого добавления расширения имени домена в ссылке URL адресной строки. Вы также можете использовать ту же клавишу для выбора других расширений, таких как «.ORG» или «.NET». Для этого, зажмите клавишу «.COM» и в выпадающем меню выберите необходимое расширение. Следует отметить интересную особенность, что в этом выпадающем меню будут находиться расширения, присущие для той страны, язык которой добавлен в список международной клавиатуры.
Вместо удержания клавиши «delete» для удаления набранного текста, можно просто встряхнуть iPhone (один раз влево и обратно). После этого на экране появится запрос на ‘Отменить печать‘. Нажатие на кнопку приведет к автоматическому удалению недавно набранного текста.
По умолчанию при нажатии клавиши с кавычками происходит набор обычных кавычек, часто называемых “глупых” кавычек. Но можно вызвать и набрать изогнутый вариант кавычек (называемых «умными кавычками») посредством нажатия и удержания клавиши кавычки.
При наборе сокращений “he’ll” или “we’ll,” система iOS не исправляет в автоматическом режиме набранный вами текст “hell” или “well” на необходимый вариант текста. Для автоматического исправления необходимо добавлять лишнюю букву “l.” Наберите “helll,” и система порекомендует вам выбрать “he’ll.” Наберите “welll,” и клавиатура порекомендует вам выбрать “we’ll.”
Данная опция также работает при наборе слов “were” и “we’re.” Наберите лишнюю букву “e” (“weree”) и программа порекомендует вам выбрать “we’re.”
Советы при работе с почтовым приложением «Почта»
Свайпом вправо по сообщению можно присвоить сообщению статус прочитанного или непрочитанного. Свайпом влево до края экрана по сообщению можно удалить сообщение или отправить его в архив. Свайп влево по сообщению дает большее количество опций по работе с сообщением.
Для получения быстрого доступа к списку черновиков электронных писем, необходимо нажать и удерживать клавишу «написать новое письмо» в нижнем правом углу. В появившемся окне будут отображены все ваши черновики электронный писем. Данный способ позволяет получить более быстрый доступ к черновикам, чем обычный способ.
Временами возникает необходимость выбрать только часть текста из присланного электронного сообщения, но система iOS по умолчанию выбирает и вставляет в ответ всё сообщение целиком. Для выбора части текста для его включения в ответное сообщение необходимо использовать стандартный механизм iOS для выбора текста и только после этого нажать на кнопку «Ответить». Теперь в вашем ответном сообщении в качестве цитаты вы увидите выбранный текст из полученного электронного письма.
В окне нового сообщения приложения «Почта» отсутствует отдельная кнопка выбора медиа файлов для их отправки в качестве приложения. Но при долгом нажатии в поле нового сообщения, вы увидите появившееся меню с предложением добавить видео или фото как приложение к данному письму (вам потребуется нажать на правую стрелку, чтобы увидеть предлагаемые опции). При нажатии на правую стрелку, вы увидите стандартное меню выбора фотографии или видео для отправки вместе с письмом.
Можно набрать текст нового сообщения, а после отформатировать его как «жирный», «с наклоном» или «с подчеркиванием» посредством выбора всего текста и нажатием на кнопку «BIU».
Можно увеличить или уменьшить размер отступа выделенного текста. Вначале нужно выбрать необходимую часть текста, нажать на кавычки, затем нажать стрелку справа, а затем нажать на уровень цитирования, а после на кнопки «увеличить» или «уменьшить» в зависимости от желаемого формата текста.
Для получения уведомления о том, что кто-то ответил на письмо, необходимо при просмотре сообщения нажать на флаг и выбрать «Уведомлять».
Кликнув над пространством строчки умного поиска вернет вас на начало просматриваемой страницы. Таким образом отпадает необходимость прокрутки всей страницы в начало, что экономит время.
Вместо использования кнопок «назад» или «вперед», можно использовать свайп жесты от края до края экрана для выбора веб-страниц, сохраненных в истории приложения. Свайп с левого края – переход на одну страницу назад, свайп с правого края – переход вперед. Эти жесты очень полезны при работе в полноэкранном режиме приложения, так как кнопки «вперед/назад» не отображаются в этом режиме.
Если ошибочно была закрыта нужная вкладка или просто возникла необходимость открыть вкладку с вашей последней сессии, то можно просто кликнуть и удерживать кнопку “+” для просмотра списка всех ваших недавно закрытых вкладок.
Можно получить доступ к истории браузера в поисках конкретной вкладки посредством долгого нажатия на кнопки «назад» или «вперед» с тем, чтобы можно было быстро перейти на просмотренный в прошлом сайт.
Можно нажать на иконку слева от строки умного поиска (адресной строчки или поля поиска) и получить доступ к режиму прочтения в браузере, в котором статьи на веб-странице будут отображаться без рекламы и другой мишуры. Иконка становится белого цвета при активации режима «Читалка».
Если вам в интернете встретилась длинная статья, которую вы посчитали интересной, но нет времени на её прочтение, то эту страницу можно добавить в список браузера для чтения, который синхронизируется со всеми вашими устройствами iOS и компьютерами Мак.
Можно сохранять ссылки в списке для чтения посредством клика на кнопку «Поделиться» в приложении Safari, а затем необходимо нажать на кнопку с иконкой «очки». Начиная с версии iOS 7 и выше, можно добавлять статьи для чтения в Safari от сторонних приложений, таким образом можно добавлять ссылки из меню «Поделиться» в соответствующих приложениях.
Доступ к списку для чтения можно получить, нажав на иконку закладок в строке инструментов приложения Safari и переключиться на вкладку отмеченной иконкой «очки».
Для поиска необходимого фрагмента на текущей веб-странице необходимо ввести текст с ключевым словом в строке умного поиска и сразу же внизу вы увидите раздел под названием «На этой странице», который покажет все случаи совпадения с ключевым словом поиска.
При нажатии последней ячейки в разделе «На этой странице», приложение Safari отобразит первый случай совпадения в тексте поиска, а затем вы сможете последовательно перемещаться между всеми случаями совпадения, используя расположенные внизу кнопки «вверх» или «вниз».
Для закрытия страницы можно просто использовать жест «свайп влево» или нажать на кнопку «x». Вкладки можно закрывать только последовательно, одну за другой. Опция для закрытия всех вкладок одновременно отсутствует.
Вы можете организовать последовательность расположения вкладок посредством их перетаскивания на необходимое местоположение.
Для включения и выключения режима «Частный доступ» для приватного просмотра веб-страниц, нажмите на переключатель между вкладками внизу окна браузера и затем выберите кнопку «Частный доступ» в левом углу окна.
Вы заметите, что цвет окна браузера становится черным при активации режима «Частный доступ», таким образом, можно отличить частный режим просмотра от нормального режима просмотра веб-страниц.
Начиная с версии iOS 8 появилась возможность подписываться на ленту обновлений RSS в приложении Safari, которые затем появляются в вкладке «Shared Links». Для того чтобы подписаться на новости RSS, зайдите на сайт предназначенный для подписки из приложения Safari, кликните на иконку «Закладок», а затем на символ «@». Потом нажмите на кнопку «Подписка», расположенную внизу и затем выберите «Добавить текущую страницу». Вы начнете получать обновления с выбранного сайта во вкладке «Shared Links».
Для того чтобы выслать фотографию, кликните на иконку «Камера» в текущей беседе, свайпом верх сделайте фотографию и тут же вышлите её. Для отправки видео, свайпом вправо начните съёмку видео фрагмента, а затем свайпом верх остановите съёмку и вышлите полученный видео фрагмент.
Откройте приложение «Сообщения» и перейдите в любую беседу. Здесь вы увидите, что времена указаны для всей беседы. Для того, чтобы увидеть время отправки сообщения, нужно потянуть конкретное сообщение влево.
В «Настройках» выберите Телефон > Заблокированные, а затем кликните на «Добавить новый…», и кликните на контакт, который вы хотели бы добавить в черный список. Вы также можете заблокировать контакт в приложениях Телефон, FaceTime и Messages.
Если контакт или телефон был внесен в ваш черный список, то все голосовые звонки, звонки FaceTime и сообщения от этого контакта будут игнорироваться. Нельзя блокировать по отдельности голосовые звонки или только звонки с приложения FaceTime, или только сообщения от этого контакта.
В приложении «Сообщения», выберите беседу с вашим другом, с которым вы хотите поделиться своим местоположением. Затем кликните на «Подробнее» в верхнем правом углу. Кликните на «Отправить мою текущую геопозицию», если вы хотите выслать свое текущее месторасположение или кликните на «Поделиться геопозицией», если вы хотите поделиться своим местоположением на всегда или на определенный период времени.
Выберите беседу, которую вы хотите покинуть в приложении «Сообщения», кликните на «Детали», а затем включите переключатель «Не беспокоить».
Если вы не можете принять звонок в определенный момент времени, то вы можете ответить на него текстовым сообщением. Нужно кликнуть на иконку «Сообщения» и отправить заранее подготовленное сообщение, например «Извините, сейчас не могу принять ваш звонок», или «Уже в пути», или «Можно я перезвоню позже?». Изменить заранее написанные сообщения можно в «Настройки» > «Телефон» > «Ответ сообщением».
Вы можете синхронизировать фотографии профилей своих друзей и членов вашей семьи из социальных сетей, таких как Facebook или Twitter. Таким образом, когда они присылают электронное письмо или звонят вам, то вы увидите фотографию их профиля из социальной сети. Для синхронизации, переходим в «Настройки», выбираем Facebook или Twitter, логинимся в свою учётную запись и кликаем на «Обновить все контакты».
Можно удалить последнюю введенную цифру в приложении «Калькулятор» посредством свайпа слева на право или наоборот на дисплее приложения «Калькулятор».
В приложении «Календарь» легче пользоваться видом «список событий» на месяц или на год. Вот как это настраивается: Вам нужно перейти в вид месяца. Здесь вам нужно кликнуть на кнопку «комбинация вида список/месяц», которая находится слева от иконки поиска. Затем нужно кликнуть на любой день месяца. Теперь кликните на иконку просмотра списком слева от иконки поиска. Вот и всё! Таким образом вы активируете кнопку «список» и все события месяца теперь должны отображаться в виде списка.
Следует активировать функцию автоблокировки экрана на вашем iPhone для того, чтобы сократить потребление энергоресурсов батареи. Для выбора времени, через которое будет срабатывать автоблокировка, переходим в «Настройки», переходим в «Основные» > «Автоблокировка» и выставляем время автоблокировки на 1, 2, 3, 4 или 5 минут.
Уменьшение яркости экрана также помогает экономить электроэнергию. Поэтому можно выставить пониженную яркость экрану в зависимости от ваших предпочтений. Переходим в «Настройки», выбираем «Экран и яркость» и уменьшаем яркость.
Начиная с версии iOS 8 и выше, можно определить какое из приложений потребляет максимальное количество энергии. Информация находится: «Настройки», затем «Основные» > Использование > Использование батареи.
В данном разделе настроек будет приведена информация относительно энергопотребления тем или иным приложением или различными службами системы. Важно отметить, что приложение с высоким процентом потребления энергии батареи вовсе не означает что так оно и есть. Возможно вы очень часто пользуетесь этим приложением или, если приложение работает в фоновом режиме, оно скачивает или закачивает данные в сеть.
Следует побеспокоиться относительно приложений, которые находятся топ-листе потребителей электроэнергии, но которыми вы даже и не пользовались. В системе iOS 8 есть информация относительно того, какая активность приводит к наибольшему потреблению энергии, включая и службы, работающие в фоновом режиме.
В системе iOS 8, Apple добавила новый параметр настройки в службах определения местоположения под названием «Только при использовании приложения». Это означает, что это приложение будет пользоваться службами геолокации только тогда, когда вы пользуетесь этим приложением, а не всё время. Это может быть полезным при работе с такими приложениями как App Store, у которого нет такой необходимости использовать службы геолокации все время.
Есть возможность просмотреть какие приложения использовали службы геолокации в «Настройках» > Конфиденциальность > Службы геолокации. Приложения, которые использовали ваше местоположения, отмечены индикатором виде «компаса». Если выбрать приложение в этом списке, то можно увидеть опцию «Только при использовании». Активируйте эту опцию, если вы хотите, чтобы приложение определяло ваше местоположения только тогда, когда вы пользуетесь этим приложением. Таким образом гарантируется, что приложение воспользуется определением вашего местоположения только тогда, когда оно или одно из её служб будет выведено на экран.
Пожалуйста, имейте в виду, что такая опция имеется у штатных приложений и у некоторых сторонних приложений. Однако, мы ожидаем, что сторонние приложения обзаведутся этой опцией после того, как они будут оптимизированы для работы под управлением iOS 8.
Обновление данных в фоновом режиме позволяет приложению обновляться при нахождении в фоновом режиме. Данная фича улучшает опыт работы пользователя с такими приложениями как клиентами RSS, новостные приложения и другие, которые могут скачивать новейшие данные в фоновом режиме для того, чтобы вам не приходилось тратить свое время на обновление контента при запуске этого приложения. Несмотря на то, что Apple оптимизирует по максимуму этот процесс для уменьшения энергопотребления, весьма вероятно, что данный процесс уменьшает время работы от одного заряда батареи, особенно, на старых моделях iOS устройств. Для отключения этого функционал, переходим в «Настройки», выбираем «Основные» > «Обновление в Фоновом режиме» и отключаем эту фичу для таких приложений как Facebook или других приложений, у которых нет никакой насущной необходимости постоянно обновлять своих данные в фоновом режиме.
Система iOS 8 или выше предлагает советы своим пользователям как увеличить время работы от батареи в зависимости от практики работы пользователя. Так например, система посоветует пользователю «Уменьшить яркость дисплея», «Включить Автоблокировку» и другое. Чтобы узнать какие советы предлагает Apple для увеличения времени работы от одного заряда батареи, нужно пройти в «Настройки», затем «Основные» > Usage > Battery Usage.
Siri – это личный помощник от Apple, который вызывается длительным нажатием на кнопку Home. Ему вполне по силам выполнить многие задания. Кликните на знак «?» для того, чтобы узнать какого рода вопросы вы можете задать Siri.
Если вам понравилась песня, которая проигрывается по радио, то вы можете спросить Siri «Что это за песня», чтобы узнать название этой песни. Вы также можете купить эту песню в iTunes, если она предлагается там, кликнув на кнопку «купить».
Если ваше устройство подсоединено к источнику питания, то вместо нажатия на кнопку Home, можно просто сказать: “Эй, Siri”. Это активирует службу Siri. Теперь можно задавать вопросы. Есть решения для голосовой активации Siri в моменты, когда iPhone не подсоединен к источнику питания.
Для того чтобы заставить Siri ответить на вопрос быстрее, просто удерживайте нажатой кнопку Home, когда вы задаете свой вопрос и отпустите её, когда вы закончите говорить. Так как Siri не придётся идентифицировать момент окончания вопроса, вы получите ответ на вопрос быстрее.
Siri способна включать или выключать различные службы системы, такие как режим «Режим самолет» (только включать), режимы работы Bluetooth, Wi-Fi, «Не беспокоить» и другое. Всё что от вас требуется, это произнести “Включить Wi-Fi,” “Выключить Bluetooth” и тому подобное. Можно также настроить яркость экрана с помощью Siri. Для этого используйте такие команды как “Увеличить яркость” или “Уменьшить яркость”.
Можно также открыть панель настроек приложения, использующего возможности Siri. При нахождении в приложении, скажите “Открыть Настройки” для того, чтобы вызвать панель настроек для данного приложения. В качестве альтернативы, можно сказать: “Открыть настройки ”, например, “Открыть настройки Safari” и результатом станет запуск панели настроек Safari.
Вы можете сказать Siri что она не правильно произносит ваше имя. Вы можете просто сказать: “Мое имя [любое имя] произносится не так” , чтобы приступить к процессу обучения. Во время обучения, система попросит вас произнести имя несколько раз, а потом попросит вас выбрать наиболее правильный вариант произношения этого имени в её исполнении, в зависимости от того, как вы сами произносите это имя. После этого, система в дальнейшем будет использовать только правильный варианта произношения. Siri сама может попросить вас инициировать процесс обучения произношению вашего имени, если она посчитает, что у неё возникли подобного рода трудности.
Кликните для выбора фотографии, а затем кликните на иконку «сердечко» внизу окна фотографии для того, чтобы добавить её в альбом любимых фотографий. Альбом любимых фотографий доступен в приложении «Фото».
Для того, чтобы спрятать фотографию, кликните на фотографию и продолжайте удерживать её находясь в режиме просмотра «Моменты», «Коллекции» и «Года» или в режиме просмотра альбома, затем выберите опцию «Спрятать».
В приложении «Камера», постройте кадр, затем кликните на значок «Таймер» сверху, выберите интервал срабатывания затвора (от 3 до 10 секунд), и нажмите на кнопку срабатывания затвора. После нажатия на кнопку затвора, на экране появится обратный отсчёт времени до срабатывания затвора.
Когда вы даете команду на удаление фотографии или видео из приложении «Камера», то оно не удаляется на всегда. Система отмечает их для удаления через 30 суток и перемещает их в отдельный альбом «Недавно удаленные», где они и хранятся в течении этого времени. Вы можете или восстановить случайно удаленную фотографию или видео фрагмент или удалить их навсегда из альбома «Недавно удаленные».
Приложение «Камера» позволяет пользователю в ручную управлять фокусом и экспозицией. Наведите устройство на объект съёмки, затем кликните на экране на требуемый объект для наведения фокуса. Когда объект окажется в фокусе приложения, то рядом с ним появится шкала яркости, что и является механизмом управления экспозицией. Перемещая ползунок пальцем по шкале, объект съёмки становится светлее или темнее.
Рекомендуется всегда знать и хранить номер IMEI вашего устройства на тот случай, если вы его потеряете. Этот 16 значный номер (известный под названием «Международный Идентификационный Номер Мобильного Устройства») является уникальным идентификатором любого устройства, которое связывается с мобильной сетью при помощи SIM карты, и позволяет операторам внести устройство в черный список, если его объявят пропавшим.
Устройства, внесенные в черный список, не работают в мобильных сетях, что затрудняет для воришек их использование или перепродажу. И если вы планируете приобрести так называемое «обновленное» или побывавшее в использовании устройство, то перед покупкой такого устройства рекомендуется всегда проверять его на предмет нахождения в черных списках.
На своем iOS устройстве переходим в «Настройки» > «Основные» > «Об этом устройстве» и при помощи скроллинга опускаемся вниз до номера IMEI устройства и другой подробной информации об этом устройства.
Есть и другие способы узнать IMEI номер устройства, для этого прочитайте нашу статью на эту тему.
Apple добавила новую возможность под названием «Увеличение экрана» для устройств с увеличенным разрешением экрана, а именно iPhone 6 и iPhone 6 Plus. Данная опция предлагается для включения при процедуре первичной настройки вашего iPhone 6 или iPhone 6 Plus. Вы также можете изменить эти настройки в панели настроек > «Дисплей и Яркость» > Обзор. На выбор предлагаются установить Стандартный обзор или Увеличенный.
В Стандартном обзоре, iPhone 6 Plus работает в разрешении 2208 x 1242 пикселей, что при 3-х кратном увеличении дает разрешение 736 × 414 пунктов. В Стандартном виде, iPhone 6 работает в разрешении 1334 × 750 пикселей, что при 3-х кратном увеличении дает разрешение 667 × 375 пунктов.
В режиме «Увеличенного обзора», iPhone 6 Plus ведет себя как виртуальный экран iPhone 6, но с 3-кратным разрешением «ретины», что при интерполяции дает разрешение в 2001 × 1125 (виртуальных) пикселей. Ниже приводятся некоторые скриншоты, которые дают более ясное представление о разницы между «Увеличенным и Стандартным» режимами работы экрана iPhone 6 Plus. В режиме «Увеличенного обзора», iPhone 6 ведет себя как виртуальный экран iPhone 5s, но с 2-кратным разрешением «ретины», что при интерполяции дает разрешение в 1136 × 640 пикселей.
Таким образом, «увеличенный» режим работы экрана каждого iPhone отображает одинаковый Пользовательский интерфейс стандартного режима предыдущей, меньшей модели iPhone. Это значит, что вместо того, чтобы на экране отображать большее количество контента, сам контент будет иметь увеличенный размер, что очень подходит пользователям, которые хотят видеть немного увеличенный текст, видеть увеличенный размер иконок приложений, увеличенные подписи и другие элементы пользовательского интерфейса, увеличенного размера.
Можно использовать центральную кнопку ваших наушников (расположенную между кнопками «увеличение громкости» (+) и «уменьшение громкости» (-)) для выполнения многих полезных действий без необходимости доставать ваше устройство из кармана. Проследуйте по ниже приведенной ссылке для получения более подробной информации.
Расширение приложения является мощным средством, которые впервые было представлено в iOS 8 и которое позволяет вам существенно расширить и контролировать функциональность операционной системы для выполнения некоторых очень крутых задач, недоступных в предыдущих версиях.
Для того, чтобы избежать короткого замыкания на кабеле Lightning и избежать появление проводов на внешней поверхности кабеля, необходимо надеть пружинки на оба конца кабеля и не допускать длительного пребывания кабеля в изогнутом положении. Можно использовать вынутые из любой шариковой ручки пружинки, которые необходимо обвернуть вокруг обоих разъёмов кабеля. Таким образом, срок службы вашего кабеля значительно продлевается.
Если вы обнаружили, что ваш iPhone больше не заряжается по кабелю Lightning, то вероятной причиной возможно является мусор или клок пыли, который аккумулировался в разъёмах Lightning с течением времени эксплуатации этого кабеля. Можно воспользоваться зубочисткой для удаления мусора из разъёма и вернуть возможность проведения заряда вашего устройства iPhone.
Не пропускайте новости Apple – подписывайтесь на наш Telegram-канал, а также на YouTube-канал.
источник
- http://apple-geek.ru/578-10-sovetov-i-sekretov-dlya-iphone-7-i-iphone-7-plus-o-kotoryh-vy-ne-znali.html
- http://oxvo.ru/secrets-iphone-ios/
- http://yablyk.com/277793-15-skrytyx-funkcij-iphone-o-kotoryx-vy-mogli-ne-znat/
- http://it-here.ru/apple/luchshie-poleznye-sovety-po-rabote-s-iphone-7-i-iphone-7-plus/











