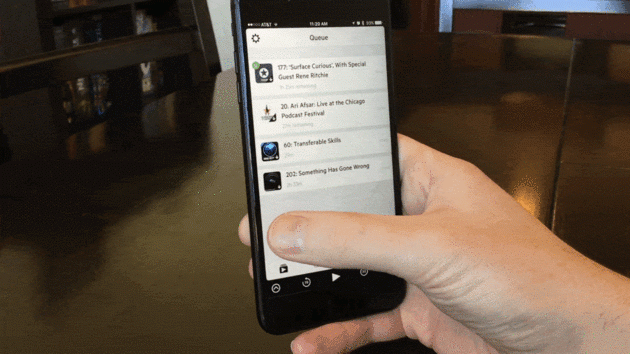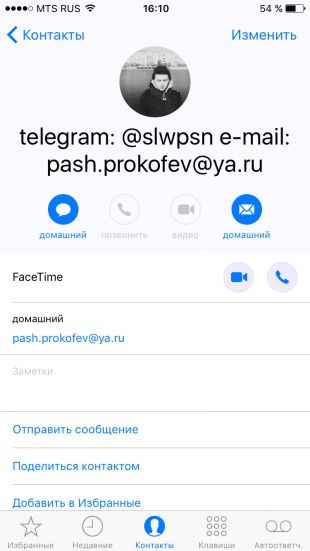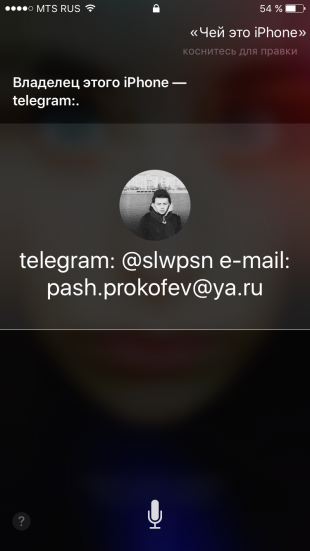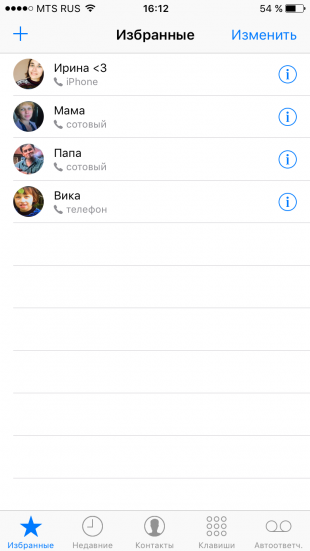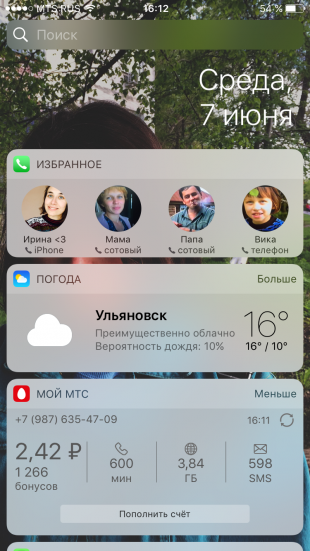«Яблочный» смартфон может быть ещё удобнее.
Просто вызовите Siri долгим прикосновением к кнопке Home и попросите включить камеру. Чтобы сделать фотографию, нажмите на любую кнопку громкости на смартфоне или наушниках.
В тех редких случаях, когда iPhone зависает или нужно освободить оперативную память устройства, поможет экстренная перезагрузка. Просто 10 секунд удерживайте нажатыми кнопку Home и кнопку блокировки.
Зайдите в пункт «Универсальный доступ» в основных настройках iPhone. Отмотайте вниз до вкладки «Сочетание клавиш» — перед вами откроется список функций. Тройным нажатием на кнопку Home можно запускать VoiceOver, инверсию цвета (пригодится для чтения), некоторые настройки отображения, экранное увеличение, а также Switch Control или AssistiveTouch.
Чтобы включать лупу тройным нажатием кнопки Home, просто выберите соответствующий пункт в «Универсальном доступе».
Пожалуй, все пользователи iPhone знают, что двойное нажатие на механическую кнопку Home открывает окно выбора приложений. Но не каждый в курсе, что двойной тап по сенсору кнопки немного «опускает» экран, позволяя владельцам больших смартфонов с лёгкостью дотягиваться до верхних иконок.
Если у вас iPhone 6s или новее, использование 3D Touch может здорово упростить вам жизнь и сэкономить время. Эта технология ускорит перемещение между приложениями, сделает набор текстов более удобным и не только.
В iPhone предусмотрены две настройки громкости: первая — для звонков и уведомлений, вторая — для музыки и приложений. Выключение в настройках звука тумблера «Изменение кнопками» зафиксирует громкость звонка в текущем положении и передаст боковым кнопкам управление исключительно музыкой и приложениями.
Просто встряхните смартфон, и iOS предложит отменить последнее действие, будь то набор, вставка или же, наоборот, удаление текста.
В тех случаях, когда клавиатура предлагает вам быстрый ввод домена .com, задержите палец на этой кнопке. Перед вами откроется список популярных доменов, где вы сможете быстро переключиться на заветный .ru.
Иконка микрофона между пробелом и кнопкой смены языка предназначена для голосового ввода текста. Убрать значок можно, переместив в настройках клавиатуры ползунок «Включить диктовку» в неактивное положение.
iOS поддерживает функцию «Экран вслух». Для её включения активируйте ползунок в настройках речи: «Настройки» → «Основные» → «Универсальный доступ». Чтобы iPhone проговорил текст на экране, проведите двумя пальцами сверху вниз в любом приложении.
Если вы не доверяете четырёх- или шестизначным паролям и не любите технологию Touch ID, вы можете установить длинный пароль из букв и цифр.
Зайдите в настройки код-пароля и выберите пункт «Сменить код-пароль». Система потребует ввести сначала старую комбинацию, а потом новую. На экране ввода нового пароля нажмите на «Параметры код-пароля» и выберите приемлемый вариант.
Чтобы iPhone более уверенно и быстро распознавал вас, создайте несколько отпечатков одного и того же пальца.
Если делать фотографии в стандартном приложении камеры, то они сохранятся в медиатеке. Чтобы защитить фото паролем, необходимо прибегнуть к хитрости. Отключите экспорт фотографий и установите пароль в настройках приложения «Заметки». Чтобы сделать секретный снимок, перейдите к созданию новой заметки и тапните по значку камеры. После того как фотография будет сделана, нажмите на «Экспорт» и выберите «Заблокировать заметку».
Мы часто отдаём смартфон в чужие руки «уровень в игре пройти», «статью почитать» или «видео на YouTube посмотреть». Если вы не доверяете тому, кто будет пользоваться вашим iPhone, включите гид-доступ в настройках: «Основные» → «Универсальный доступ» → «Гид-доступ».
Передавая iPhone кому-то, трижды нажмите на кнопку Home для включения гид-доступа, и человек сможет пользоваться только открытым приложением.
Если вы нашли потерянный iPhone, связаться с его владельцем без ввода пароля поможет Siri. Спросите у неё «Чей это iPhone?» или «Кому принадлежит этот iPhone?», и перед вами откроется окно с именем хозяина гаджета.
Чтобы нашедший ваш iPhone мог отыскать вас этим способом, зайдите в настройки Siri и во вкладке «Данные» назначьте контакт с информацией о себе.
Не все знают, но наш верный электронный ассистент может разговаривать приятным мужским голосом. Эта опция доступна в настройках Siri.
Чтобы повторить последний вызов, не обязательно заходить во вкладку «Недавние». Нажмите на зелёную трубку на экране с клавишами, и iPhone предложит перезвонить по последнему набранному номеру.
Для быстрого набора важных номеров добавьте их во вкладку «Избранные» в стандартном приложении «Телефон». Свайпом вправо на рабочем столе перейдите к панели виджетов. Отмотайте вниз и нажмите «Изменить», а потом тапните по плюсу у виджета «Избранное». Теперь вы можете звонить любимым быстрее и даже при заблокированном экране.
Отвечать на звонки с наушников иногда гораздо проще, чем тянуться за телефоном. Чтобы узнать, кто вам звонит, не доставая iPhone из кармана, включите тумблер «Объявления вызовов» в настройках телефона.
Удаление неактуальных сообщений поможет навести порядок в переписках и освободить драгоценные мегабайты памяти. Найдите пункт «Оставлять сообщения» в настройках и задайте необходимое время, по истечении которого месседжи будут удаляться.
Чтобы не тратить трафик на тяжёлые вложения, включите режим низкого качества в настройках сообщений.
Одна из неочевидных функций «Сообщений» — просмотр точного времени отправки. Просто проведите пальцем от правой части экрана.
Возможность установить любимую песню на будильник — не хитрость, а базовая функция iPhone, о которой многие не знают. Создавая новый будильник, нажмите на вкладку «Звук». Отмотайте список к самому началу, перед стандартными рингтонами найдите панель со знакомыми названиями и нажмите на «Выбор песни».
Чтобы перенести звонок будильника на более позднее время, не обязательно искать соответствующую кнопку на экране. Нажмите на любую боковую кнопку, и iPhone разбудит вас снова через девять минут.
Подобный интервал выбран неслучайно: старые механические будильники не могли отсчитать ровно 600 секунд. Они не учитывали текущую минуту и начинали отсчёт уже девяти минут со следующей.
Введите нужное слово в адресной строке. В выпавшем меню под предложениями поисковика выберите пункт «На этой стр.»
Перейдите к экрану Safari, в котором показываются превью открытых страниц, и задержите палец на кнопке «+». Перед вами откроется список недавно закрытых вкладок. Это полезно, если вы случайно закрыли давно открытую страницу, которую трудно найти в истории браузера.
источник
Доброго времени суток ! Сегодня, хочу пополнить рубрику «Полезные статьи» очередным ценным и интересным материалом, тема которого — секреты айфон. Эту тему я выбрал неслучайно . Я сам являюсь активным пользователем продуктов компании Apple, у меня IPad 3, кстати на котором я сейчас пишу эту статью и iPhone 5 s , для полного счастья не хватает только — MacBook . ?
Я предположил, что среди моих читателей наверняка есть те, кто юзает яблочные гаджеты и им будет так же как и мне интересна тема скрытых возможностей и функций iPhone. Надеюсь, я не ошибся и количество комментариев через год покажет уровень популярности данной темы.
Смотрите видео ниже и узнайте 5 скрытых возможностей вашего iPhone
Вы , вероятнее всего, догадывались, что в вашем яблочном смартфоне есть огромное количество секретных функций и фишек, но не знали как о них узнать и как начать ими пользоваться. Открою вам маленький секрет, по ту сторону дисплея прячется множество тайн, которые доступны только экспертам . Сегодня я расскажу вам о некоторых из них, которые я считаю самыми интересными и полезными.
Когда я рассказал о них своей супруге, она была в полном восторге и уже на следующий день, она внедрила их в свою жизнь, начав ими пользоваться. А вечером того же дня она меня расцеловала и поблагодарила, за то что я рассказал ей эти секреты Айфон, потому что некоторые из них, очень сильно облегчили ей работу.
После этого вечера, я поймал себя на мысли, если моей жене понравились эти 5 фишек про iPhone, которые я ей рассказал, то скорее всего она будет очень рада и счастлива, если я подарю ей Видеокурс iPhone от А до Я , тем более для этого есть отличный повод — приближающийся международный женский праздник 8 Марта .
Представьте, ка к к лассно когда ты знаешь, что подарить своей жене на Восьмое марта и знаешь что она будет прыгать до потолка от радости, когда будет держать этот подарок в своих руках. Так я и сделал и оказался прав.
Кстати, данный видеокурс будет отличным подарком не только на 8 Марта, но и на день рождение , Новый год, День Святого Валентина , потому что компанией разработчиком создано несколько вариантов продукта, в том числе и оригинальный — подарочный на USB флешке:
Учеными было доказано, что человеческий мозг работает всего лишь на 7% от имеющегося потенциала и лишь редкостные гении используют его на 10 — 15% . Сертифицированные разработчики и участники девелоперской программы Apple — компания Apple 7 day провела масштабное, маркетинговое исследование.
Результаты показали, что лишь 25% пользователей Айфон, знает о большинстве скрытых функций и возможностей яблочного смартфона. А большая часть пользователей, а это целых — 75%, даже и не подозревают об их существование и не используют все супервозможности и способности своего гаджета.
Сейчас вы узнаете секреты Айфон, которыми я поделился со своей женой. После того как вы с ними ознакомитесь, вы убедитесь в том, что являетесь владельцем самого инновационного и современного смартфона в мире, который способен почти на все.
Практически в любой ситуации ваш iPhone может превратиться в персонального помощника, переводчика и даже помочь решить сложную жизненную ситуацию.
А сейчас, я представлю вам несколько интересных и скрытых функций Айфон, изучив которые вы сделаете уникальные открытия, с помощью которых вы облегчите решение повседневных задач и сможете сэкономить много часов своего драгоценного времени.
Вы знали, что ваш смартфон — это настоящий, полноценный переводчик, который может непросто переводить текст, но и удивлять своими способностями? Представьте, как будто вы сейчас находитесь в ресторане за границей, к вам подходит любезный официант и протягивает меню. Вы открываете его, а там все на иностранном языке .
Чтобы стереть этот языковой барьер — воспользуйтесь потрясающим приложением «Переводчик Google». Скачайте его в App Store и запустите. В верхней части интерфейса установите языки перевода, выбрав их из списка.
Теперь выберите по серединке иконку фотоаппарата, откроется камера вашего смартфона, наведите её на меню и вы увидите как волшебным образом переводятся все иностранные надписи.
Точно так же можно переводить журналы, книги, вывески на улице и т.д . Это ещё не все, в этом замечательном приложение можно переводить напечатанный текст, можно воспользоваться голосовым переводом нажав на иконку микрофона и рукописным нажав на загогулину :
В жизни бывают разные ситуации и никто из нас не застрахован от кражи или утери мобильного телефона. Что делать если это произошло с вами? Зайдите на сайт icloud.com, введите ваш >отключен .
А теперь, нажмите на иконку вашего смартфо на на карте и вы сможете с ним сделать следующие действия:
Воспроизвести звуковой сигнал. Ваш Айфон будет издавать мелодию, пока вы её не отключите.
Стереть iPhone. Если на вашем устройстве есть важная информация, о которой никто не должен знать, вы можете её полностью удалить одним нажатием кнопки.
Активировать режим пропажи. Если вашего яблочного друга похитили, у вас есть возможность заблокировать его паролем и отправить сообщение похитителю с вашими контактами.
Вам понравились секреты Айфон №1 и №2? Клёвые правда?
Вы знали, что в iPhone можно переписываться по СМС с помощью двух касаний? Звучит интересно, правда? Представьте, что вы несётесь по дороге на своём автомобиле или занимаетесь готовкой праздничного ужина у себя на кухне… И вам в этот моме нт пр иходит смс , на которое очень хочется ответить сразу. Теперь для вас это не проблема, в таких ситуациях вы можете отвечать с помощью потрясающей функции «Голосовое управление».
В вашем смартфоне есть две крутые функции — это «Диктовка и Проговаривание». Вы можете просто диктовать своё сообщение, а полученные СМС ваш iPhone будет проговаривать вслух . Чтобы включить настройки, зайдите в меню Настройки/Основные/Универсальный доступ/Речь и активируйте пункт «Проговаривание». Теперь попробуйте написать сообщение кому-нибудь из своих друзей и обратите внимание на клавиатуру, теперь там появилась иконка микрофона.
Дальше, я думаю вы сообразите что делать или посмотрите видео , на котором один из экспертов компании Apple 7 day показывает на экране как работают все скрытые функции, о которых я вам рассказываю в данной статье.
Смотрите видео ниже и узнайте все тайные секреты iPhone
Скажите, хотели бы вы ускорить ввод текста в своём iPhone в 10 раз ? Звучит заманчиво, правда? В вашем смартфоне есть классная функция «Замена текста», в поздних версиях IOS она называется «Сокращения». Чтобы начать ей пользоваться зайдите в Настройки/Основные/Клавиатура/Замена текста.
Для создания сокращения, нажмите на плюсик , который находится в правом верхнем углу и напишите в поле «Фраза» текст, а в поле ниже впишите его сокращение. Например, «Привет, чем занимаешься?», сокращённый вариант « пчз », затем нажмите сохранить. Уловили смысл как это работает?
Теперь вы можете писать это сокращение в любой программе, где есть возможность вводить текст и получать полную фразу целиком. Это может быть Skype, СМС , заметки, интернет-браузер.
Эта простая фишка может сильно сэкономить ваше драгоценное время, которое вы тратите на рутинные, однотипные набирания текста, например, E-mail адреса коллег, реквизиты банков, адрес вашего офиса и т.д .
Представьте, что вы сидите, общаетесь в кругу друзей и вам захотелось показать им какие-нибудь интересные фотки из вашей фотопленки . Или, например, вам нужно дать свой смартфон коллеге , чтобы он ознакомился с документами.
В жизни подобные ситуации встречаются достаточно часто ! И тут, отдавая свой телефон в чужие руки, вы думаете следующее: «Блин, там же мои личные сообщения и другие фото, которые ему не нужно видеть, надеюсь он не залезет в них из любопытства».
Умелые и гениальные разработчики Apple, предвидели такие ситуации и создали функцию «Гид-доступ». С помощью этой функции, вы можете заблокировать свой смартфон в одной программе, тем самым закрыв доступ ко всем другим.
Чтобы настроить «Гид-доступ» пройдите в Настройки/Основные/Универсальный доступ/Гид-доступ. Активируйте его. Установите пароль для отключения «Гид-доступа».
Теперь когда будете отдавать кому-нибудь свой телефон, сделайте тройное нажатие на кнопку «Домой» и включите «Гид-доступ», для этого кликните на кнопку «Начать», которая находится в правом верхнем углу.
Чтобы его отключить снова сделайте тройное нажатие на кнопку «Домой» и введите пароль. Согласитесь, это фишка очень удобна для тех хочет сохранить свои персональные данные и приватность.
Представьте, что вы купили себе машину бизнес-класса и осознано не пользуетесь всеми её современными и инновационными функциями, такими как, телефонный модуль с профилем Bluetooth, панорамная сдвижная крыша с электроприводом, система запоминания параметров сидений, автоматическая климатическая установка с системой остаточного тепла двигателя и 5-ступенчатой настойкой температуры для области ног.
И ещё сотней суперских функций, о существование которых вы даже и не подозреваете, но они уже есть в вашей машине . Не пользоваться тем, за что вы заплатили — это настоящее преступление, согласитесь?
На этих строчках я буду заканчивать сегодняшнюю статью, потому что я уже рассказал вам все секреты Айфон, которыми хотел поделиться в данном материале. Хорошего дня! ?
Как вам 5 скрытых возможностей iPhone? Понравились? Кстати, я недавно ходил в кинотеатр на фильм «Голодные игры: Сойка-пересмешница 2», читайте мой отзыв — здесь.
Это ещё не всё. Напоследок приготовил для забавное видео по теме, приятного просмотра ?
источник
Ребята, мы вкладываем душу в AdMe.ru. Cпасибо за то,
что открываете эту красоту. Спасибо за вдохновение и мурашки.
Присоединяйтесь к нам в Facebook и ВКонтакте
Смартфоны, разработанные компанией Apple, уже давно заняли уверенную позицию на рынке мобильных телефонов. Тем не менее у операционной системы «яблочных» телефонов еще остались нераскрытые возможности, о которых вы даже не догадывались.
AdMe.ru делится с вами потрясающими трюками, которые можно проделать с вашим iPhone.
Теперь перед сном вы сможете наслаждаться любимыми мелодиями без забот о том, как не уснуть и оставить играющую музыку на всю ночь. Просто заведите на нужное вам время таймер, который находится на вкладке «Часы». В разделе «По окончании» вместо заданного рингтона выбираете пункт «Остановить» и засыпаете. Всю остальную работу ваш телефон сделает за вас. Настоящая находка для любителей аудиокниг!
Вместо стандартной схемы вибрации для текстовых сообщений вы легко можете создать свой собственный шаблон.
- Зайдите в настройки телефона, затем — «Звуки» > «Мелодии» > «Вибрация». Выберите раздел с надписью «Создать вибрацию».
- Запустите запись и касайтесь экрана в такт с желаемым ритмом вибрации. После этого остановите запись и сохраните ваш шаблон. Он будет храниться в подразделе «Вибрация» (меню рингтонов), в списке «Произвольные».
Кроме того, вы можете создать персональную вибрацию для каждого контакта из своей телефонной книги.
Для того чтобы ваш iPhone работал быстрее, попробуйте очистить оперативную память устройства. Сделать это можно с помощью нескольких простых действий:
- Нажмите и удерживайте кнопку выключения питания вашего устройства до появления слайдера выключения.
- Не делая обычный свайп по слайдеру выключения, нажмите и удержите кнопку «Home».
- Через несколько секунд вы увидите небольшое мерцание экрана, а затем снова будете возвращены на рабочий стол. К этому моменту оперативная память iPhone или iPad будет очищена, и устройство начнет работать быстрее.
Вы легко сможете узнать точное время отправки сообщения с помощью нескольких простых шагов:
- Зайдите в Приложение «Сообщения».
- Теперь откройте беседу, в которой есть интересующее вас сообщение.
- Проведите пальцем с правого края экрана к левому.
- Рядом с каждым сообщением появится дата и время отправки или получения.
Для того чтобы вручную не заниматься подсчетом символов, используемых в сообщении, включите на iPhone стандартную функцию счетчика:
- Откройте приложение «Настройки», найдите раздел «Сообщения».
- В разделе «Сообщения» напротив пункта «Количество символов» активируйте ползунок.
Готово! Как только вы начнете вводить текст сообщения, почти сразу заметите сбоку счетчик символов, который показывает, сколько символов вы уже ввели.
Если вы хотите, чтобы окружающие не заметили, как вы ведете фото- или видеосъемку, проделайте следующие действия:
- На заблокированном экране нажмите кнопку «Камера» и поднимите появившуюся «шторку» наполовину.
- Продолжая удерживать «шторку» в полуоткрытом состоянии, при необходимости переключитесь в режим съемки видео и нажмите кнопку записи.
- Три раза сделайте двойной клик по кнопке «Home».
- Держите «шторку» до полного погашения экрана и помните, что запись уже идет!
- Если вы хотите прервать видеосъемку, активируйте ваше устройство обычным способом и остановите запись в меню.
Вы можете изменить скорость перемотки, перемещая ползунок. Так, желтая область используется для быстрой перемотки, красная перематывает в два раза медленнее, а зеленая делает это еще дольше.
Если вы хотите позвонить на добавочный номер с iPhone, наберите основной номер, а затем зажмите звездочку на несколько секунд. После основного номера на экране появится запятая, введите добавочный номер и нажмите «Вызов».
Если вас, как и многих пользователей iPhone, раздражает всплывающая реклама в играх и приложениях и вы совсем не собираетесь покупать платные версии программ, вы можете убрать ее совершенно бесплатно с помощью одного простого действия. Переведите ваш телефон в авиарежим и наслаждайтесь игрой без надоедливой рекламы.
Легко измените направление съемки панорамы на iPhone, просто нажав стрелку на экране телефона.
Если вы заметили ошибку в набранном числе, то удалите любую крайнюю цифру, проведя пальцем слева или справа в поле для ввода.
Если вы заранее заполните в телефоне свою «медицинскую карточку», любой пользователь сможет предоставить врачам информацию, которая важна для спасения вашей жизни в критической ситуации. Рекомендуем указать там хотя бы группу крови и сведения о том, на какие лекарства у вас может быть аллергия.
Чтобы увидеть последние открытые вкладки в браузере Safari, просто нажмите на значок «+» внизу экрана.
Если вы ранее уже загружали необходимую карту, то, написав в поиске «OK maps», вы сможете использовать просмотренные карты в режиме оффлайн.
На iPhone доступны служебные коды, с помощью которых можно получить различную информацию о гаджете, мобильном операторе и сети сотовой связи. Простым звонком по номеру *3001#12345#* можно вызвать скрытое меню с информацией о SIM-карте, сети сотового оператора, уровне сигнала и т.д.
C помощью функции «Помощь Wi-Fi» вы легко сможете настроить автоматическое переключение вашего телефона с медленного Wi-Fi на 3G/LTE.
Помимо калькулятора, фонарика и компаса, в вашем iPhone также есть строительный уровень. Просто зайдите в приложение «Компас» и проведите пальцем влево, после чего вам откроется окно со встроенным строительным уровнем.
Если даже минимальное значение яркости в полной темноте вызывает у вас ощущение дискомфорта, используйте следующую настройку:
- Откройте «Настройки» > «Основные» > «Универсальный доступ» > «Увеличение».
- Включите функцию «Показ контроллера».
- Вернитесь в предыдущее меню и прокрутите экран до пункта «Сочетания клавиш». Включите единственный пункт «Увеличение» (установите галочку напротив).
- Три раза подряд нажмите клавишу «Home» и тапните по появившемуся контроллеру-джойстику. Доведите ползунок до минимального значения и откройте функцию «Выбрать фильтр».
- Установите фильтр «Слабый свет» и скройте контроллер.
Появление сервиса Apple Music существенно расширило горизонты предпочтений для любителей музыки, но ряд лишних вкладок несколько усложняет взаимодействие с привычной программой. Убрать ненужные вам вкладки (при условии, что сам сервис вас не интересует) можно с помощью нескольких простых действий:
- Откройте «Настройки» > «Музыка».
- Выключите ползунок «Показывать Apple Music».
- Откройте «Настройки» > «Основные» > «Ограничения». Введите установленный пароль.
- Отключите пункт «Подключение к Apple Music».
Наверняка бывают такие ситуации, когда ваш телефон завис или просто «капризничает» и отказывается исправно работать. Дайте своему iPhone небольшой тайм-аут. Для этого удерживайте кнопки «Home» и «On/off» до тех пор, пока экран iPhone не погаснет. Это может занять до 10 секунд. Затем ваш телефон выполнит перезагрузку, и на экране появится логотип Apple.
Запомните: перезагрузка телефона является крайней мерой, не рекомендуется прибегать к ней слишком часто.
источник
Apple постоянно улучшает юзабилити iOS, но далеко не всегда громогласно сообщает о добавлении тех или иных функций. И в этом есть что-то интригующее: игра, азарт, радость, когда обнаруживаешь что-то интересное, доселе неведанное и удобное. Например, для меня в прошлом было открытием, когда по тапу на статусной строке сверху можно пролистать список или веб-страницу в самый верх. Но, что самое интересное, компания продолжает внедрять маленькие, но полезные фишки, о которых я расскажу ниже. Уверен, некоторые из них для вас будут новыми.
Да-да, можно буквально прослушать новые сообщения в почтовом ящике, а если точнее, то узнать имя отправителя и тему писем. Для этого достаточно активировать Siri и сказать на английском «Read my email». Проверил — работает. Вполне полезно даже для русскоговорящих пользователей.
Зайдите в любую переписку в сообщениях, будь то SMS или iMessage, и проведите пальцем справа налево — сбоку появится точное время, когда было получено или отправлено то или иное сообщение. Мелочь, а приятно.
Не самая новая функция, но многие пользователи о ней и не подозревают. В iOS есть система отмены/повтора действий при работе с текстом. Набрали на экранной клавиатуре какой-то бред и хотите его быстренько удалить? Просто потрясите телефон и нажмите в появившемся меню на кнопку «Вернуть» — набранный текст, например, в SMS удалится. Если вдруг передумали — потрясите смартфон еще раз и кликните на «Повторить». Эта схема работает во всех местах, где присутствует поле ввода для текста.
Это легко сделать силами стороннего софта, но в iOS 7 есть и собственные весьма действенные средства. Просто запустите приложение «Компас» и проведите пальцем справа налево. Вы попадете в интерфейс простого, но удобного и наглядного строительного уровня, который работает во всех положениях телефона: вертикальном, горизонтальном и в «лежачем».
Много у Apple было разбирательств из-за In-App, причем в основном с возмущенными родителями, чьи чада умудрялись потратить кучу денег из-за особенностей работы системы внутрипрограммных покупок. В итоге компания встроила возможность отключения 15-минутного окна, когда не надо вводить пароль, чтобы совершить покупку. Кроме того, Apple встроила в iOS средство запрета In-App. Зайдите в «Настройки → Основные → Ограничения» и вырубите «Встроенные покупки».
Вы в курсе, что iPhone 5s способен делать «тонну» снимков в кратчайшие сроки? Если точнее, то это называется серийной съемкой. В процессе фотографирования с применением стандартного приложения «Камера» нажмите на кнопку съемки и не отпускайте ее — телефон начнет строчить снимки как пулемет. После этого во встроенном интерфейсе можно быстро выбрать лучшие кадры и удалить неудачные. Функция полезна во время съемки какого-то захватывающего движения, будь то игра любимого животного, трюк экстремала или беготня детворы.
Тоже не самая новая фишка, она доступна еще со времен iOS 5, но многие о ней и не подозревают. Оказывается, если подключить к телефону наушники с пультом ДУ, кнопочка на этом пульте полезна и во время работы с приложением «Камера». Просто кликните на нее, и вы получите снимок. Полезно, когда не хочется, чтобы фото получилось смазанным. Частенько смазы появляются именно от нажатия на кнопку громкости или же на экранную во время фотографирования. При использовании гарнитуры такой проблемы нет.
Время зарядки iPhone можно немного сократить, если перевести его в режим «полета», отключив всю радиочасть. Разница небольшая — от силы 10–20%, но если у вас есть лишь 30 минут на подзарядку, то и несколько дополнительных процентов будут не лишними.
iPhone теперь умеет вибрировать по-разному. Достаточно зайти в свои «Контакты», выбрать любой и нажать на кнопочку «Изменить», после чего чуть пролистать вниз. Вы можете изменить схему вибрации как для рингтона, так и для сообщения, выбрав из десятка доступных вариантов или создав свой собственный.
Если вы знаете еще какие-то интересные фишки в iOS, делитесь опытом в комментариях.

источник
Возможности iPhone являются его главной «фишкой». В отличие от остальных устройств, все функции «яблочных» смартфонов детально проработаны, а поэтому, работают слажено и безотказно. Уже «из коробки» аппарат имеет все самые необходимые опции, которые позволяют комфортно пользоваться интернетом, совершать звонки, делать фото/снимать видео, слушать музыку, смотреть видео.
Но, как ни странно, у iPhone есть довольно много неочевидных возможностей, о которых знают не все владельцы гаджета. Ресурс Ain предложил 15 скрытых функций гаджета, позволяющих экономить мобильный трафик, заряжать смартфон быстрее, улучшить работу сканера отпечатков пальцев. Пост рассчитан на тех, кому интересно познать все возможности iPhone.
Нужно закрыть несколько приложений? Чтобы не свайпить вверх каждую карточку по-отдельности, можно использовать три пальца, тогда вы сможете закрывать по три задачи за один раз.
Все пользователи iPhone в курсе, что в Пункте управления есть быстрый доступ к функции фонарика. Но не многие знают, что выключить его можно не только обычным путем, а и запуском камеры при заблокированном экране.
С помощью гироскопа iPhone способен определить, когда поверхность, на которой он лежит, идеально горизонтальна или вертикальна. Для того, чтобы воспользоваться этой функцией, запустите стандартное приложение Компас и проведите пальцем, чтобы открыть следующий экран.
Для того, чтобы найти конкретное сообщение, можно воспользоваться специальным поиском. Поле для ввода текста появляется, если потянуть вниз список сообщений. Чтобы увидеть точное время получения или отправки сообщения, потяните влево экран с ними — справа появится строка со временем. Также, если вы не в курсе, синий фон у iMessage сообщений, а зеленый — у простых SMS.
В некоторых приложениях панель форматирования текста видна сразу, но в противных случаях пользователи часто не знают, как ее вызвать. Выбрав текст для редактирования и вызвав окошко копировать/вставить, вы найдете также и B I U настройки, позволяющие редактировать форматирование.
В отличии от Android-девайсов, у iPhone нет отдельной кнопки «Назад». Но в таких приложениях как «Настройки», «Почта», «Сообщения», Safari, быстро вернуться можно с помощью свайпа вправо. Такая опция часто работает и в сторонних приложениях вроде Instagram.
Когда камера включена, нажатие на экран устанавливает фокус и экспозицию, но после движения iPhone эти настройки сбрасываются. Чтобы заблокировать их на конкретной точке, нажмите на экран и удерживайте палец до тех пор, пока не появится уведомление о фиксации экспозиции и фокуса.
Хотите знать о чьем-то звонке, даже не смотря на телефон? В настройках контакта есть опция выбора и создания вибрации для оповещения. Для того, чтобы создать тип вибрации, в своих контактах выберите нужного человека и, редактируя его данные, создайте новый вибросигнал. Он будет создан нажатиями ваших пальцев и может стать оригинальным способом выделить любые из контактов.
Если вы следите за использованием сотовых данных и хотите сократить потребление трафика, то в iOS есть возможность отключить сотовые данные для отдельных приложений. Найдите в настройках пункт «Сотовая связь» и внизу увидите переключатели для каждого приложения.
Spotlight — это, конечно, очень полезная функция, позволяющая быстро получить нужную информацию. Но, в случаях, когда заряд батареи более ценен, можно отключить отслеживание некоторых данных, так как постоянное индексирование многих показателей сильно садит заряд. Меню Spotlight можно найти в общих настройках iPhone.
В iOS 8.3 Apple добавила возможность менять цвет смайликов и эмоций. Также, когда видите клавиатуру на iOS, не забывайте, что некоторые из букв или символов могут иметь разные вариации. Для того, чтобы увидеть расширенные версии, необходимо выбрать необходимую эмоцию на клавиатуре и задержать на ней палец на несколько секунд.
Хотя Touch ID и так хорошо справляется со своей работой, есть один трюк, который заставит сканер отпечатков пальцев iPhone работать еще лучше. В меню Touch ID создайте несколько «новых отпечатков», каждый раз прикладывая к сенсору один и тот же палец. Достаточно будет двух или трех раз.
Благодаря мощному процессору iPhone камера позволяет снимать серии фотографий. Потом из большого количества кадров можно выбрать самые удачные. Режим отлично подходит для фотографий спортивных мероприятий, детей и особых моментов, которые вы боитесь неудачно сфотографировать.
Иногда в спешке необходимо зарядить смартфон быстрее обычного. В таком случае, после подключения зарядного шнура следует включить «Авиарежим».
Эта фишка позволит не только обеспечить большую приватность, но и немного продлить время работы от аккумулятора. Дело в том, что iPhone отправляет данные о своем местонахождении в Apple. Для того, чтобы отключить такую опцию, найдите в настройки приватности пункт «Системные сервисы» и отключите слежку.
Следите за новостями Apple в нашем Telegram-канале, а также в приложении MacDigger на iOS.
Присоединяйтесь к нам в Twitter, ВКонтакте, Facebook, или через RSS, чтобы быть в курсе последних новостей из мира Apple, Microsoft и Google.
источник
Что такое смартфон? Это гаджет, который призван сделать нашу жизнь удобнее и приятнее, однако.. что если вы будете знать несколько секретов, которые помогут вам использовать ваш смартфон еще более плодотворно и удобно!?
Если вы являетесь обладателем смартфона Apple iPhone , который работает на любой из версий iOS , то наша статья будет вам полезна и интересна! Согласитесь, смартфоны Apple и так обладают множеством плюсов и их тяжело сравнивать с другими гаджетами, однако что, если вы не всё знаете о вашем устройстве? Что, если есть секретные функции и скрытые возможности, которые не доступны рядовому пользователю? Мы подготовили обзор секретных функций и скрытых «бонусов» или как принято говорить в мире IT-шников — «Пасхалок» от Apple в вашем iPhone. Пользуйтесь на здоровье! Надеемся, что после обзора вы сможете использовать смартфон на полную!
1. Как сделать сложный пароль на iPhone?
Если вы решили заблокировать ваш смартфон, чтобы при разблокировке он требовал ввод пароля, вам будет предоставлена возможность для ввода 4х цифр, а иногда — этого не достаточно! Данный параметр можно изменить, конечно, если знать как! Возьмите ваш смартфон, перейдите в меню «Настройки» -> «Основные» -> «Защита паролем» и затем выберите отключить «простой пароль». Вам будет моментально предложено изменить ваш установленный пароль на более сложный и перед вами будет показана не только цифровая часть клавиатуры, а целиком. Полноценная клавиатура будет появляться постоянно при разблокировке смартфона. Данный вариант защиты на много увеличивает уровень безопасности вашего гаджета!
2. Как быстро зарядить iPhone? Не знали?!
Все знают, что для ускорения зарядки телефона или смартфона — необходимо отключить все используемые приложения, положить его и подождать, однако это не всё.
Ваш смартфон (да и любой телефон в принципе), всегда в автоматическом режиме проводит сканирование базовых станций оператора. Вы можете перевести ваш гаджет в режим «в самолёте», который отключит функции беспроводного и сотового доступа, что позволит устройству в два-три раза быстрее зарядиться, поскольку потребление энергии будет снижено до минимального уровня.
3. Используем все возможности помощницы SiRi.
Ах.. Вы думали что Сири может только читать текст из браузера, отвечать вам на вопрос «как дела» и поддаваться на различные провокации? Нет. Помощница Сири (Siri — Speech Interpretation and Recognition Interface) от Apple, способна прочесть вслух ваши письма или смс-сообщения. Главное — знать как «приказать» ей).
4. Смартфон Apple поможет узнать, какие самолёты в небе над нами!
И вновь мы прибегаем к помощи Siri. Вы можете произнести на английском языке такую фразу: «flights are above me?” или “Planes overhead”, и в тот же миг, перед вами будет открыта таблица с номерами рейсов каждого пролетающего над вами самолёта, его высота, уровень над морем и угол. Круто, не правда ли? Можете почувствовать себя настоящим шпионом.
5. Обучение Siri правильному произношению слов!
Наверняка вы сталкивались с тем, что Сири не правильно произносит то или иное слово? Ну или например — вам не нравится как она говрит и вы хотите её переучить! Это легко! И — весело! Вы можете произнести такую фразу, в момент её говора: «That’s not how you pronounce» и Siri начнет предлагать вам различные варианты произношения того или иного слова, а вам необходимо будет выбрать нужный. Попробуйте, это правда весело!
6. Таймер воспроизведения музыки на Apple iPhone.
Интересная функция, не правда ли? Готовы поспорить, что Вы и не догадывались о существовании подобной. В операционной системе iOS существует фукнция включения режима сна во время проигрывания музыки на смартфоне. Если вы любите засыпать под звуки любимых трэков , то данная функция для вас. Зайдите в приложение «Часы» и выберите вкладку «Таймер», там вы можете задать необходимый промежуток времени, затем прокрутить меню вниз и выбрать пункт «Остановить воспроизведение». После чего, вы укажете время , по истечению которого таймер автоматически остановит воспроизведение музыки на смартфоне. Вы заснете, музыка остановится, а смартфон не разрядится за ночь.
7. Временное переключение раскладки клавиатуры.
Многие из нас часто набирают смс или письма на своих смартфонах или планшетах, и почти каждый сталкивался с проблемой, когда необходимо ввести текст, а затем посреди текста встречается 1-2 цифры, ради которых приходится переключать раскладку, потом обратно.. потом еще что-то.. или не ту цифру набрали, вводя текст очень быстро. Решение этой проблемы существует. Для того, чтобы ввести одну цифру вам достаточно удерживать клавишу «123» на клавиатуре, а другим пальцем нажать на нужную вам цифру. Так проще, согласны? Данная хитрость так же работает и со знаками препинания, и другими символами, ради которых раньше приходилось переключать раскладку:)
8. Съемка фотографий с помощью физической кнопки на iPhone!
Думали такой прием остался лишь на старых Nokia? Нет! Даже на смартфонах Apple iPhone вы имеете возможность фотографировать с помощью физических кнопок. Теперь не придется снимать перчатки на холоде, чтоб коснуться экрана:) Вам достаточно воспользоваться кнопками увеличения и уменьшения громкости, которые произведут фотоснимок. Удобно?
9. Как снять серию снимков на смартфоне?
Вы еще не знали? Если удержать на пару секунд кнопку спуска затвора, то ваш iPhone автоматически начнет делать серию быстрых кадров. Данная функция крайне полезна, если вы решили сфотографировать какой-нибудь объект в движении. После завершения съемки, пользователю будет необходимо почистить память от неудавшихся снимков, ведь кто знает, сколько вы успели «насщелкать» фотографий:)
10. Как посмотреть точное время отправки сообщений в iPhone?!
Вы отправили СМС и хотите узнать во сколько это было? пожалуйста! Если вы войдете в любую переписку на вашем смартфоне, то ли это SMS, то ли iMessage, вы имеете возможность провести пальцем по дисплею — справа налево. В тот же миг, сбоку появится точное время отправки и получения того или иного сообщения.
11. Используем iPhone как строительный уровень!
Затеяли ремонт или хотите повесить новую плазму на стену? Смартфон и тут пригодится. У всех есть предустановленная программа «Компас», но это не просто компас.. это еще и строительный уровень. Зайдите в приложение «Компас» и проведите пальцами руки влево, перед вами откроется интерфейс простого и удобного строительного уровня, который спасёт вас в трудную минуту!
12. Хотите чтоб смартфон прочел вам текст? Пожалуйста.
На то он собственно и смартфон. Захотели — получили. Ваш iPhone может произносить выделенный вами текст на любом языке. Для того, чтобы данная функция полноценно работала, вам необходимо в первую очередь — включить Speak Selection. Для этого, войдите в пункт меню «Настройки», затем «Общие»->»Доступность»->»Проговаривание» и включите Speak Selection. Теперь на клавиатуре появится кнопка «говорить». Вы выделяете текст и нажимаете на данную кнопочку, а смартфон послушно читает. В данном меню, при включении, вы так же можете выбрать акцент чтения или поиграть со-скоростью чтения.
13. Начинаем новое предложение по двойному нажатию пробела.
Фишки с клавиатурой — самые приятные, т.к. они ускоряют скорость набора, поэтому — вот вам еще одна. Когда вы набираете сообщение и решили начать новое предложение, вы можете нажать дважды на кнопку «пробел», тогда в конце законченного предложения появится точка, а новое — начнется с заглавной буквы.
14. Подробный календарь.
Если вы используете календарь на смартфоне для заметок и записей — то вы должны знать о том, как сделать его подробным и удобным. Если вы используете смартфон в вертикальном приложении, то вам не видно — какие события записаны в календаре, но если повернуть гаджет в горизонтальное положение, то календарь расширится и увеличится, тогда вам будет проще прочесть какие же вы запланировали дела на тот или иной день месяца.
15. Играем с камерой. Как заблокировать авто-фокус и экспозицию во время съемки на iPhone!?
Если вы фотограф или хоть немного интересуетесь фотографией, то для вас данный пункт будет полезен. Когда вы фотографируете на смартфоны, они обычно предлагают авто-фокус и автоматическую настройку баланса белого, экспозиции и других тонкостей, однако если вы уже не первый раз фотографируете и не одну «собаку съели» на фотографии, вы явно захотите самостоятельно отрегулировать тот или иной параметр, для получения более качественной фотографии, ведь согласитесь — смартфон не всегда точно определяет где вы и как лучше сфотографировать. Если нажать и задержать палец на экране смартфона во время съемки, то появится желтый квадрат, потом он дважды мигнет, а внизу экрана появится надпись “AE/AF Lock». Нажмите на неё и это позволит вам самостоятельно заниматься фокусировкой и настройкой экспозиции на вашей фотографии! Удачных вам фото:)
16. Где на клавиатуре iPhone .ru, .com, буквы Ё и Ъ ?
Тот, кто первый раз берёт в руки смартфон, сразу замечает отсутствие букв Ё и Ъ на клавиатуре, что вводит некоторых людей в ступор. Не стоит унывать, они есть. На клавиатуре Apple , буквы Ё и Ъ спрятаны за кнопками Е и Ь. Вам стоит их зажать и немного подождать, тогда гаджет выдаст варианты для выбора. Так же и с буквой Ї для украинских пользователей. К тому же, многих людей интересует, как же быстро добавить доменные адреса (.ru, .org, .com, .net) при вводе URL страниц. Всё гораздо проще, чем вы думаете. Во время ввода URL сайта, зажмите «.» и выберите нужный вам доменный адрес, это значительно ускорит ввод адресов, особенно если вы часто сЁрфите по веб-страничкам.
17. Быстрый доступ к черновику электронной почты на Apple iPhone!
Мало кто знает, мало кто слышал, мало кто пользуется, однако — такое есть. Когда вы используете своё почтовое приложение, вы можете удержать значок в правом нижнем углу и для вас откроется список черновиков, который позволит выбрать черновой вариант электронного письма для быстрого продолжения набора или для быстрого ответа на какой-нибудь из имейлов.
18. Индивидуальная вибрация. Или — «как заставить смартфон вибрировать так, как мне хочется».
Довольно таки интересная штука. Раньше — все ставили на звонок друзей разные мелодии чтоб быстро понимать, кто вам звонит, теперь Apple предлагает делать то же самое с вибрацией. У каждого пользователя Apple iPhone есть возможность настроить свою, индивидуальную вибрацию для каждого пользователя из списка контактов. Перейдите в пункт меню «Настройки» -> «Звуки» -> «Мелодия звонка» -> «Вибрация» -> «Создать новые вибрации». Вы имеете возможность настроить шаблон собственной индивидуальной вибрации для отдельных контактов. Теперь вы в буквальном смысле «почувствуете» кто вам звонит или пишет, даже не доставая смартфон из кармана.
19. Создание собственных сочетаний клавиш. Макросы.
Если вы часто пишете друзьям или просто — часто употребляете какие-нибудь слова или фразы в СМС, вы можете сохранить их и не тратить время на постоянный ввод. Для создания собственной комбинации клавиш, войдите в пункт меню «Настройки»->»Общие»->»Клавиатура»->»Быстрый доступ»->Добавить новый ярлык. Вы можете ввести слово или даже целую фразу , которая будет выводиться при нажатии заданного сочетания. Когда вы будете нажимать на клавиатуре ввод того или иного ярлыка — будет вводиться заданная вами комбинация символов (слово, предложение, фраза). Удобно же!
20. Встряхните ваш гаджет, для отмены действия.
Вы допустили случайную ошибку и хотите отменить ввод? Не беда. Встряхните ваш смартфон (не сильно) и он спросит вас «Желаете ли вы отменить действие»!
21. Мерцание вспышки iPhone при поступлении оповещений.
Вместо вибрации или надоедливых мелодий, вы можете настроить мерцание вспышки смартфона, как датчик поступления оповещения. Для настройки данной функции, перейдите в пункт меню «Настройки» -> «Общие»->»Доступность», затем прокрутите меню вниз и включите пункт «Светодиодной вспышкой для оповещения». Теперь вы не пропустите данные уведомления и вам не будут надоедать однотипные мелодии и вибрация на столе.
22. Как быстро выделить текст на смартфоне?
Если дважды тапнуть (нажать) по слову в тексте — устройство выделит его целиком. Данный вид опции пошел еще из персональных компьютеров, где для этого служит двойное нажатие левой кнопкой мыши. Если вы нажмете 4 раза подряд, то будет выделен весь абзац. Данная функция может пригодиться , если вы хотите переслать кому-то фрагмент текста.
23. Инженерный калькулятор со множеством функций.
Вы привыкли, что на смартфоне тяжело подсчитать что-то серьёзное? Обычно для этого пользователи скачивают дополнительное приложение из AppStore или Google Play, страдают от рекламы и прочих мелочей, однако на Apple iPhone, вам достаточно перевернуть телефон в горизонтальное положение при работе в приложении «Калькулятор» и вы сразу же получите доступ ко множеству серьёзных математических функций. На вашем экране будет отображаться полноценный калькулятор для проведения инженерных расчетов и вычислений.
24. Фотография при помощи наушников.
Мы уже обсудили, как фотографировать кнопками увеличения громкости, теперь пришло время рассказать вам новый способ. Если вы делаете селфи или какое-нибудь другое фото с помощью передней камеры, довольно таки тяжело сделать фото, чтоб рука не влезла в кадр, наверное именно поэтому, гарнитура смартфонов Apple оснащена полезной функцией — фотосъемки. На проводе наушников существует кнопка, нажав которую — вы можете с легкостью выполнить селфи без руки в кадре:)
25. Быстрый возврат вверх страницы.
Если вы серфите веб-сайт какой-нибудь с интересной статьей.. или вот, вы дочитываете с вашего смартфона новость на сайте GeeksClub, вы наверняка захотите подняться вверх страницы, чтобы перейти в другой раздел. Для тех у кого не Apple iPhone — у нас предусмотрена кнопка «Вверх», в нижнем правом углу, а пользователи ЯблокоФонов, имеют свой вариант решения данной проблемы. Для мгновенной прокрутки вверх страницы, пользователю iPhone достаточно щелкнуть по верхней панели-заголовку (самая верхняя строчка) и вы автоматически будете перемещены вверх страницы.
Надеемся, что данные советы помогут вам сделать жизнь проще , удобнее и приятнее. А вот ещё один приятный бонус: ремонт iPhone по самым низким ценам. Если вы знаете какие-нибудь еще секреты и бонусы на смартфонах, пишите в комментарии, мы обязательно их добавим:)
источник
Пару недель назад, мы опубликовали материал о 40-ка неочевидных функциях планшетника iPad, судя по отзывам, статья оказалась полезна многим и даже поступила просьба написать что-то подобное для iPhone. Мы к просьбе прислушались и подготовили подборку секретных возможностей айфона и iOS 5.
Камера и Картинки
Хотите большего от приложений камеры и картинок? Тогда вам обязательно нужно прочесть этот раздел, чтобы узнать все известные и не очень детали этих двух функций айфона на базе iOS 5.
1. Используйте кнопку увеличения громкости как затвор. Фотографировать на камеру, держа айфон в одной руке — хороший способ избежать необходимости фокусировки изображения. Двумя руками зафиксируйте телефон в горизонтальном положении, а потом положите палец одной руки на кнопку увеличения громкости и используйте его как спуск — правда, удобно?
2. Такой же трюк можно проделать и с регулятором громкости на ваших наушниках. Это особенно удобно, если вы используете портативный штатив для айфона (например, Glif).
3. Создание нового фотоальбома. Если вам кажется, что раздел ваших фотографий выглядит не структуированно, как вам хотелось бы изначально, войдите в приложений Фотографий, кликнете на функции «Редактировать» в правом верхнем углу и нажмите кнопку «Создать новый фотоальбом», которая появится в верхнем левом углу экрана. Теперь вам осталось только придумать ему название и добавить фотографии, которые вы считаете нужными.
4. Быстрый просмотр сделанных фотографий. Хотите посмотреть самую последнюю сделанную фотографию? Откройте приложение Камеры и передвиньте пальцем экран слева направо, и увидите снимок, который сделали последним.
5. Фотография двойным щелчком. Если обстоятельства складываются так, что вам нужно сделать фотографию, не снимая айфон с блокировки, два раза нажмите кнопку «Home». Рядом с ползунком разблокировки экрана вы увидите маленький значок фотокамеры. Нажмите на него, и вы войдете в режим съемки.
6. Редактирование фотографий. Эффект красных глаз портит хороший снимок? Функции iOS позволяют это исправить. В режиме просмотра необходимой фотографии нажмите на кнопку «Изменить», и вам будет представлен целый набор инструментов по редактированию изображения. Он не очень обширный, но его хватает на то, чтобы исправить грубые недостатки фотоснимка.
Текст и Почта
Всем нам что-то приходится печатать на айфоне, будь то текстовое сообщение или письмо электронной почты. Так почему бы не сделать этот процесс немного проще. Ниже — несколько советов по тому, как это сделать.
7. Развертывание текста. Вы когда-нибудь набирали одно и то же слово или фразу миллион раз? Чтобы избавить себя от этого, зайдите в Настройки, потом в Общие, оттуда — в Клавиатуру, потом прокрутите список немного вниз, и вы увидите раздел «Сокращения». Просто введите фразу и определите для нее сокращение. В следующий раз, когда вы будете вводить текст, напечатайте сокращение, и оно преобразуется в длинный эквивалент. Например, вы печатаете «omw», а оно преобразуется во фразу «on my way», или пишете «brb» — и оно автоматически развертывается во фразу «be right back».
8. Смайлики. Если вам хочется изображать свои эмоции в сообщении в виде желтых круглых лиц, — emoji, — придуманных японцами, добавьте виртуальную Эмодзи-клавиатуру. Для этого зайдите в Настройки, потом в Общие, потом — в раздел Клавиатуры, где активируйте соответствующую раскладку.
9. Специальные символы. Вы печатаете какую-нибудь фразу на французском и хотите, чтобы апострофы над буквами были расставлены по правилам? Просто зажмите необходимую букву, над которой хотите поставить апостроф, и увидите весь ряд возможных вариантов его постановки.
10. Ввод ПРОПИСНЫМИ БУКВАМИ. Если вы просто обезумели и хотите сделать на этом акцент в своем сообщении, активируйте Caps Lock двойным нажатием на соответствующий значок клавиатуры. Наслаждайтесь!
11. Определение значения слова. Если вы не имеете ни малейшего понятия о значении вот того слова в вашей любимой книге на iBooks. Удивляетесь тому, что ваш друг использовал это слово в своем сообщении? Не стыдитесь и посмотрите его значение в словаре iOS. Для этого просто выделите слово, значение которого хотите узнать и выберете функцию «определить».
12. Отметить письмо. Если вы из тех людей, которые помечают каждое сообщение как важное, приходящее им на электронный ящик, осчастливьте свое обсессивно-компульсивное расстройство новой возможностью быстрой пометки писем, добавленной в iOS 5. Чтобы сделать это, зайдите во «Входящие», нажмите кнопку «Редактировать» и выберете письма, которые хотите пометить. Потом выберет тег «Отметка» в правом нижнем углу, а затем выберите «Пометить».
13. RTF-текст письма. Теперь текст письма можно выделять жирным, курсивом или ставить нижнее подчеркивание. Для этого выделите слово или предложение, которые вы хотите выделить, нажмите в меню стрелку, а затем кнопку B/U в зависимости от нужной вам функции.
14. Отчеты о доставке в iMessage. iOS 5 принес нам приложение iMessage и очень удобную функцию уведомлений, которые приходят, когда получатель вашего сообщения прочитает его. Чтобы включить эту опцию, идите в Настройки, там перейдите в раздел Сообщений, где активируйте строчку «Посылать отчеты о прочтении».
Голосовой помощник Siri изменил наш способ взаимодействия с айфоном. Это одно из самых крупных нововведений iPhone 4S. Если у вас есть эта модель, вот несколько настроек, которые помогут вам в обращении с новым помощником.
15. Делайте записи в своем микроблоге с помощью Siri. Представляете, как было бы круто, если бы вы могли надиктовывать Siri новые твиты? И это возможно! Правда, придется немного попотеть, чтобы включить эту опцию. Сначала настройте отправление новых твитов через СМС на сайте Twitter. Когда дело сделано, добавьте Twitter в список своих контактов и используйте сервис так, будто вы просто отправляете сообщение обычному абоненту. Если Siri ругается на вас за использование слова Twitter, просто измените имя абонента на любое другое. То же самое можно проделывать и с Facebook.
16. Активируйте Siri, прижимая айфон к своему уху. Не все об этом знают, но есть другой способ активации Siri, не требующего нажатия главной кнопки. Войдите в общие настройки, найдите там раздел Siri, в котором нужно активировать поле «Поднять, чтобы вызвать». Теперь фотоэлемент на айфоне будет определять, когда вы прикладываете его к уху, и активировать голосового помощника. Этой практичный способ сделать так, чтобы, используя Siri в общественном месте, вы не чувствовали себя идиотом.
Одной из самых лучших сторон iPhone, когда он только вышел, был очень удобный интерфейс веб-серфинга, в котором пользователи могли видеть полное содержание страницы, а не оптимизированный под мобильники мусор. Если вы хотите выжать максимум из использования интернета на iPhone, вот несколько советов, которые сделают данный процесс более комфортным.
17. Приватный просмотр. Хотите удостовериться в том, что информация о ваших действиях в браузере не поступала в Сеть через Safari? Есть простой способ это сделать. Войдите в настройки, там перейдите в раздел «Safari» и активируйте опцию под названием «Приватный просмотр». Теперь вся ваша активность в веб-пространстве под секретом.
18. Список для чтения. Если вы не используете сервисы вроде Read It Later или Instapaper, но, тем не менее, хотите прочитать содержимое веб-страницы без рекламных баннеров, попробуйте использовать для этих целей Reader, встроенный в Safari. Кликнете на значке Reader, находящемся в строке веб-адреса, и страницы переформатируется в чистый, удобный для чтения текст.
19. Возврат наверх. Не хочется долго прокручивать длинную веб-страницу вниз, а потом возвращаться обратно к строке URL-адреса? Просто щелкнете на верхе экрана, туда, где находятся часы. Safari вернет вас к адресной строке.
20. Сохранение изображений. Если вы нашли на сайте картинку или фотографию, которую не хотите пропускать мимо, а, может, хотите установить ее как обои или иконку, зажмите палец на изображении на одну-две секунды. Из нижней части экрана вылезет меню, где вам будет предложено сохранить иллюстрацию или копировать ее. Сохраняется изображение в вашей Фототеке, где вы сможете совершить с ним любую операцию.
Вы много чего можете сделать в iOS, просто немного поиграв с настройками.
21. Обновление iOS. Хорошая польза настроек в том, что через них можно проверить, требуется ли вашей системе обновление. Зайдите в Общие Настройки, выберете опцию Настройка ПО. Там вы можете проверить, последняя ли у вас версия iOS, или ему требуется обновление.
22. Вы уже наверняка как-то настраивали уведомления, но вообще настройка уведомлений приложений очень гибкая, с ее помощью эту функцию можно довести до совершенства. Чтобы приступить к настройке уведомлений, зайдите в Настройки, найдите там раздел Уведомления. В нем вы можете выбрать содержимое Центра Уведомлений, а также задать ОС, в какой степени вы хотите, чтобы какое-либо приложение о чем-либо вам сообщало.
23. Пользовательская настройка вибрации. Одна настройка в iOS 5, о которой все забывают — это создание выборочной вибрации. В общих настройках вам нужно войти в раздел «Универсальный доступ» и включить опцию Настраиваемая вибрация в режим прослушивания. Затем войдите в настройках в раздел Звуков. Прокрутите вниз и увидите строку «Образцы вибрации». Нажмите на нее, — теперь вы можете сами создать кастомную вибрацию. Просто нажмите на дисплее пальцем и создайте нужный вам рисунок, зажимая палец на столько времени, насколько нужно растянуть ноту. Затем вы можете использовать получившуюся композицию для звонка абонента, или каких-то системных оповещений.
24. Используйте вспышку камеры для напоминаний. Вспышка на обратной стороне вашего айфона подходит не только для фотографирования в темноте, она также может быть использована для сигнализирования об уведомлении, так же, как и на большинстве смартфонов BlackBerry. Для активации возможности зайдите в общие настройки, там найдите раздел «Универсальный доступ», и поверните слайдер для включения вспышки во время напоминаний.
25. Настройка звучания напоминаний. Разве вы хотите, чтобы ваш айфон звучал как все остальные? Мы уверены, что нет. Чтобы настроить свое уникальное звучание, войдите в настройки звуков, где вы можете изменить звучание всего, — от напоминаний в календаре до Рингтона.
26. Автоматическая загрузка. Если вы пользуетесь несколькими iOS-устройствами, есть одна хорошая опция, чтобы синхронизировать коллекции вашей музыки, книг и приложений на них. Чтобы настроить ее, идите в разделе настроек «Магазин» и включите те виды файлов, которые вам будет нужно. Теперь все ваши устройства будут работать в гармонии. Дзен.
27. Веселье с AirPlay. Если у вас есть iPhone 4S, значит, iOS 5 добавил вашему телефону функцию зеркального отображения содержимого экрана на телевизор с помощью Apple TV. Чтобы активировать опцию, вызовите меню запущенных приложений, затем два раза нажмите вправо. Нажмите на кнопку AirPlay и выберете, что вы хотите транслировать на Apple TV. Теперь то, что происходит на экране вашего айфона, зеркально отображается на экране телевизора.
28. Измените время встроенных напоминаний. Если вы используете приложения Календарь, вы знаете, что некоторые виды напоминаний встроены в систему по умолчанию. Изменить их можно, зайдя в настройках в раздел «Почта, Контакты и Календарь», а там нужно найти опцию «Время напоминания по умолчанию» и настроить ее по своему усмотрению.
29. Изменение размера вашего хранилища iCloud. Если вы обнаружили, что близко подошли к лимиту выделенного вам в iCloud места, вы можете увеличить вместимость своего ящика с помощью iPhone. Войдите в Настройки, там найдите раздел iCloud, а в нем — строку «Хранилище и резервное копирование», а уже в нем выберете «Купить больше места», а потом выберете степень увеличения. Вы также можете уменьшить размер своего хранилища, если вам кажется, что столько вам не нужно.
30. Опубликовать Это в Twitter. Теперь Twitter интегрирован в iOS, так что если вы когда-нибудь, немного подвыпив, решите, что должны отправить какую-то фотографию своей бабушке, у вас будет шанс это сделать. Сначала, настройте свой аккаунт в официальном приложении Twitter для iPhone. Затем идите в настройки, где выберете раздел «Twitter» и введите свой логин и пароль. Теперь где бы вы ни сделали фотографию, у вас будет возможность сразу опубликовать ее в своем микроблоге, не заходя в приложение Twitter.
31. Препарирование вашего хранилища. У всех нас есть куча приложений, которые занимают много места в памяти iPhone. Найдите в общих настройках раздел «Использование», и вы увидите список всех ваших приложений, а также место на диске, которые они занимают. Если вам покажется, что оставшегося места слишком мало, некоторые приложения можно тут же легко удалить.
Штуки, которые не вписываются в какую-то тему
В iOS есть куча других деталей, но далеко не всех их можно как-то классифицировать. Вот зачем мы сделали эту категорию. Она как большой мешок, куда мы сложили все, что не подошло в обычные разделы.
32. Week View. Это новая функция, появившаяся вместе с iOS 5, и она фантастична. Если вы хотите поменять вид календаря на широкий список, просто переверните телефон в горизонтальное положение, находясь в приложении. Вы можете прокручивать экран вниз и вверх между часами, а также в стороны, чтобы видеть разные дни и недели. Этот вид весьма практичен, если вы хотите наглядно увидеть, что у вас запланировано на эту неделю.
33. Получение погодных прогнозов каждый час. Активировать эту функцию просто. Запустите приложение Погоды, чтобы получить прогноз погоды на неделю. Нажмите на любой день недели и вы получите почасовой прогноз погоды на этот день.
34. Функция Street View в Картах. Если вам понадобились карты, зайдите в приложение, и вы сможете увидеть маленького оранжевого чувака, который показывается слева от точки назначения. Нажмите на него, и вы начнете просматривать карту в режиме Street View. Но что, если у вас нет какого-то четкого направления, или вы просто хотите совершить виртуальную прогулку по улицам? Просто поставьте любую отметку, тогда оранжевый чувак появится снова.
35. Скриншот. Все изображения в этой статье были сделаны с помощью небольшого трюка. Нажмите одновременно на главную кнопку и кнопку блокировки экрана, и тогда дисплей загорится белым. В качестве бонуса, если в вашем аккаунте iCloud есть Photo Stream, то все скриншоты автоматически идут в фотопоток.
36. Напоминания в определенном местоположении. Одной из подкупающих опций Siri была интеграция в приложение напоминаний, но есть также и классные навигационные возможности. Создайте напоминание, затем выберете функцию «Напомнить в локации». Вам будет представлено ваше текущее местоположение и опции «Когда я ухожу» и «Когда я возвращаюсь», или вы можете настроить собственную опцию. Только знайте, что эта фича прожорлива на заряд вашего аккумулятора, потому что GPS должен быть включен.
37. Добавление людей из Twitter в ваши Контакты. Если вы начнете с раздела настроек Twitter, вы можете кликнуть на «Обновление Контактов», и все контакты абонентов будут прикреплены к своим аккаунтам Twitter, либо добавлены новые. Если вы хотите сделать это вручную (или Twitter не может вас найти), зайдите в профиль контакта, нажмите «Изменить» и нажмите там «Добавить поле». Прокрутите вниз, и вы найдет строку Twitter, куда вы можете самостоятельно ввести веб-адрес микроблога.
38. Экстренная перезагрузка. Иногда кажется, что на вашем айфоне ничего не работает, а приложения создают сплошные проблемы. Ответ — это перезагрузка устройства, которая полностью отключает iPhone, а затем снова включает его. Чтобы сделать это, держите одновременно нажатыми кнопки блокировки экрана и Home в течение 5 секунд, или до тех пор, пока не увидите логотип Apple.
39. Добавьте вашим контактам никнеймы. У нас у всех есть друзья, которых мы чаще зовем не по имени, а по кличке — а в таких случаях и настоящее имя человека порой вспомнить сложно. Чтобы исправить эту ситуацию, Вы можете добавить к имени абонента любую кличку. Зайдите в профиль контакта, нажмите «изменить», потом — «добавить поле». Внизу первого блока будет строка под названием «Никнейм». Когда вы вернулись в раздел редактирования, просто добавьте кличку к имени профиля, — теперь в качестве голосовой команды его кличку распознает и Siri.
40. Интерфейс приложения музыки весьма непрост. Одни предпочитают пользоваться разделом «Исполнители», другие разделом плейлистов, а третьи вообще не останавливаются на музыке, предпочитая аудиокниги и подкасты. Чтобы настроить ваше приложение музыки, откройте его, в разделе «Изменить» найдите «Еще». Вы увидите целый ряд функций (значков), которые вы можете перетащит в меню быстрого доступа (вниз экрана).
На этом наш разбор секретных полетов iPhone заканчивается, надеемся вы открыли для себя что-то новое, если же вам есть что добавить — просим в комментарии.
источник
- http://ivan-maslov.ru/poleznye-stati/sekrety-iphone.html
- http://www.adme.ru/zhizn-nauka/20-potryasayuschih-fishek-iphone-kotorye-apple-spryatala-dlya-samyh-umnyh-1325615/
- http://www.iphones.ru/iNotes/364175
- http://www.macdigger.ru/news/post/15-skrytyx-funkcij-iphone-o-kotoryx-nuzhno-znat
- http://geeksclub.ru/25-poleznyx-sekretov-i-fishek-smartfonov-apple-iphone/
- http://applemix.ru/2012/02/24/40-sekretnyx-vozmozhnostej-iphone.html