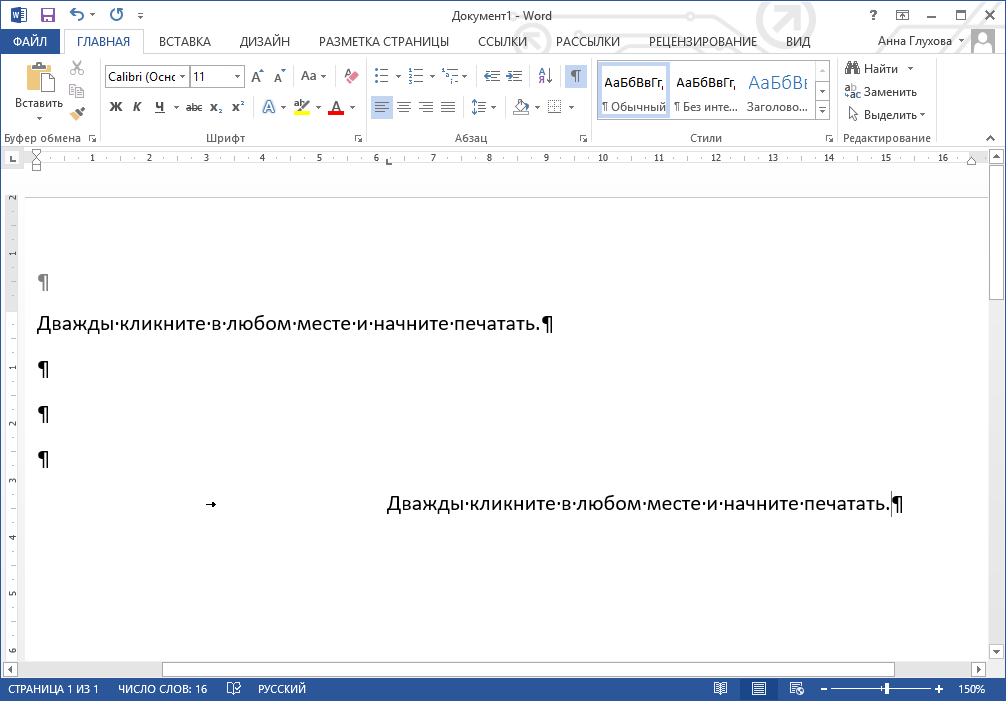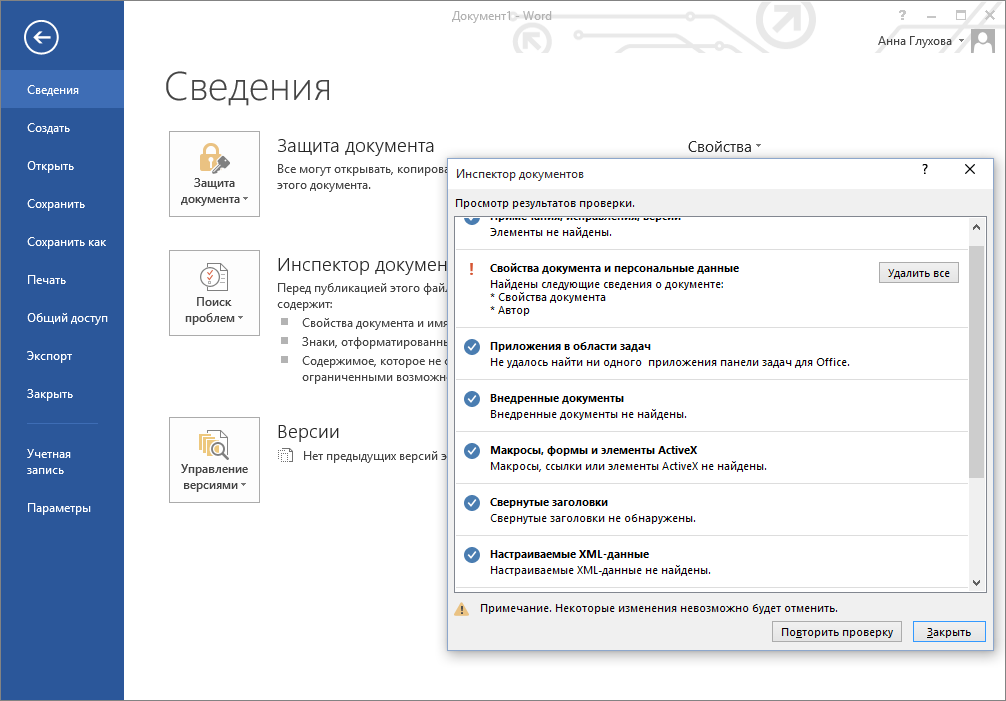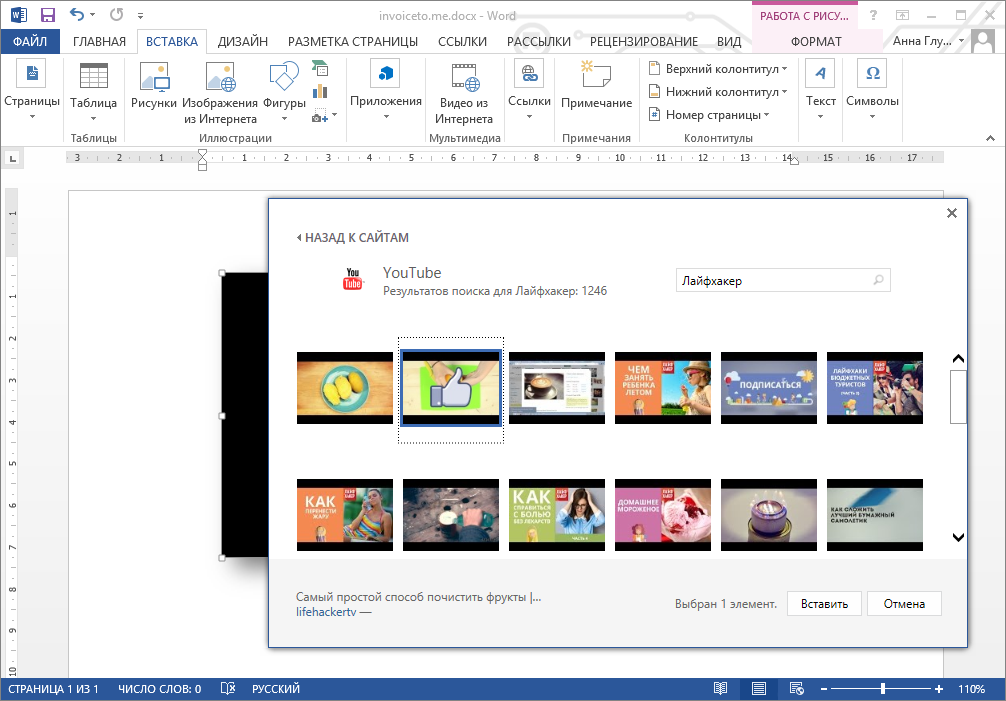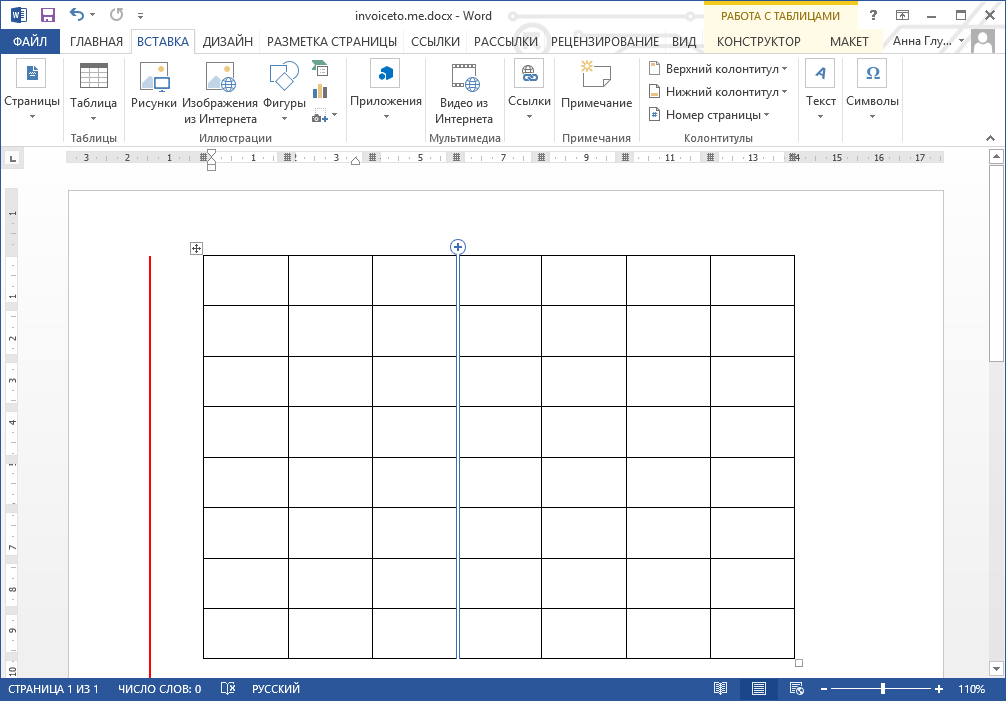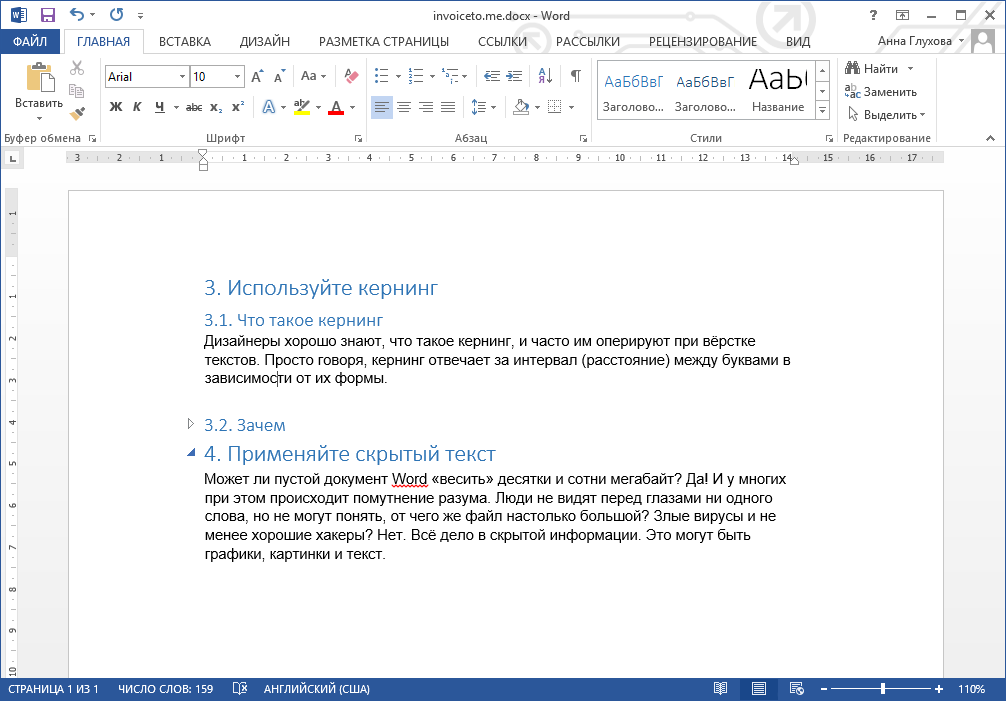Мы стремимся сделать приложения Office 365 доступными на любом устройстве, чтобы
позволить людям с ограниченными возможностями общаться, использовать контент и создавать его на любых устройствах;
упростить для пользователей (включая людей с ограниченными возможностями) создание доступного содержимого.
В этой статье мы расскажем о недавних обновлениях, которые призваны улучшить работу с Word для ПК и Word для Windows 10 для тех, кто пользуется клавиатурой и специальными возможностями. Мы будем рады вашим отзывам, которые помогут нам и дальше совершенствовать приложение Word.
Благодаря использованию средств чтения с экрана, расширяющих и углубляющих доступ к функциям, приложение Word стало более согласованным и надежным. Мы продолжаем работать над упрощением и оптимизацией функций создания и чтения документов. В частности, это касается использования экранного диктора и других средств чтения с экрана для работы с текстом, стилями, заголовками и списками, а также с такими функциями, как проверка правописания, исправления, примечания и совместное редактирование.
Чтобы узнать, как работать с этими функциями с помощью средства чтения с экрана и клавиатуры, щелкните значок Word в Центре специальных возможностей Office.
Здесь перечислены выпущенные в ноябре 2016 г. обновления в приложениях Word для ПК и Word для Windows 10. Наши улучшения соответствуют отраслевым стандартам и доступны для любых вспомогательных технологий.
Примечание: Если вы хотите быть в числе первых пользователей, получивших к ним доступ, присоединяйтесь к программе предварительной оценки Office.
Совет: Все преимущества этих улучшений в полной мере обеспечивает юбилейное обновление Windows 10 при использовании экранного диктора.
Мы улучшили реализацию основных задач, таких как навигация с помощью клавиатуры и форматирование текста.
Средства чтения с экрана предоставляют более подробную информацию о форматировании текста, списках и гиперссылках.
Навигация с помощью заголовков и ссылок.
Более эффективная навигация с помощью клавиатуры в диалоговых окнах, меню и областях.
Запуск клавишной навигации одной клавишей (F7). Это позволяет использовать курсор для навигации при доступе только для чтения, то есть в документах с ограниченными возможностями редактирования или в режиме чтения.
При чтении или редактировании формул средства чтения с экрана используют стандартные математические слова.
При чтении или редактировании текста, содержащего обычные и концевые сноски, средства чтения с экрана зачитывают ссылку на текст. После чего вы можете перейти к тексту по ссылке с помощью клавиш CAPS+INSERT или команды Показать сноски.
Средства чтения с экрана четко произносят заголовки строк и столбцов.
Навигация по таблицам с помощью экранного диктора стала более надежной и согласованной.
Для навигации по строкам или столбцам используйте команды таблицы в экранном дикторе, например CAPS+F3 или CAPS+F4.
Эти улучшения помогут вам более эффективно отслеживать изменения в документе и использовать примечания.
Надежная работа с клавиатурой и сообщения средства чтения с экрана для исправлений.
Когда вы читаете или редактируете текст с исправлениями, экранный диктор сообщает тип исправления (вставка, удаление, изменение и т. д.).
Вы можете переходить к изменению с помощью клавиш CAPS+ INSERT или кнопки Далее (зависит от представления).
Согласованное обнаружение текста с примечаниями и возможность перехода к тексту примечания.
Когда вы читаете или редактируете текст с примечанием, экранный диктор сообщает о количестве примечаний к этому тексту.
Вы можете перейти к примечанию с помощью клавиш CAPS+ INSERT или кнопки Далее (зависит от представления).
В этом обновлении улучшены взаимодействие и навигация с помощью средства чтения с экрана, в том числе:
Произнесение полезной информации во время совместного редактирования в реальном времени.
Озвучивание предупреждения, когда вы начинаете действие, которое может заблокировать возможность редактирования у других пользователей.
Чтение имен других участников.
В этом обновлении улучшена совместимость с высококонтрастными темами.
Форматирование текста и фон страниц теперь соответствуют выбранной вами теме с высокой контрастностью.
Команды темы и содержимое коллекций теперь тоже лучше соответствуют теме с высокой контрастностью.
Высокая контрастность теперь включает дополнительные функции, такие как поиск выделенных элементов и водяные знаки.
Многие популярные шаблоны Office теперь доступны для пользователей с разными возможностями. Вы найдете доступные шаблоны для отчетов, презентаций, титульных страниц и даже резюме. Чтобы использовать шаблоны из Word, Excel или PowerPoint, просто введите фразу «Шаблоны со специальными возможностями» в поле Поиск шаблонов в сети.
Цветовой контраст для документов Word по умолчанию соответствует правилам создания текстов, стилей и объектов с учетом ограниченных возможностей.
Проверку читаемости теперь можно запускать с помощью кнопки на вкладке Рецензирование ленты.
Средство проверки читаемости теперь предоставляет инструкции по способам исправления, соответствующие командам ленты, например, как создать строку заголовка в таблице.
Средства чтения с экрана предупреждают людей об ошибках и других проблемах, которые Корректор находит при проверке орфографии, грамматики и стиля.
Отметки проверки правописания доступны людям с нарушениями зрения и людям, не различающим цвета. Орфографические, грамматические и стилистические проблемы отмечаются разными типами подчеркивания (одинарная черта, двойная черта, пунктир) и цветами.
В новом контекстном меню Корректора предлагаются синонимы рядом с каждым вариантом исправления орфографической ошибки. В нем также есть функция «Прочитать вслух», которая помогает выбрать лучший вариант людям с дислексией и тем, кто учится читать на этом языке.
В результате этих улучшений в средствах проверки орфографии Office реже появляется сообщение «Нет вариантов».
Подробнее о Корректоре можно прочитать в статье Корректор — ваш помощник при письме.
Вы можете использовать средства обучения в режиме чтения в Word для ПК. Средства обучения помогают эффективно читать людям с ограниченными возможностями обучения, например с дислексией.
Отображение разделения на слоги.
Чтение текста вслух с выделением каждого слова.
Оценить значение средств обучения для преподавателей вы можете в блоге New Learning Tools Help Educators Create More Inclusive Classrooms (Новые средства обучения помогают преподавателям создавать классы с учетом индивидуальных возможностей).
Примечание: Если вы хотите оказаться в числе тех, кто первым получит эти функции, получайте Office 365 и присоединяйтесь к программе предварительной оценки Office.
Отображение названия документа с тегами.
Правильная пометка гиперссылок.
Правильная пометка маркированных и нумерованных списков, включая вложенные списки.
Пометка документов с использованием атрибута языка.
Мы будем рады вашим отзывам.
Мы хотим, чтобы вам понравилось работать с приложением Word. Если у вас есть предложения, как сделать Word более удобным для людей с ограниченными возможностями, поделитесь с нами или проголосуйте за другие предложения на портале User Voice.
Корпорация Майкрософт стремится к тому, чтобы все наши клиенты получали наилучшие продукты и обслуживание. Если у вас ограниченные возможности или вас интересуют вопросы, связанные со специальными возможностями, обратитесь в службу Microsoft Disability Answer Desk для получения технической поддержки. Специалисты Microsoft Disability Answer Desk знакомы со многими популярными специальными возможностями и могут оказывать поддержку на английском, испанском, французском языках, а также на американском жестовом языке. Перейдите на сайт Microsoft Disability Answer Desk, чтобы узнать контактные сведения для вашего региона.
Если вы представитель государственного учреждения или коммерческой организации, обратитесь в службу Disability Answer Desk для предприятий.
источник
Доброго времени суток, дорогие читатели!
Я долго готовил эту статью и думал о том, что может быть вам полезным в повседневной жизни. В голову пришла мысль о том, что практически каждый из нас работает в ворде, и я специально для вас отобрал самые полезные функции Word. После прочтения этой статьи вы увидите как быстро и просто работать в ворде.
1. Если вам нужно подставить в документ дату, просто нажмите Shift Alt D и в документе тут же появится дата формата ДД.ММ.ГГ. Точно также можно вставить и время, только нажать нужно Shift Alt T.
2. Бывает, что работая в ворде, случайно нажимаешь Caps Lock и печатаешь не глядя в экран большими буквами длинное предложение или даже абзац. И вот когда наконец то поднимаешь взгляд, понимаешь, что нужно все стереть и писать заново нормальным шрифтом. Но решить эту проблему можно проще, выделите текст и нажмите Shift F3, регистр автоматически изменится с заглавного на строчный.
3. Если вы перемещаете курсор, используя клавиатуру(клавиши стрелок), то вы можете ускорить процесс если зажмете одновременно Сtrl и нужную стрелку.
4. Бывает нужно выделить строки, абзацы или другие элементы, которые идут не друг за другом. Чтобы выделить одновременно несколько элементов зажмите Ctrl и выделяйте необходимые вам элементы.
5. Знаете ли вы о расширенном буфере обмена в Word? Оооу, что за словечки заумные?! На самом деле это аппарат памяти, которая используется при копировании-вставке материала. Нажатием на кнопку “Буфер обмена” можно увидеть всё, что вы копировали в буфер за время работы.
6. Если нужно вставить скриншот какого либо окнав Word, то нажмите на кнопку «Снимок», и Word покажет все активные окна. Нажмите на любое из них и получите скриншот этого окна.
7. Для сокращения объема текста и его удобочитаемости можно расставить переносы слов, но вручную это делать просто нереально, когда речь идет скажем о 30-страничном документе. В помощь кнопка в меню «Разметка страницы» — «Расстановка переносов», переносы в ворде расставятся автоматически.
8. Хотите защитить свой документ от копирования? Добавьте водяной знак (watermark) на свой документ. Зайдите в меню «Дизайн» и нажмите на раздел «Подложка». В Word есть четыре стандартных шаблона, но можно создать и свой личный.
9. Чтобы повторить последнюю команду с которой вы работали в ворде нажмите F4. Возможно вы вводили текст, последовательно удаляли несколько строк, применяли стили для разных отрезков текста или что то еще.
10. Хотите поставить ударение в ворд? Где найти этот значок? Поставить ударение в Word можно, установив курсор после буквы, на которой нужно поставить ударение, и зажмите одновременно Alt 769. Важно: цифры нужно нажимать на цифровой клавиатуре справа.
11. Если вы хотите видеть на панели инструментов нужные вам пункты и убрать лишние зайдите в меню «Файл» — «Параметры» — «Настроить ленту». Так вы сможете осуществить гибкую настройку элементов, и даже создать свои вкладки с функциями.
12. Чтобы быстро выделить большой текст, установите курсор в его начало и кликните мышкой с зажатым Shift в конце нужного фрагмента. Особенно ценная команда, когда нужно выделить сразу несколько листов.
13. Быстрое перемещение по документу
Существует несколько комбинаций, которые сильно ускоряют навигацию по документу:
Ctrl Alt Page Down — следующая страница;
Ctrl Alt Page Up — предыдущая страница;
Ctrl Home — переместиться вверх документа;
Ctrl End — в конец текста
14. Ускорить работу в ворде поможет комбинация Ctrl Enter, которая мгновенно создает новый лист. Больше не нужно удерживать Enter или щелкать его 50 раз.
15. По умолчанию Word сохраняет все файлы в папку «Документы». Вы можете исправить ситуацию если зайдете в меню «Файл» — «Параметры» — «Сохранение». В строке «Расположение локальных файлов по умолчанию» выберите нужную вам папку. В этом же меню вы можете настроить формат документов по умолчанию, автосохранение и многое другое.
16. Для того, чтобы вернуть тексту исходное форматирование, нужно нажать комбинацию клавиш Ctrl Spacebar.
17. Работая в Word вы можете использовать его как менеджер задач. Нажмите правой кнопкой на ленте функций сверху и выберите «Настройка ленты». В правом столбце включите единственную отключённую вкладку «Разработчик».
Перейдите в появившуюся вкладку «Разработчик» и найдите элемент «Флажок», на котором изображена галочка (почему бы и нет). Теперь, нажимая на флажок, вы можете создавать списки задач и помечать их, как выполненные. Очень полезная функция, неправда ли?
18. Для вертикального выделения удерживайте Alt и тяните курсор мышки. Это может пригодится, например, если вы случайно испортили свой список.
19. О важности это команды даже лень говорить. Чтобы защитить документ паролем нажмите «Файл» и выберите опцию «Защита документа». Теперь смело создавайте пароль, однако будьте осторожны, ведь если вы его забудете, восстановить его не получится.
20. В конце предлагаю попробовать почувствовать себя продвинутым пользователем. Если раньше для того, чтобы открыть Word, вы создавали новый документ или искали его в меню «Пуск», то теперь это в прошлом. Нажмите комбинацию клавиш Windows R и введите в появившемся окне winword. Если вы не пользуетесь командной строкой для других команд, то в следующий раз, когда вы нажмёте Windows R, команда для запуска Word автоматически загрузится и вам останется лишь нажать Enter.
Это все что пришло в голову, конечно есть еще много разных фишек для работы с вордом, но используя даже этот набор, эффективность вашей работы с Word вырастет в разы! Так что смело пробуйте, используйте и радуйтесь тому, что научились чему то новому.
А какие хитрости в работе с Word знаете вы? Напишите в комментариях к статье.
источник
От степени функциональности программного обеспечения зависит уровень удобства при работе за ноутбуком или стационарным компьютером. В качестве текстового редактора множество людей предпочитает использовать Microsoft Word. Это ПО для создания файлов в текстовом формате и изменения их содержимого включает полный набор средств, обеспечивающий доступ к осуществлению широкого спектра операций с документами.
Работая с программой на протяжении длительного времени, многие даже не утруждаются узнать больше о возможностях популярного софта, пользуясь минимальным набором функций. Такой подход к делу нельзя назвать некорректным, но стоит отметить: в Word есть ряд “секретных” опций, применение которых повышает скорость редактирования файлов и делает рабочий процесс более комфортным. К таковым относятся:
- Быстрая вставка даты;
- Моментальное изменение регистра;
- Перемещение курсора по словам;
- Удобное выделение текстовых фрагментов;
- Расширенный буфер обмена;
- Вставка скриншота;
- Улучшение читаемости;
- Применение водяного знака;
- Повтор последней команды;
- Простановка знаков ударения;
- Настройка верхней ленты под личные нужды;
- Быстрое выделение фрагмента текста;
- Оперативное перемещение по страницам;
- Мгновенное создание нового листа;
- Сохранение файлов в желаемой папке;
- Возврат к исходному форматированию;
- Применение программы в качестве менеджера задач;
- Вертикальное выделение;
- Защита документа;
- Использование командной строки для создания документа.
Необходимость набора цифр на клавиатуре с целью прописать в документе текущую дату возникает нередко. Это неудобно. Установив курсор в нужном месте, и набрав комбинацию Shift+Alt+D, мы моментально напечатаем дату в формате “ДД.ММ.ГГ”. При этом отпадает необходимость вспоминать число и месяц года, смотреть в календарь. Похожим способом можно прописать и текущее время. В этом поможет комбинация Shift+Alt+T.
Не владея методом набора вслепую, можно случайно задеть клавишу CAPS LOCK, и не глядя на дисплей напечатать кусок текста. Подобная оплошность подразумевает стирание символов с их последующей перепечаткой. В этом необходимости не будет, если, выделив нужный фрагмент, нажать комбинацию Shift+F3. Регистр будет изменен со строчного на заглавный или наоборот.
Перемещаемый при помощи стрелок курсор движется медленно (через символ). Передвижение можно ускорить. Достаточно нажать Ctrl и клавишу со стрелкой одновременно. Результат – перемещение курсора по словам.
С целью выделить лишь необходимые фрагменты в текстовом файле нужно в процессе выделения удерживать клавишу Ctrl. Это полезная функция, повышающая уровень комфорта при работе с ПО.
Данная функция принесет пользу при копировании объектов с их вставкой в нужных местах в последующем. Нажав на одноименную клавишу в разделе “Главная”, пользователь увидит все, что помещал в буфер за время работы.
Перейдя в раздел “Вставка”, щелкнув на кнопке “Снимок”, можно увидеть все активные окна. Выбрав желаемое окно, пользователь получит его скриншот.
Наличие переносов в тексте улучшает восприятие и читаемость материала. Данная опция по умолчанию может быть отключена. При желании можно установить автоматическую или ручную расстановку переносов. Для этого необходимо перейти: “Разметка страницы”, далее – “Расстановка переносов”. Это также избавит от наличия в тексте длинных интервалов между словами.
Обезопасить владельца документа от кражи интеллектуальной собственности, сохраняемой в файле с расширением doc, поможет наличие водяного знака. С этой целью следует: выбрать пункт меню “Разметка страницы” и далее перейти на “Подложка”. По умолчанию доступно 4 шаблона, существует возможность создавать собственные.
Нажатие F4 – повтор последней команды пользователя программой. Таковыми могут быть: применение стилей для отдельных фрагментов, ввод текста, удаление строк.
Эта функция недоступна, если отсутствует цифровая клавиатура. Если данный элемент есть, нужно поместить курсор после выбранного символа, зажать комбинацию Alt+7+6+9. В результате над желаемой буквой будет поставлен знак ударения.
Повысить скорость работы позволит настройка интерфейса редактора по своему усмотрению. Для этого нужно осуществить переходы: “Файл”, далее “Параметры”, затем “Настроить ленту”. Здесь пользователь имеет возможность добавить ранее отсутствовавшие функции, удалить неиспользуемые.
В случае необходимости выделения нескольких листов, поместите курсор в начале, нажмите Shift, удерживая клавишу, установите курсор в желаемом месте. Такие действия помогут выделять большие фрагменты гораздо быстрее.
Для быстрого перемещения по текстовому документу удобно использовать определенные сочетания клавиш. Они следующие:
- Перемещение в конец документа – Ctrl+End;
- Вверх – Ctrl+Home;
- К следующей страничке – Ctrl+Alt+Page Down;
- К предыдущей – Ctrl+Alt+Page Up.
После нажатия клавиши Enter и ее удерживания курсор опускается к низу документа, после чего появляется новая страница. Это забирает время. Ускорить процесс поможет комбинация Ctrl+Enter.
Файлы, создаваемые пользователем при работе с Microsoft Word, по умолчанию в момент сохранения помещаются в папку “Документы”, тем самым уменьшая свободный объем системного раздела на диске. В данном случае существует еще один минус – неудобный поиск нужного файла. Повысить степень комфорта поможет создание собственной директории для сохранения документов. Для этого необходимо перейти: “Файл”, затем “Параметры”, на третьем шаге – “Сохранение”. Далее в строке “Расположение по умолчанию” выбираем желаемую папку. Здесь доступны и другие функции.
С данной целью применяется сочетание Ctrl+Space.
Активация данной функции осуществляется в несколько щелчков. Выбрав пункт “Настройки ленты”, нужно в правом столбце включить вкладку “Разработчик“, перейдя на которую найти “Флажок” с изображением галочки. Нажимая на флажок, пользователь сможет создавать списки задач, впоследствии помечая их как выполненные.
Случайно испорченный список может быть быстро отредактирован. Выделяя текст, удерживайте Alt: выделение будет происходить по вертикали.
Безопасность документа обеспечивает защита файла паролем. В разделе “Файл” перейдите на вкладку “Сведения”, щелкните по кнопке “Защитить паролем”. Здесь есть возможность защитить документ, ограничить его редактирование, добавить цифровую подпись.
Применяем сочетание клавиш Windows+R, в строке появившегося окна вводим “winword”, жмем “OK”. Результат – создан новый документ, при этом исключена необходимость запуска программы посредством щелчков по ярлыку на рабочем столе, перехода в меню “Пуск”, что забирает драгоценное время или банально раздражает.
источник
Подозреваю, что большая часть студентов набирает тексты в Word. Для вас — список секретов, которые сокращают время работы с текстом (вдруг кто не знает этих комбинаций). Сохраняем себе на стенку, чтобы не потерять!
1. Быстро вставить дату можно с помощью комбинации клавиш Shift Alt D. Дата вставится в формате ДД.ММ.ГГ. Такую же операцию можно проделать и со временем при помощи комбинации Shift Alt T.
2. Если вы ещё не владеете слепым методом набора, то CAPS LOCK может сыграть с вами злую шутку. Случайно включив его и не посмотрев на экран, можно набрать гору текста, который придётся удалить и переписать с нуля из-за одной нажатой кнопки. Но выделив нужный текст и нажав Shift F3, вы измените регистр с заглавного на строчный.
3. Ускорение курсора
Обычно, если вы перемещаете курсор с помощью стрелок, он движется по одной букве. Чтобы ускорить его передвижение, зажмите вместе со стрелкой клавишу Сtrl.
4. Очень полезная функция, которая позволяет выделять непоследовательные фрагменты текста. Удерживайте Ctrl и выделяйте нужные вам куски текста.
5. Если вы пользуетесь копированием и вставкой (а вы наверняка ими пользуетесь), то, скорее всего, знаете о расширенном буфере обмена в Word. Если нет, то он вызывается нажатием на одноимённую кнопку и показывает всё, что вы копировали в буфер за время работы.
6. Если вы делаете мануал, обзор сервиса или вам просто нужно вставить скриншот в Word, сделать это можно очень просто с помощью соответствующего инструмента. Нажмите на кнопку «Снимок», и Word покажет все активные окна. Кликнув на любое из них, вы получите скриншот этого окна.
7. Включение переносов может улучшить читаемость текста, а также избавит вас от длинных пустых интервалов между словами. Вы можете расставить их сами или доверить это компьютеру. Кнопка находится в меню «Разметка страницы» — «Расстановка переносов».
8. Вы можете добавить водяной знак (watermark) на свой документ для дополнительной защиты. Для этого перейдите в меню «Дизайн» и выберите пункт «Подложка». В Word есть четыре стандартных шаблона, также можно создать свой.
9. Очень полезная функция, которая позволяет продублировать последнюю команду. Если вы нажмёте F4, то Word повторит последнюю команду, которую вы сделали. Это может быть ввод текста, последовательное удаление нескольких строк, применение стилей для разных отрезков текста и многое другое.
10. Ставить ударение в Word проще простого. Для этого установите курсор после буквы, на которой должно стоять ударение, и зажмите комбинацию клавиш Alt 769. Важно: цифры нужно нажимать на цифровой клавиатуре справа.
11. Верхнюю ленту с кнопками можно очень гибко настроить. Для этого перейдите в меню «Файл» — «Параметры» — «Настроить ленту». Здесь можно добавить функции, которых раньше не было, и удалить те, которые не нужны. Более того, вы можете удалять или создавать свои вкладки с функциями.
12. Быстрое выделение большого куска текста
Чтобы быстро выделить большой кусок текста, установите курсор в его начало и кликните мышкой с зажатым Shift в конце фрагмента. Сохранит время и нервы в ситуациях, когда приходится выделять несколько листов сразу.
13. Быстрое перемещение по документу
Существует несколько комбинаций, которые сильно ускоряют навигацию по документу:
Ctrl Alt Page Down — следующая страница;
Ctrl Alt Page Up — предыдущая страница;
Ctrl Home — переместиться вверх документа;
Ctrl End — догадайтесь сами. 🙂
Вставка новой страницы
14. Как же я ненавижу себя за то, что не знал этой комбинации раньше. Ctrl Enter позволяет мгновенно создать новый лист, а не удерживать Enter одной рукой, а другой в это время заваривать чай.
15. По умолчанию Word сохраняет все файлы в папку «Документы». Для того, чтобы изменить это, перейдите в меню «Файл» — «Параметры» — «Сохранение». В строке «Расположение локальных файлов по умолчанию» выберите нужную вам папку. В этом же меню вы можете настроить формат документов по умолчанию, автосохранение и многое другое.
16. Для того, чтобы вернуть тексту исходное форматирование, нужно нажать комбинацию клавиш Ctrl Spacebar.
17. Если вы большой поклонник Microsoft и Word в частности, то даже можете использовать его как менеджер задач. Правда, для начала придётся немного постараться. Нажмите правой кнопкой на ленте функций сверху и выберите «Настройка ленты». В правом столбце включите единственную отключённую вкладку «Разработчик».
Перейдите в появившуюся вкладку «Разработчик» и найдите элемент «Флажок», на котором изображена галочка (почему бы и нет). Теперь, нажимая на флажок, вы можете создавать списки задач и помечать их, как выполненные.
18. Если вы случайно испортили свой список, то можете выделить текст вертикально. Для этого удерживайте Alt и используйте курсор мышки для выделения.
19. Не стоит даже говорить, зачем это нужно. В наш век, когда информация стала главным оружием, иметь дополнительную защиту никогда не помешает. Чтобы защитить документ паролем, перейдите во вкладку «Файл» и выберите опцию «Защита документа». Теперь смело создавайте пароль, однако помните, что если вы его забудете, восстановить его не получится.
20. Завершает наш список невероятный хакерский трюк. Если раньше для того, чтобы открыть Word, вы создавали новый документ или искали его в меню «Пуск», то теперь это в прошлом. Нажмите комбинацию клавиш Windows R и введите в появившемся окне winword. Если вы не пользуетесь командной строкой для других команд, то в следующий раз, когда вы нажмёте Windows R, команда для запуска Word автоматически загрузится и вам останется лишь нажать Enter
источник
Время чтения: 27 минут Нет времени читать? Нет времени?
Идея полного обзора функциональности MS Word появилась во время разговора с Евгенией Крюковой, в ходе которого обнаружилась странная ситуация. Мы выяснили, что ежедневно работаем с Word’ом, но едва ли используем даже 10 % возможностей этой программы. Вам знакома эта проблема? Тогда гайд исправит ситуацию: поможет эффективнее использовать MS Word, экономить время и усилия с помощью малоизвестных функций и трюков.
Зачем знать все функции MS Word
Все возможности текстового редактора Microsoft знать и использовать необязательно. Вы можете успешно решать рабочие задачи, изредка переключаясь между вкладками «Главная» и «Вставка». Но вы будете работать еще эффективнее, если вооружитесь даже несколькими трюками из этого обзора.
Вот простой пример, знакомый вебмастерам. Некоторые специалисты перед переносом текста из документа Word в редактор CMS копируют контент в «Блокнот». Это очищает текст от форматирования Word, которое может конфликтовать с шаблонными форматами «движка». Так вот, «Блокнот» вам не нужен. Чтобы решить проблему, достаточно выделить текст в Word и нажать кнопку «Удалить все форматирование».
Обратите внимание, обзор написан для версии Word’а 2013 года. Актуальной стабильной версией программы является MS Word 2016, выпущенная в сентябре 2015 года. Однако эта версия программы пока не стала основной. Убедиться в этом можно, ознакомившись с результатами опроса участников группы «Контент-маркетинг».
Чтобы создать документ, откройте рабочую папку. Нажмите правую кнопку мыши и выберите опцию «Создать — Microsoft Word Document».
Чтобы легко находить документ, назовите его.
Также вы можете запустить MS Word через меню «Пуск». Обратите внимание на иллюстрацию.
При запуске через меню пуск вы создали новый документ с названием по умолчанию. Назовите его и сохраните в выбранную папку, чтобы не потерять. Для этого нажмите на значок «Сохранить» или воспользуйтесь комбинацией клавиш Shift+F12.
Нажмите кнопку «Компьютер», чтобы сохранить документ на компьютере. Также вы можете поместить его на облачный диск OneDrive.
Назовите документ и сохраните его в выбранную папку.
Вы создали и сохранили документ. Приступайте к работе.
Инструменты на панели управления MS Word объединяются с помощью тематических вкладок. Такой тип интерфейса называется лентой. По умолчанию открывается основной набор инструментов, выделенный на вкладке «Главная».
Ниже описаны задачи, которые можно решать с помощью инструментов вкладки «Главная».
Вы можете копировать, вырезать и вставлять контент. Чтобы воспользоваться опциями «Вырезать» и «Копировать», выделите нужный фрагмент текста.
Обратите внимание на варианты вставки. Вы можете сохранить исходное форматирование, объединить форматы или сохранить текст без форматирования. Также вы можете воспользоваться специальными режимами вставки.
Зачем нужна специальная вставка? Например, представьте, что вам необходимо работать с текстом, скопированным из другого документа или с сайта. Исходное форматирование может не совпадать с форматированием вашего документа.
Эта проблема решается с помощью специальной вставки. Воспользуйтесь соответствующим меню. В открывшемся окне выберите вариант «Неформатированный текст».
Теперь вам будет удобнее форматировать скопированный контент.
С помощью меню «Буфер обмена» вы можете выбрать скопированный ранее контент и вставить его в документ. Чтобы открыть буфер обмена, нажмите на отмеченную на иллюстрации стрелку. Выберите нужный элемент. С помощью выпадающего меню выберите опцию «Вставить». Также вы можете удалить скопированный элемент из буфера.
Вы можете настраивать параметры вставки по умолчанию. Для этого воспользуйтесь меню «Вставить – Вставка по умолчанию».
Укажите подходящие настройки и сохраните изменения. Обратите внимание на параметры вставки в другой документ. Большинство пользователей может заменить дефолтное значение «Сохранять исходное форматирование» на «Сохранить только текст».
Чтобы изменить шрифт по умолчанию, воспользуйтесь отмеченным на иллюстрации выпадающим меню. Обратите внимание, чтобы изменить существующий текст, фрагмент необходимо выделить перед выбором шрифта.
С помощью соответствующего меню вы можете выбрать подходящий размер шрифта. Обратите внимание на возможность увеличить или уменьшить шрифт выделенного фрагмента. Отметьте текст и воспользуйтесь кнопками, отмеченными на иллюстрации.
Выбрать подходящий регистр можно с помощью соответствующего меню. Выделите нужный фрагмент текста, воспользуйтесь отмеченной на иллюстрации кнопкой и выберите нужный вариант.
Вы можете выделить фрагмент текста полужирным, курсивом или подчеркиванием. Для этого выделите контент и воспользуйтесь отмеченными кнопками. С помощью выпадающего меню вы можете выбрать способ подчеркивания текста.
Чтобы зачеркнуть фрагмент текста, выделите его и воспользуйтесь соответствующей кнопкой.
С помощью кнопок X2 и X 2 можно добавить подстрочный и надстрочный текст.
С помощью отмеченных кнопок можно изменить цвет, выделить текст маркером или применить к нему эффекты.
Обратите внимание на возможность настройки расширенных параметров шрифта. Чтобы войти в меню, нажмите отмеченную на иллюстрации кнопку.
На вкладке «Шрифт» укажите подходящие параметры основного текста и заголовков. С помощью кнопки «По умолчанию» вы можете вернуть дефолтные настройки, а с помощью кнопки «Текстовые эффекты» выбрать дополнительные эффекты.
Чтобы создать маркированный, нумерованный или многоуровневый список, воспользуйтесь показанными на иллюстрации выпадающими меню.
Чтобы создать маркированный или нумерованный список, установите курсор на новую строку и нажмите на соответствующую кнопку. С помощью выпадающего меню выберите подходящий знак маркера.
С помощью меню «Определить новый маркер» вы можете использовать дополнительные знаки.
Чтобы создать многоуровневый список, в соответствующем выпадающем меню выберите опцию «Изменить уровень списка».
Выбрать подходящий стиль списка можно в библиотеке. А меню «Определить новый многоуровневый список» и «Определить новый стиль списка» помогут вам создать собственный шаблон списка.
Вы можете выбрать подходящий способ выравнивания текста с помощью соответствующего меню. Чтобы обеспечить читабельность текста, используйте выравнивание по левому краю.
При необходимости измените междустрочный интервал. В большинстве случаев вам подойдет стандартный интервал 1,15. Если вы готовите документ для детей или пожилых людей, увеличьте интервал до 1,5 или 2,0. Дальнейшее увеличение интервала снизит читабельность текста.
С помощью заливки можно выделить фрагмент текста цветом. Например, вы можете выделить абзац или ячейку таблицы. Чтобы добавить фон, выделите фрагмент текста и выберите с помощью выпадающего меню «Заливка» подходящий цвет.
С помощью меню «Границы» можно управлять границами ячеек в таблицах. Выделите интересующие вас ячейки. С помощью выпадающего меню выберите подходящее действие.
С помощью меню «Стили» выберите подходящий стиль оформления текста. Если хотите применить его к существующему контенту, выделите соответствующий фрагмент и определите стиль. Чтобы использовать стиль для создаваемого контента, установите курсор на чистую строку и выберите подходящий вариант оформления. Например, вы можете использовать соответствующий стиль для заголовков.
С помощью меню «Найти» вы можете быстро искать интересующий вас контент. Обратите внимание на доступ с помощью выпадающего меню к расширенным настройкам поиска.
Функцию «Заменить» удобно использовать во время редактирования текста. Например, можно автоматически заменить в тексте слово «копирайт» на «копирайтинг». Для этого воспользуйтесь меню «Заменить», укажите нужные слова в полях «Найти» и «Заменить на».
Нажмите кнопку «Заменить все». После обработки запроса программа сообщит число выполненных замен.
Используйте функцию «Выделить» для быстрого выделения контента. Например, вы можете в два клика выделить весь текст, выбрать произвольные объекты или выделить фрагменты с одинаковым форматированием.
С помощью функции «Свернуть ленту» вы можете спрятать инструменты управления программой. На панели останутся только вкладки.
Чтобы вернуть инструменты на панель, раскройте любую вкладку и воспользуйтесь опцией «Закрепить ленту».
На вкладке «Вставка» находятся инструменты, с помощью которых можно вставлять различные объекты в документ MS Word.
В меню «Титульная страница» можно выбрать шаблон титульной страницы для документа.
С помощью функций «Пустая страница» и «Разрыв страницы» можно создать пустую страницу или перейти к новой странице. Например, если вам необходимо вставить пустую страницу между абзацами, установите между ними курсор и воспользуйтесь функцией «Пустая страница».
С помощью выпадающего меню «Таблица» вы можете вставить или нарисовать в документе таблицу. Это можно сделать несколькими способами.
Чтобы быстро добавить таблицу, воспользуйтесь графическим инструментом. Выделите с помощью курсора мыши необходимое количество ячеек в таблице. После этого установите курсор на выделенную область и нажмите левую кнопку мыши.
Функция «Вставить таблицу» позволяет указать вручную число строк и столбцов. Также вы можете выбрать способ определения ширины столбцов.
Функция «Нарисовать таблицу» позволяет выполнить соответствующее действие. Используйте ее для создания нестандартные таблиц. Например, вы можете нарисовать таблицу с разным числом ячеек в строках.
Чтобы определить свойства нарисованной таблицы, воспользуйтесь соответствующим меню.
С помощью меню «Таблицы Excel» можно вставить в документ MS Word таблицы из MS Excel. В меню «Экспресс-таблицы» вы найдете шаблоны таблиц.
С помощью функции «Рисунки» вы можете вставить в документ изображение с жесткого диска компьютера. Меню «Изображения из интернета» позволяет найти подходящие фото в Сети.
В результатах поиска приоритет отдается фото, распространяемым по лицензии Creative Commons.
Функция «Фигуры» поможет добавить в документ шаблонную фигуру, например, сердечко, звездочку или стрелку. Чтобы воспользоваться инструментом, с помощью выпадающего меню откройте каталог и выберите подходящую фигуру.
С помощью курсора мыши определите размер и расположение фигуры в документе.
Оформите фигуру с помощью функций «Заливка», «Контур», «Эффекты».
Функция SmartArt позволяет вставить в документ графические объекты. С помощью выпадающего меню выберите тип и подходящий рисунок.
Установите курсор на элементы рисунка и добавьте текст.
Обратите внимание на возможность менять цвет объектов SmartArt.
С помощью меню «Диаграмма» в документ можно добавить диаграммы. Обратите внимание на возможность выбора типа графика.
Вставьте необходимые значения в таблицу данных.
С помощью меню «Снимок» вы можете сделать снимок области экрана и вставить его в документ. Для этого с помощью выпадающего меню выберите опцию «Вырезка экрана», а с помощью курсора мыши выберите область, которую хотите снять.
В надстройках вы найдете магазин приложений Office. В нем есть платные и бесплатные инструменты для решения специальных задач. Чтобы выбрать подходящее приложение, нажмите на кнопку «Магазин» и воспользуйтесь поиском. Также вы можете просматривать инструменты по категориям.
Например, с помощью приложения MailChimp for MS Word вы можете создавать Email-кампании прямо в документе. Чтобы воспользоваться приложением, нажмите кнопку «Доверять». Возможности инструмента станут доступными после авторизации.
В меню «Мои приложения» отображается список установленных приложений. Вы можете удалить неиспользуемые и добавить новые инструменты.
Функция «Википедия» позволяет искать информацию на соответствующем ресурсе непосредственно из документа MS Word. Также вы можете быстро вставить изображения из «Википедии» в документ.
Чтобы воспользоваться инструментом, нажмите отмеченную на иллюстрации кнопку и выделите слово или термин, значение которого хотите найти. Для работы инструмента необходим доступ к интернету.
Чтобы вставить изображение, нажмите на знак «плюс», отмеченный на иллюстрации.
Также можно вставить в документ текстовую цитату из «Википедии». Для этого выделите нужный фрагмент и нажмите знак «плюс».
С помощью инструмента «Видео из интернета» вы можете вставить в документ соответствующие объекты. Чтобы воспользоваться функцией, нажмите кнопку «Видео из интернета», найдите видео с помощью поиска на YouTube или в Bing, выделите и вставьте объект.
Теперь видео можно просмотреть в документе MS Word. Для этого понадобится доступ к интернету.
С помощью выпадающего меню «Ссылки» можно вставлять в документ гиперссылки, закладки и перекрестные ссылки. Чтобы вставить гиперссылку, скопируйте URL веб-страницы в буфер обмена. Затем выделите фрагмент текста, который станет анкором ссылки.
В выпадающем меню «Ссылки» выберите опцию «Гиперссылка». Вставьте скопированный URL и нажмите кнопку «ОК».
Функция «Закладка» позволяет быстро переходить к отмеченным разделам текста. Чтобы добавить закладку, выделите нужный фрагмент текста, а в выпадающем меню «Ссылки» выберите опцию «Закладки». Назовите закладку и нажмите «Добавить».
Чтобы быстро перейти к заложенному контенту, выберите меню «Закладка», выберите нужную закладку и нажмите «Перейти».
Функцию «Примечания» удобно использовать при групповой работе с документом. Чтобы добавить к тексту примечание, выделите фрагмент текста и нажмите отмеченную кнопку.
Чтобы изменить, удалить или пометить примечание готовым, установите на него курсор и откройте контекстное меню с помощью правой кнопки мыши. Выберите необходимую опцию.
С помощью инструментов группы «Колонтитулы» можно добавить на страницы верхние и нижние колонтитулы, а также пронумеровать страницы документа.
Чтобы добавить верхний колонтитул, воспользуйтесь соответствующим меню. Выберите шаблон колонтитула.
Введите текст. Для сохранения изменений закройте окно колонтитулов.
Чтобы удалить или изменить колонтитул, воспользуйтесь соответствующими опциями в меню «Верхний колонтитул».
Аналогичным способом можно работать с нижним колонтитулом.
С помощью функции «Номер страницы» можно пронумеровать страницы документа. Для этого с помощью выпадающего меню выберите расположение и шаблон нумерации.
С помощью функции «Текстовое поле» можно выделить фрагмент текста в документе. Используйте его, если нужно оформить врезку, цитату, определение. Чтобы воспользоваться инструментом, с помощью выпадающего меню выберите шаблон текстового поля.
Добавьте текст и сохраните изменения.
Функция «Просмотреть экспресс-блоки» позволяет вставить автотекст, свойства документа или поле. Например, вы можете вставить дату публикации, название, адрес и телефон организации и другие данные.
С помощью меню «Добавить объект WordArt» можно добавить в документ визуально привлекательную надпись. Для этого воспользуйтесь отмеченным на иллюстрации меню. Выберите подходящий объект и добавьте текст.
Функция «Добавить буквицу» позволяет оформить абзацы с помощью выделяющейся заглавной буквы. Установите курсор в начале абзаца. С помощью соответствующего меню выберите расположение заглавной буквы. Обратите внимание на возможность изменять параметры буквицы. Вы можете выбрать шрифт, высоту и расстояние от текста.
Добавьте в документ строку для цифровой подписи. Для этого воспользуйтесь отмеченным на иллюстрации меню. В открывшемся окне укажите необходимую информацию и сохраните изменения.
Функция «Дата и время» поможет добавить в документ актуальную дату и время. Нажмите на соответствующую кнопку, выберите формат отображения даты и нажмите кнопку «ОК».
Функция «Объект» позволяет вставить в документ объекты или текст из файла. Чтобы вставить текст из файла, выберите соответствующую опцию в выпадающем меню. Найдите на жестком диске файл, текст которого хотите вставить в документ, и нажмите «Вставить».
Функция «Уравнение» поможет вставить в документ математическую формулу. С помощью выпадающего меню выберите стандартную формулу или перейдите к конструктору. Добавьте необходимые значения и сохраните изменения.
С помощью меню «Символ» в документ можно вставить отсутствующие на клавиатуре символы. Обратите внимание на возможность вставить дополнительные символы из диалогового окна.
С помощью инструментов вкладки «Дизайн» вы можете изменить оформление документа. Если хотите изменить стандартные настройки, начните с выбора темы.
Чтобы отменить изменения, воспользуйтесь опцией «Восстановить тему шаблона» или выберите тему «Стандартная».
В меню стили выберите подходящий по вашему мнению стиль.
Функция «Цвета» позволяет вручную настроить цвет шрифта основного текста, заголовков и гиперссылок. Вы можете выбрать стандартный набор цветов или указать цвета для разных элементов стиля самостоятельно.
С помощью меню шрифты можно быстро настроить шрифт для заголовков и основного текста. Вы можете выбрать стандартные пары или указать шрифт вручную.
Меню «Интервал между абзацами» можно использовать для изменения соответствующих настроек. Есть возможность удалить интервал, выбрать стандартные или задать собственные значения.
С помощью меню «Эффекты» можно выбрать дополнительные эффекты оформления. Функция «По умолчанию» будет полезна, если вы хотите применять настройки дизайна к новым документам.
Функция «Подложка» позволяет выбрать стандартную или настроить пользовательскую подложку. Чтобы задать параметры вручную, воспользуйтесь опцией «Настраиваемая подложка».
С помощью функции «Цвет страницы» можно изменить соответствующую настройку. Обратите внимание на опцию «Способы заливки». С ее помощью вы можете добавить на страницы текстуру, узор и рисунок.
Функция «Границы страницы» позволяет добавлять на страницы границы. Используйте шаблонные или собственные настройки.
Инструменты вкладки позволяют менять разметку страниц документа.
Функция «Поля» позволяет выбрать стандартные или указать собственные параметры полей. Чтобы задать пользовательские значения, воспользуйтесь опцией «Настраиваемые поля».
Функция «Ориентация» дает возможность выбрать книжную или альбомную ориентацию листов документа. С помощью меню «Размер» можно менять размеры листов. По умолчанию используется размер A4.
В меню «Колонки» вы можете указать число колонок на листе. Функции «Разрывы» и «Номера строк» позволяют настроить разрывы страниц и добавить нумерацию строк соответственно. Меню «Расстановка переносов» дает возможность включить перенос слов со строки на строку по слогам. По умолчанию эта функция выключена. Не меняйте эту настройку без необходимости.
С помощью функции «Отступ» вы можете регулировать отступ от левого или правого края до абзаца. Чтобы воспользоваться функцией, установите курсор в начале выбранного абзаца и задайте значение отступа.
С помощью функции «Интервал» можно изменить интервал между выбранными абзацами. Для этого установите курсор перед выбранным абзацем и установите значения.
Функция «Положение» позволяет задать расположение объекта в тексте. Чтобы воспользоваться инструментом, выделите выбранный рисунок и воспользуйтесь выпадающим меню.
Функция «Обтекание текстом» дает возможность выбрать способ обтекания объекта текстом. Чтобы протестировать инструмент, выделите рисунок и воспользуйтесь выпадающим меню.
С помощью кнопки «Область выделения» вы можете вывести в область задач список объектов. С помощью функций «Выровнять», «Группировать» и «Повернуть» можно выполнить соответствующие действия с выделенными объектами.
С помощью инструментов на вкладке «Ссылки» вы можете управлять сносками, ссылками, добавлять оглавление, предметный указатель и таблицу ссылок.
Функция «Оглавление» позволяет создать в документе оглавление. Чтобы воспользоваться инструментом, с помощью выпадающего меню выберите опцию «Автособираемое оглавление». Программа включит в оглавление заголовки всех уровней. Если выбрать опцию «Ручное оглавление», придется указывать названия разделов самостоятельно.
Функция «Добавить текст» позволяет добавить или удалить из таблицы текущий заголовок. Функция «Обновить таблицу» дает возможность включить в оглавление новые разделы.
С помощью меню «Вставить сноску» вы можете добавить соответствующий элемент. Выделите фрагмент текста, к которому относится сноска, и нажмите отмеченную на иллюстрации кнопку.
С помощью функции «Вставить концевую сноску» можно добавить сноску в конец документа. Используйте выпадающее меню «Следующая сноска» и функция «Показать сноски» для быстрого перехода между сносками.
С помощью меню «Вставить ссылку» вы можете сослаться на источник информации, например, на книгу. Установите курсор рядом с фрагментов текста, к которому относится ссылка. Нажмите соответствующую кнопку, в открывшемся окне укажите необходимую информацию и сохраните изменения.
С помощью функции «Управление источниками» можно редактировать список, сортировать и удалять источники.
Выпадающее меню «Стиль» позволяет выбрать стиль ссылок. С помощью функции «Список литературы» в документ можно вставить соответствующую информацию.
Функция «Вставить название» позволяет добавить название или подпись к изображениям, таблицам и формулам в документе. Чтобы воспользоваться инструментом, выделите нужный объект и нажмите отмеченную на иллюстрации кнопку. Добавьте информацию и сохраните изменения.
С помощью функции «Список иллюстраций» вы можете добавить в документ соответствующую информацию.
С помощью меню «Перекрестная ссылка» добавьте в текст перекрестные ссылки на абзацы, рисунки и другие объекты.
Функция «Пометить элемент» позволяет добавлять объекты в предметный указатель. Чтобы использовать инструмент, выделите объект, например, фрагмент текста или рисунок, воспользуйтесь соответствующим меню и заполните информацию.
С помощью меню «Предметный указатель» настройте отображение предметного указателя в документе.
С помощью функции «Пометить ссылку» можно включить соответствующий элемент в таблицу. А функция «Таблица ссылок» позволяет вставить в документ список ссылок.
Инструменты вкладки помогут организовать физическую и электронную рассылки.
Функция «Конверты» позволяет корректно добавить информацию на бумажные конверты. Чтобы воспользоваться инструментом, нажмите отмеченную кнопку и добавьте необходимую информацию. Теперь можете напечатать данные на конверте. Обратите внимание на поле «Подача». Здесь указан способ подачи конверта в принтер.
Функция «Наклейки» поможет корректно напечатать информацию на наклейках для посылок, конвертов, CD.
Блоки инструментов «Начало слияния», «Составление документа и списка полей», «Просмотр результатов» и «Завершение»
Функция «Начать слияние» позволяет отправить сообщение нескольким получателям. Например, можете отправить письмо или электронное сообщение. Для этого нажмите кнопку «Начать слияние» и выберите опцию «Пошаговый мастер слияния». Следуйте подсказкам в области задач.
«Пошаговый мастер слияния» объединяет инструменты групп «Начало слияния», «Составление документа и списка полей», «Просмотр результатов» и «Завершение».
Выберите тип документа и нажмите «Далее».
Выберите основу для создания письма: текущий документ, шаблон или существующий документ. Создайте список получателей. Для этого выберите опции «Создание списка – создать» и введите данные.
Напишите сообщение, просмотрите его и завершите работу с мастером. Теперь можете напечатать объединенный документ или отправить его в виде электронного сообщения.
Используйте вкладку «Рецензирование» для правок и оценки документа.
С помощью отмеченной на иллюстрации кнопки можете запустить штатное средство MS Word для поиска ошибок и опечаток. Обратите внимание, программа «видит» не все ошибки, а также иногда предлагает исправления там, где ошибок нет.
Функция «Определить» поможет определять значение неизвестных слов. Обратите внимание, для использования инструмента необходимо выбрать в магазине приложений словарь и установить его. Меню «Тезаурус» позволяет подобрать синонимы к выделенным словам. Функция «Статистика» показывает число слов, знаков, абзацев и строк в документе или его фрагменте.
Меню «Перевод» позволяет автоматически перевести выделенное слово или фразу. Выделите интересующий вас контент и воспользуйтесь отмеченной на иллюстрации кнопкой.
Функция «Язык» позволяет выбрать язык проверки правописания, а также настроить языковые параметры.
С помощью инструментов блока можно добавлять, просматривать, редактировать и удалять примечания. Обратите внимание, примечания можно создавать также с вкладки «Вставка».
С помощью функции «Исправления» можно отслеживать внесенные в документ изменения. Обратите внимание на меню «Область проверки». Оно позволяет выбрать способ отображения списка изменений: внизу или сбоку от документа.
Инструменты блока «Изменения» позволяют принимать или отклонять изменения, а также переходить к предыдущему или следующему исправлению.
Функция «Сравнить» дает возможность сравнивать версии документов и объединять исправления нескольких пользователей. Функции «Блокировать авторов» и «Ограничить редактирование» защищают документ от нежелательных для вас действий других пользователей.
Инструменты вкладки «Вид» позволяют настроить отображение документа.
С помощью инструментов блока можно выбрать режим просмотра страницы. Например, вы можете просмотреть структуру документа.
С помощью инструментов группы можно включить отображение линейки, сетки и области навигации. Последняя функция позволяет быстро переходить к нужному разделу документа.
Функция «Масштаб» помогает выбрать произвольный масштаб отображения документа. Функция «100 %» позволяет вернуться к стандартному масштабу в один клик.
Функции «Одна страница» и «Несколько страниц» настраивают отображение на экране одной или нескольких страниц соответственно. Меню «По ширине странице» увеличивает ширину страницы до ширины окна.
Функция «Новое окно» открывает текущий документ в новом окне. Это удобно, если вы редактируете контент и хотите сверяться с оригиналом. Функция «Упорядочить все» объединяет несколько документов в одном окне. Функция «Разделить» необходима, чтобы в одном окне работать с разными частями документа.
С помощью функции «Рядом» вы можете расположить два документа в одном окне рядом друг с другом. Это удобно при необходимости сравнить содержание.
С помощью функции «Перейти в другое окно» можно быстро переходить в другие открытые документы.
Функция «Макросы» автоматизирует часто выполняемые задачи. Чтобы воспользоваться инструментом, необходимо создать макрос. Например, представьте, что вам часто приходится выделять фрагменты текста полужирным курсивом. Чтобы выполнять это действие автоматически, создайте макрос. Действуйте так:
- Выделите произвольный фрагмент текста. В выпадающем меню «Макросы» выберите опцию «Запись макроса».
- Выберите способ запуска макроса: с помощью кнопки на панели инструментов или сочетания клавиш на клавиатуре.
- Задайте сочетание клавиш для активации макроса.
- Нажмите кнопку «Назначить» и выполните команды, которые необходимо включить в макрос. Для этого перейдите на вкладку «Главная», выберите выделение полужирным и курсивом.
- Вернитесь в меню «Макросы» и остановите запись.
- Проверьте работу макроса. Для этого выделите фрагмент текста и нажмите заданное сочетание клавиш.
Ниже вы найдете список лайфхаков, с помощью которых можно быстро решать стандартные задачи при работе с MS Word:
- Используйте контекстное меню. Оно вызывается щелчком правой кнопки мыши.
Чтобы выделить абзац, трижды щелкните левой кнопкой мыши по любому слову.
Чтобы вставить на страницу текст-заполнитель, напишите следующие символы: =lorem(2,2). С помощью цифр в скобках определите количество абзацев и строк заполнителя. Если заменить «lorem» на «rand», в качестве заполнителя будет использован случайный текст.
- Чтобы быстро создать надстрочную или подстрочную надпись, выделите нужное слово и нажмите сочетание клавиш «Ctrl +» или «Ctrl Shift +» соответственно.
- Чтобы выделить предложение, нажмите Ctrl и установите курсор на любом слове.
- Выбирайте тип сохраняемого файла. Например, вы можете сохранить данные в формате PDF. Для этого выберите опцию «Сохранить как» и выберите нужный тип файла.
- Чтобы создать горизонтальную линию, введите три дефиса подряд и нажмите клавишу Enter.
- Чтобы напечатать тире, воспользуйтесь сочетанием клавиш Alt + 0151.
- Чтобы быстро переместить фрагмент текста, выделите его, нажмите F2, установите курсор на место вставки и нажмите Enter.
Наверняка нет. Для повседневной работы вы можете использовать несколько инструментов MS Word, которые знаете и к которым привыкли. А с помощью этого обзора можно расширить собственный арсенал, найти быстрый способ решения тех или иных задач. Помните, что инструменты Word организованы с помощью вкладок. В свою очередь, на вкладках инструменты группируются в блоки, позволяющие решать близкие задачи.
В комментариях поделитесь предложениями и замечаниями к обзору. Также расскажите о трюках, которые вы используете при работе с MS Word.
источник
Оказывается, люди годами работают в Word, но не знают его базовых возможностей либо не следят за нововведениями. Пора навёрстывать!
Пара слов о том, зачем я вообще взялся описывать вовсе не уникальные функции Microsoft Word. Статья зрела в моей голове не спеша. Раз за разом мне приходилось описывать одни и те же возможности редактора своим коллегам и близким. Их неприкрытое прозрение удивление от увиденного и побудило меня написать этот материал. Надеюсь, что вы тоже почерпнёте для себя что-то новое.
Функция «Кликни и пиши» не нова, однако о ней наслышаны далеко не все. Частенько приходится наблюдать, как человек много раз клацает по кнопке «Ввод», чтобы добраться до конца страницы и там, к примеру, вписать исполнителя письма.
Двойной клик мышью может заменить десяток ударов по клавише.
Наведите курсор на предполагаемое место печати и сделайте пару быстрых нажатий мышкой. Word сам расставит новые строки, табуляцию и засечки для того места, которые вы ему указали. Это хорошо видно при просмотре скрытых знаков форматирования.
Спросите ближнего своего о том, какой переводчик он предпочитает, и вы, скорее всего, услышите о Google, «Яндекс», PROMT, но вряд ли о Bing. Почему-то фирменный переводчик Microsoft не пользуется в наших краях большой популярностью. И зря, ведь качества его работы вполне достаточно для повседневных нужд. Разумеется, в пакете Office предусмотрен быстрый перевод текста при помощи Bing. Рекомендую его попробовать.
Вполне возможно, вы перестанете метаться между браузером и Word, бесконечно копируя и вставляя предложения туда-обратно.
К вашему выбору несколько десятков языков и три способа перевода. Найти их можно на вкладке «Рецензирование».
Дизайнеры хорошо знают, что такое кернинг, и часто им оперируют при вёрстке текстов. Говоря простым языком, кернинг отвечает за интервал (расстояние) между буквами в зависимости от их формы. Изменение этого параметра может сжать или расширить одно и то же слово, предложение или абзац в сравнении со стандартным состоянием. Мне доводилось видеть, как люди начинали удалять часть текста или, наоборот, «лить воду» только для того, чтобы уместить его в определённые рамки. Кернинг решает подобные проблемы более изысканно. Конечно, грубая игра с ним сильно режет глаз, но незначительные манипуляции могут быть уместны.
Изменение кернинга будет кстати и при использовании шрифтов большого размера, например при подготовке титульных страниц книг, статей, докладов.
Нажмите комбинацию Ctrl + D, чтобы вызвать диалоговое окно «Шрифт», перейдите на вторую закладку «Дополнительно». Здесь вы и сможете побаловаться с кернингом. И ещё немного в тему. Просто мимолётом хочу познакомить вас с интересной браузерной игрой KernType, в которой вам необходимо угадать наилучший для чтения кернинг. Enjoy!
Может ли пустой документ Word весить десятки и сотни мегабайт? Да! И у многих при этом происходит помутнение разума. Люди не видят перед глазами ни одного слова, но не могут понять, почему же файл настолько велик? Злые вирусы или вредные хакеры? Нет. Всё дело в скрытой информации. Это могут быть графики, картинки и текст.
Как и непечатаемые символы, скрытые данные не отображаются на экране и не выводятся на печать, но они всё равно являются частью документа.
С помощью скрытого текста вы можете:
- Временно прятать конфиденциальную информацию.
- Оставлять комментарии или давать ответы на вопросы, которые не должны перемешиваться с основным текстом.
- Распечатывать несколько вариантов одного и того же документа, попеременно скрывая разные его части. При этом вам не придётся связываться с несколькими копиями файла!
Выделите часть или весь текст, нажмите Ctrl + D и проставьте галочку напротив опции «Скрытый». Фрагмент исчезнет и станет доступен для просмотра только в режиме отображения непечатаемых символов. Для наглядности скрытые данные подчёркиваются линией из чёрных точек.
Старый Word не может открыть файл или отображает его некорректно? Знакомо всем и каждому! Такого рода неприятности вокруг меня случаются с пугающей регулярностью, ведь множество организаций и людей всё ещё работают в Office 2003. Поэтому перед отправкой и/или сохранением документа стоит проверять его на совместимость с предыдущими версиями Word. За это отвечает «Инспектор документов».
Также он умеет запускать проверку читаемости текста для людей с ограниченными возможностями и, что немаловажно, находить скрытые свойства и данные в документе.
Например, функция определяет наличие макросов, внедрённых документов, невидимого содержимого и прочих потенциально проблемных элементов файла.
Обилие вариантов не всегда идёт на пользу. Работа с PDF — яркий тому пример. Порой люди теряются уже при выборе инструмента, которым они хотят обработать файл PDF. Здесь и классический Adobe Reader, и альтернативный Foxit Reader, и любой более-менее современный браузер, и ещё множество онлайн-сервисов. Однако один из самых удачных способов лежит на поверхности — это герой нашей статьи.
Word 2013 не только открывает, но и даёт возможность отредактировать содержимое PDF-документа.
Редактор преобразует текст, таблицы, списки, графики и прочие элементы в DOCX-файл, максимально точно сохраняя форматирование оригинала. Необходимо заметить, что получается у него очень и очень достойно. Также вы можете добавлять PDF-файлы в документ Word как встраиваемый объект. В таком случае будет отображаться лишь первая страница PDF или значок-ссылка файла.
Не секрет, что долгий просмотр сухого текста быстро снижает внимание и приводит к потере интереса у читающего. Поэтому почти все студенты, докладчики и офисные трудяги разбавляют строки диаграммами, таблицами, графиками и прочими визуальными ухищрениями. Однако лишь единицы берут на вооружение куда более мощный инструмент — видео.
Word умеет вставлять в документ видео из поиска Bing, добавлять ролики YouTube и внедрять коды с различных веб-сайтов.
И не стоит переживать о конечном размере файла. Документ не сохраняет само видео, а лишь оформляет его ссылку в наглядную форму. Разумеется, для просмотра требуется интернет-соединение.
Помните слова классика: «Чего один не сделает — сделаем вместе»? Они актуальны и по сей день. Только не все понимают, как правильно выстроить совместный труд. К сожалению, всё ещё доводится видеть, как человек выделяет кусок текста каким-либо цветом, за ним в скобках дописывает свою редакцию или возражения и пересылает документ обратно. В такие моменты у меня начинается нервное подёргивание века. Последняя редакция Word позволяет комфортно комментировать и вносить правки в общедоступный файл. Этим нужно пользоваться!
Word 2013 даёт возможность отвечать на чужие комментарии, что делает редактор отличным инструментом для обсуждения при групповой работе.
Затратьте несколько минут на изучение вкладки «Рецензирование», поделитесь новыми навыками с коллегами, и вы сполна прочувствуете всю лёгкость работы сообща.
Дайте-ка угадаю, вы всё ещё вставляете строки и столбцы таблицы кликом правой клавишей мыши и переходом к соответствующему пункту меню? Всё куда проще!
Наведите курсор чуть выше/ниже (левее/правее) того места, где вы планируете добавить строку или столбец. Word незамедлительно предложит увеличить таблицу.
К слову, последняя версия редактора обзавелась несколькими новыми функциями оформления таблиц. Обновите свои знания.
Что греха таить, есть такие работники, которые готовы листать 100+ страниц документа только ради того, чтобы убить время. Если же вы хотите быстро ориентироваться в объёмных файлах, вам необходимо освоить несколько клавиатурных сочетаний для молниеносной навигации или правильно структурировать свои труды.
Использование заголовков разного уровня позволяет сворачивать элементы документа, над которыми вы сейчас не работаете.
Поставьте курсор рядом с заголовком, и программа предложит вам свернуть содержимое блока. Таким образом, даже самые громадные труды могут уместиться всего на паре страниц.
Не нашли для себя ничего интересного? На всякий случай прочитайте статью Лайфхакера о 20 секретах Word, которые помогут упростить вам работу. Или дайте свои советы в комментариях.
источник
- http://royal-site.ru/jizn/20-poleznyx-funkcij-word/
- http://wd-x.ru/20-skrytyx-vozmozhnostej-microsoft-word/
- http://freewoman.club/20-sekretnykh-funkciy-microsoft-word.html
- http://texterra.ru/blog/kak-ispolzovat-vozmozhnosti-ms-word-na-vsyu-katushku-polnyy-obzor-programmy.html
- http://lifehacker.ru/10-funktsij-ms-word/