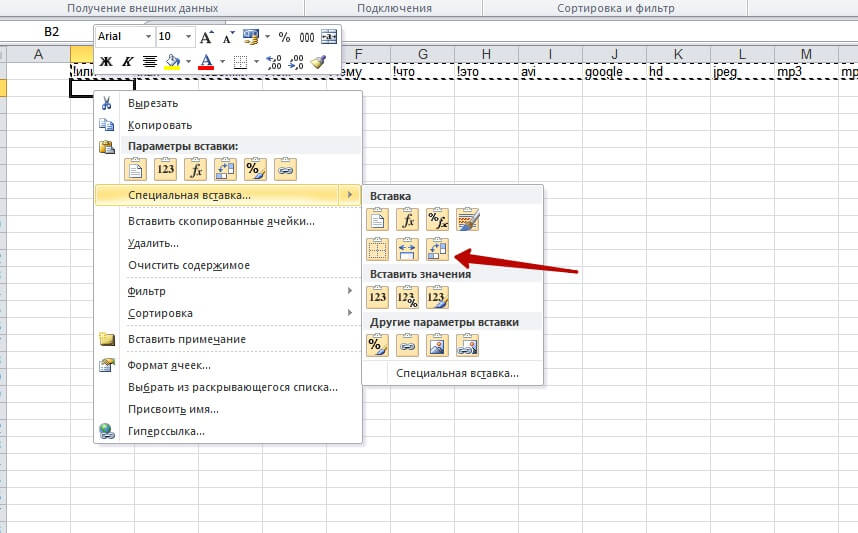В работе каждого специалиста в совершенно любой области должны быть особые, полезные в работе инструменты, с помощью которых можно ускорить тот или иной процесс. В области контекстной рекламы основным рабочим инструментом является Excel, так как в нем намного быстрее и удобнее создавать рекламные кампании. К тому же он позволяет работать с действительно большими массивами данных.
В этой статье я бы хотел поделиться с Вами некоторыми полезными формулами и возможностями программы Excel, которые реально помогают ускорить рабочий процесс либо сделать его более удобным.
Любое предложение в русском, да и не только, языке должно начинаться исключительно с заглавной буквы. В Яндекс.Директ или Google Adwords заголовки рекламных объявлений обычно составляются из ключевых слов (принцип «1 ключ — 1 группа объявлений»). В таком случае нужно превратить обычные ключевые слова в заголовки, а вернее озаглавить первую букву ключевой фразы.
Сделать это можно с помощью простой и не объемной формулы:
, где N — номер ячейки исходных данных.
Формулу вписываем в соседний столбец. В примере ниже ключевые слова находятся в столбце A начиная с ячейки A1, следовательно, и в соседнем столбце B вписываем формулу в ячейку B1.
Пример:
Достаточно ввести формулу один раз и размножить, как она применится ко всем остальным ячейкам с исходными данными. Если кампания создается по принципу «1 ключ — 1 группа объявлений», то данная формула станет незаменимым помощником.
К сожалению, Excel устроен так, что конечный результат работы формулы не преобразуется в обычные символы. То, что мы видим в столбце B, все еще формула, поэтому редактировать конечный результат мы не можем. Чтобы это исправить нужно проделать одну несложную операцию:
- Выделите весь диапазон ячеек с результатом работы формулы. В данном конкретном примере, это диапазон с B1 по B8:
- Далее скопируйте этот диапазон, используя сочетание клавиш CTRL+C (ну или через правую кнопку мыши):
- Вставьте все, что скопировали в соседний столбец C. Затем под тем, что Вы скопировали появится небольшая кнопка, по нажатию на которую будет вызвано меню параметров вставки. Нажмите на него:Далее нажмите на кнопку «Только значения»:
После такой несложной, но странной процедуры Вы сможете редактировать конечный результат работы формулы. Данные из столбца B можно удалить и перенести данные из столбца C.
Что в Google Adwords что в Яндекс.Директ имеются жесткие требования по количеству символов на каждый элемент рекламного объявления, которые обязательно нужно соблюдать. Поэтому создав заголовки, мы просто обязаны проверить количество символов в каждом заголовке.
Делается это с помощью следующей формулы:
, где N — номер ячейки с исходными данными.
Пример использования формулы:
Теперь Вы видите из скольких символов состоят Ваши заголовки. Данную формулу удобно использовать в сочетании со встроенным в Excel инструментом «Условное форматирование». С его помощью Вы можете выделить ячейки, где превышено требование по количеству символов, определенным цветом.
Данное сочетание очень удобно в том случае, когда заголовков и ключевых фраз действительно много. Глазами найти ячейки в которых больше символов, чем нужно, не так-то просто, скажу я Вам.
Итак. Чтобы воспользоваться данным сочетанием инструментов нужно сделать следующее:
- Выделить диапазон ячеек с результатом работы формулы =ДЛСТР(N):
- Далее в верхней панели инструментов найти инструмент «Условное форматирование», затем в появившемся меню выбрать пункт «Правила выделения ячеек» и нажать на пункт «Больше»:
- Далее задаем условие форматирования (выделения цветом). В первой слева строке вводим количество символов, которое превышать нельзя. В данном случае, я сюда ввожу цифру «35», так как именно столько символов допускается в заголовке в Яндекс.Директ. Можете также выбрать цвет выделения ячеек. Нажимаем на кнопку «ОК»:
Результат работы такого сочетания:
Теперь можно приводить к требованиям заголовки напротив которых подсветились ячейки с количеством символов. Представьте, насколько сильно облегчает жизнь специалисту по контекстной рекламе это сочетание инструментов.
При работе с большим количеством данным в Excel довольно часто случаются небольшие косяки по тому же количеству символов, а именно местами появляются лишние пробелы. Лишние пробелы перед или после фразы, между словами тоже являются символами, а значит Директ или Adwords учтет их таковыми и может какие-то заголовки, тексты не пропустить.
Чтобы этого избежать, нужно (именно нужно!) воспользоваться формулой:
, где N — номер ячейки с исходными данными.
Пример:
Теперь такого косяка не будет. Придется повторить то же самое, что мы делали с заголовками, а именно скопировать и вставить только значения.
Превращая ключевые фразы в заголовки объявлений, мы всегда должны приводить их в читабельный вид, чтобы пользователь, видя наши рекламные объявления, воспринимал их правильно. То есть, мы должны исправить определенные ошибки, связанные с названиями городов, аббревиатур и других элементов заголовка.
Выполнять такую работу проще и удобнее с помощью инструмента «Найти и заменить». Вызвать в Excel его можно сочетанием клавиш CTRL+F:
К примеру. Мне нужно, чтобы во всех заголовках в столбце B слова «спб» выглядели, как «СПб». Для этого я выделяю искомый столбец, в инструменте «Найти и заменить» я перехожу во вкладку «Заменить» и в поле «Найти» пишу исходное значение, то есть «спб», а в поле ниже вписываю «СПб». После чего нажимаю на кнопку «Заменить все»:
Теперь мои заголовки выглядят чуть лучше:
Затем мне нужно поправить все словоформы слова «квартир» и привести их к одному виду. Чтобы справиться с этой задачей можно использовать специальные операторы в инструменте «Найти и заменить». Для этого во вкладке «Заменить» в поле «Найти» вписываю следующее «квартир? » (обязательно поставьте пробел после знака «?», чтобы не удалить лишнее), в поле «Заменить» вписываю значение на которое нужно заменить исходное — «квартир » (тоже обязательно проставьте пробел после слова).
Результат:
Ну а далее, что можно поправить руками правим руками. Все просто!
В работе я использую все эти возможности Excel и мне вполне хватает для быстрой и качественной работы с большими объемами данных. Надеюсь, эта статья будет для Вас полезной и поможет Вам в решении каких-то определенных задач.
источник
Богдан Старицын | Авг 22, 2018 | Контекстная реклама | Нет комментариев
Хотите быстро настраивать рекламную кампанию? Используйте формулы Excel для Директа и Google Ads. Найдите время, чтобы разобраться, как устроен этот инструмент, и потраченные часы окупятся с лихвой.
С помощью такого инструмента специалист по рекламе решает следующие задачи:
- Создает рекламные кампании. Используйте XLS-шаблоны для подготовки объявлений. Выгружайте заранее подготовленный файл в Яндекс.Директ или Google Рекламу, чтобы экономить время.
- Вносит изменения в действующие объявления. Вам не придется долго разбираться с тем, как пользоваться Директ Коммандером или AdWords Editor. С помощью специальных функций можно успешно решить эту задачу в Excel.
- Анализирует статистику. Сортируйте и фильтруйте полученные данные и создавайте структурированные подробные отчеты. Анализируйте информацию по рекламной кампании и вносите изменения, чтобы повысить ее эффективность.
Упорядочивайте статистику по рекламным кампаниям. Используйте фильтры, чтобы скрыть часть содержимого в области данных. Сортировку можно выставлять по-разному, чтобы максимальное значение оказалось вверху или внизу столбца.
Фильтры бывают текстовыми и числовыми. Первые позволяют быстро найти запросы, которые содержат конкретное слово. К примеру, нужно быстро найти все ключи со словом «цена». Нажимаем на значок фильтра в столбце.
Выбираем «Текстовые фильтры» и «Содержит». Появится такое окно:
Указываем слово, которое нас интересует, и получаем перечень всех запросов с употреблением данного ключа.
Числовые фильтры выполняют аналогичные функции и работают по схожему принципу. Только вместо текста обрабатывают цифры.
При сборе семантического ядра с этой задачей хорошо справляется KeyCollector. Excel — прекрасная альтернатива при очистке ключей для контекстной рекламы. Чтобы избавиться от одинаковых ключевых слов, загрузите список фраз в программу и нажмите эту кнопку:
Используйте опцию «Условное форматирование», чтобы выделить ключевые слова, которые не соответствуют конкретным условиям. К примеру, фразы длиной больше 30 символов или с CTR меньше 5.
Цвет ячеек и условия форматирования можно настроить самостоятельно.
Представьте, что вы собрали ключи в таком неудобном виде:
С помощью Excel вы можете разделить полученные данные на столбцы. Так работать с ключами будет намного проще.
Чтобы получить результат, выделяем столбец и поочередно нажимаем «Данные» и «Текст по столбцам».
Указываем формат данных «С разделителями» и выбираем символы, которые выступают в качестве этих разделителей. В нашем случае это будет точка с запятой.
Нажимаем «Готово» и получаем такую трансформацию.
Это удобно при настройке Яндекс.Директ через Excel или при подготовке кампании для Google Ads. К примеру, в Google Рекламе длина заголовка не должна превышать 30 символов. Установите такое ограничение для определенных столбцов — и вы сразу увидите, какие объявления подходят под стандарты Google, а какие нет.
Возьмите на вооружение несколько полезных формул. Они существенно сэкономят время при подготовке рекламной кампании Яндекс.Директ в Excel.
Что делает: удаляет лишние пробелы.
Когда пригодится: при копировании поисковых фраз из Яндекс.Вордстата или Key Collector.
Как использовать: выделите столбцы, с которыми будете работать, и введите формулу СЖПРОБЕЛЫ. Дополнительно укажите адрес ячеек, которые нужно проверить (А1, А2…).
- СЦЕПИТЬ (ПРОПИСН (ЛЕВСИМВ (А1);ПРАВСИМВ (А1;ДЛСТР (А1) -1)))
Что делает: меняет регистр, добавляет заглавную букву в первое слово.
Когда пригодится: когда ключевую фразу нужно трансформировать в заголовок объявления.
Как использовать: зайдите в «Мастер функций» и введите нужную формулу. Добавьте аргументы функции, указанные в формуле, и нажмите ОК. Если вы не допустили ошибок, все первые слова объявления будут начинаться с заглавной буквы.
- СИМВОЛ (34)&СЖПРОБЕЛЫ (A3)&СИМВОЛ (34)
Что делает: приводит ключевое слово к фразовому соответствию.
Когда пригодится: если в Excel надо указать, что ключевые слова для Яндекс.Директ должны использоваться в точном вхождении. Таким образом мы привлекаем горячих клиентов и не расходуем бюджет на лишние показы.
Как использовать: выбираем нужные ячейки, вводим формулу СИМВОЛ и добавляем «34″ — этот знак обозначает кавычки. После & добавляем формулу СЖПРОБЕЛЫ и указываем ячейку (А3). В конце вводим еще один СИМВОЛ, чтобы закрыть кавычки, и получаем такой результат:
- СЦЕПИТЬ, ЕСЛИ и ДЛСТР
Что делает: дополняет текст и заголовок объявлений.
Когда пригодится: когда в рекламу нужно добавить продающее окончание: «Купить со скидкой 33%», «Заказать по акции» и т. д.
Как использовать: придумайте продающее окончание. В конце текста первых ячеек добавьте знак препинания, а продающее окончание начинайте с пробела. Так не возникнет проблем с отображением объявления. Должно получиться так:
Затем определите длину строки с помощью формулы ДЛСТР. Это необходимо для того, чтобы определить оптимальное количество символов при написании объявления. Если текст будет слишком длинным, его не пропустит система.
Далее используем такую формулу: ЕСЛИ (ДЛСТР (A2) Как настроить Яндекс.Директ и Google AdWords через Excel
Настроить рекламу для интернет-магазина с большим ассортиментом можно и через фиды. Но Excel практически ни в чем не уступает этому инструменту, если не превосходит его. Вот почему:
- В Excel-файле для Директа или Google Ads можно генерировать объявления по конкретному запросу (ключу). Для фида такая функция недоступна.
- В Excel можно сделать уникальный заголовок и текст для отдельно взятого объявления. Дополнительно можно проставить быстрые ссылки.
- Excel подходит для работы не только с интернет-магазинами, но и с сайтами информационной направленности. В таблицу можно выгружать как коммерческие, так и информационные запросы.
И еще один важный момент. Работая в Excel, вы ни от кого не зависите. Чтобы подключить фиды, может понадобиться помощь программиста. Это выливается в дополнительные траты времени и средств.
Далее расскажем об особенностях оформления кампании на примере Директа. Перед тем, как настроить Яндекс Директ через Excel, зайдите в личный кабинет. В нижней части страницы вы увидите ссылки XLS/XLSX, переходим по ним.
Попадаем на такую страницу.
Здесь вы можете выгрузить данные по кампаниям, которые уже запущены, и загрузить новую рекламную кампанию.
Для загрузки можно использовать файлы в формате XLS, XLSX и CSV.
Для того, чтобы избежать проблем при оформлении кампании, используйте готовый шаблон Excel для Яндекс.Директ. Его можно скачать на этой же странице справа.
Перед запуском кампании необходимо заполнить все поля.
Не забывайте про вкладку с контактной информацией:
Упрощенный шаблон Excel для Google AdWords выглядит так:
- Шаг 1. Создаем шаблон для переноса
Создаем в Excel две вкладки — «Группы + слова» и «Группы + объявления».
Во вкладке со словами создаем три столбца и подписываем их, как на скриншоте.
Там, где объявления, столбцов понадобится больше. Их тоже надо подписать соответствующим образом.
Шаблон готов, переходим к следующему этапу.
- Шаг 2. Добавляем ключевые слова и минус-слова
Копируем нашу кампанию и переносим в подготовленный шаблон (раздел «Группы + слова»). Будьте внимательны — при копировании минус-слов система может выдать ошибку. Чтобы избежать этого, перед списком минус-слов добавьте апостроф — «‘».
Затем переходим во вкладку «Данные» и нажимаем «Текст по столбцам».
В следующем окне выбираем «С разделителями» и из предложенных символов выбираем «Другой». В него вписываем «-», которым разделяем минус-слова.
Теперь осталось превратить строку в столбец. Этого можно добиться, если выделить нужные ячейки, кликнуть правой кнопкой мыши и выбрать «Специальная вставка», «Транспортирование».
Все лишние символы можно удалить функциями CTRL+F и CTRL+H. Когда список будет полностью очищен, можно копировать его и вставлять в интерфейс Google AdWords.
- Шаг 3. Добавляем объявления
Работаем с вкладкой «Группы + объявления». Заголовок и текст вставляем в столбцы «Headline» и «Description Line 1» нашего шаблона, ссылки — в раздел «Destination URL» и так далее. Должно получиться так:
- Шаг 4. Настраиваем кампанию
Переносим кампанию в интерфейс Гугла с помощью AdWords Editor, проставляем ставки, выбираем тип рекламы, настраиваем геотаргетинг и вуаля — все готово! Не забудьте сохранить внесенные изменения и тщательно все проверить перед запуском.
Excel — незаменимый инструмент маркетолога, который позволяет работать с рекламными кампаниями не только при подключенном интернете, но и оффлайн. Несмотря на появление огромного количества новых сервисов, он заслуженно продолжает пользоваться популярностью.
источник
Сколько программ и сервисов вы используете при работе над текстом объявлений для контекстной рекламы? Хотелось бы, чтобы одним из первых вы назвали MS Excel, поскольку он помогает справляться со многими задачами. Не зря Яндекс.Директ и Google AdWords позволяют загружать кампании с помощью xls- и csv-файлов. В этом материале мы разберем семь полезных формул для работы с текстом и ключевыми фразами в Excel.
Эта формула может быть знакома многим, но существует полезный лайфхак. В строке ввода для соседней ячейки прописываем: = ДЛСТР(А1), где ДЛСТР – функция, (А1) – положение ячейки, взятое в скобки. Так вы посчитаете количество знаков в строке.
При просмотре всей таблицы с текстом объявлений легко не заметить превышения по символам. Чтобы они бросались в глаза, нужно сделать следующее:
- сначала выделить столбец с цифрами,
- затем на главной панели меню выбрать Условное форматирование ->Правила выделения ячеек ->Больше,
- в появившемся окне ввести максимальное количество символов,
- выбрать необходимый параметр выделения.
Не забудьте растянуть формулу на все необходимые ячейки. Теперь, если количество символов будет превышать максимум, вы это заметите.
При копировании большого массива текста в нем могут появиться лишние пробелы (до, после или между словами), что затруднит дальнейшую работу. Функция СЖПРОБЕЛЫ позволяет избавиться от всех лишних пробелов, кроме одинарных, в заданных ячейках. Вводим формулу = СЖПРОБЕЛЫ(А1), где (А1) – ячейка к изменению, и растягиваем на необходимое количество ячеек.
3. Формула СЦЕПИТЬ(ПРОПИСН(ЛЕВСИМВ(A1));ПРАВСИМВ(A1;(ДЛСТР(A1)-1))) — Преобразует первое слово ячейки с прописной буквы
Чтобы преобразовать имеющийся ключевую фразу в заголовок или текст объявления без привлечения сторонних сервисов, применяем эту формулу: =СЦЕПИТЬ(ПРОПИСН(ЛЕВСИМВ(A1));ПРАВСИМВ(A1;(ДЛСТР(A1)-1))), где А1 – необходимая ячейка.
Эта формула, как и предыдущая, работает не «поверх» ячеек с изменяемыми данными, а в ячейке ввода формулы.
Совет: теперь, когда вы преобразовали текст, фактически ваши ячейки содержат формулы, а не сам текст. Когда вы будете копировать содержимое этих ячеек для дальнейшей работы, скопируются формулы, а не текст. Чтобы в ячейках оказался измененный текст, нужно:
- выделить все измененные ячейки,
- нажать сочетание клавиш Ctrl+C;
- затем, не переходя на другие ячейки, нажать сочетание клавиш Ctrl+V;
- в выпадающем меню Параметров вставки выбрать пункт «Только значения».
Все, теперь ячейки содержат только текстовые значения!
4. Формула СЦЕПИТЬ(А1;“ ”;А2 ;“ ”;А3;…) — Объединяет 2 и более ячеек в одну с добавлением пробела между ними
Разберем формулу подробней:
=СЦЕПИТЬ(А1;» «;А2 ;» «;А3;…), где А1, А2, А3 – ячейки к объединению,
“ ” – пробелы, которые проставятся между содержимым ячеек.
Если сочетание символов “ ” не применить, ячейки «склеятся» без пробела.
С помощью этой формулы можно дополнять текст и заголовок объявлений т. н. продающими окончаниями, сообщающими о скидках, акциях и других конкурентных преимуществах.
Сначала нужно определиться с окончанием. Например, для разного допустимого количества символов можно взять «Купить со скидкой 30%!», «Скидка 30%!», «!». Надо помнить, что после содержания первой ячейки нужно добавить знак препинания, а перед продающим окончанием – пробел. Т.е. продающие окончания должны иметь вид: «. Заказать со скидкой 30%!», «. Скидка 30%!» или «!».
Далее необходимо подсчитать количество символов заданных окончаний при помощи уже знакомой функции ДЛСТР.
В зависимости от ограничения по символам (например, в заголовке рекламного объявления в Директе максимальное количество знаков — 33), считаем, какое допустимое количество символов должна содержать ячейка, к которой добавляем окончание. Проще говоря, из 33 вычитаем получившееся количество символов продающих окончаний.
источник
Каждый опытный директолог знает, что создание новой рекламной кампании начинается с XLS-шаблонов. В Яндекс.Директ и Google AdWords можно выгрузить готовые шаблоны для создания объявлений с помощью Excel. Они значительно упрощают работу специалиста.
Редактирование рекламных кампаний
Довольно часто возникает потребность в корректировке и дополнении рекламных объявлений. Вносить массовые изменения можно с помощью специализированных программ, таких как Директ Коммандер или AdWords Editor. Но зная специальные функции Excel, внесение правок в объявления займет еще меньше времени.
Анализ статистики и построение отчетов
В Excel доступно множество фильтров и сортировок. Эти возможности создавать более структурированные отчеты удобны для восприятия информации.
А теперь давайте рассмотрим, как электронные таблицы значительно облегчают жизнь маркетологам на примере горячих клавиш, функций и формул, фильтров и прочих фишек.
Не будем рассматривать базовые команды, такие как Ctrl+C, Ctrl+V, Delete и Ctrl+Z. Думаю, с ними знаком каждый.
Горячие клавиши
Описание и назначение
Это лишь небольшой список комбинаций, которые часто используются в работе. Весь список горячих клавиш можно найти в Справке Excel.
Программа Excel очень универсальна и вполне заменяет калькулятор. Весь перечень функций можно посмотреть в мастере функций. Мы рассмотрим только те, которые нужны для работы с рекламными кампаниями.
Самая первая функция, которую вы могли уже видеть в шаблонах рекламных кампаний,– подсчет количества символов в ячейке: =ДЛСТР(A6).
Ее можно использовать не только для учета ограничений количества символов в заголовках и текстах объявлений, но и чтобы определить, не превысили ли вы лимит по количеству символов, допустим, в быстрых ссылках.
Следующая, не менее полезная функция склеивания текстовых строк: =СЦЕПИТЬ(A7;B7). Упрощенная ее формула через амперсанд: =A4&B4. Если между склеиваемыми значениями нужен пробел, ставим его в кавычках: =A5&» «&B5.
Функция облегчает работу при подборе ключевых слов методом мозгового штурма, когда нужно сцепить слова из разных ячеек.
Преобразование букв из строчных в прописные и наоборот. За это отвечают следующие функции:
=СТРОЧН(A9) – преобразует все буквы в строчные;
=ПРОПИСН(A11) – преобразует все буквы в прописные;
=ПРОПНАЧ(A10) – преобразует первую букву каждого слова в заглавную, остальные в строчные.
Для чего нужны данные функции? Одна из них пригодится при создании рекламных объявлений по схеме «1 фраза = 1 объявление». Копируем запросы в столбец с заголовками и применяем к новым заголовкам функцию ПРОПНАЧ.
Но если вы обратили внимание, функция преобразует в прописные символы первые буквы каждого слова в ячейке. Такая схема приемлема только для создания объявлений под систему Google Adwords. Для объявлений для Яндекс.Директ воспользуемся усложненной формулой:
=ЗАМЕНИТЬ(B4;1;1;СИМВОЛ(КОДСИМВ(ПРОПНАЧ(B4))))
Это формула преобразует в прописную букву только первый символ ячейки. В формуле мы использовали вспомогательные функции КОДСИМВ, которая возвращает числовой код первого символа в текстовой строке, и функцию СИМВОЛ, которая переводит обратно код символа в символ.
Кстати, в OpenOffice есть встроенный функционал написания с прописной буквы только первого слова ячейки. Для этого необходимо перейти в меню «Формат» → «Регистр» и выбрать формат «Как в предложениях».
При работе с рекламными кампаниями и анализе статистики может возникнуть необходимость в логических функциях. Рассмотрим пример с самой распространенной логической функцией ЕСЛИ:
=ЕСЛИ(C6>33;»Превышен лимит»;»Все ок»).
В примере функция применяется для проверки длины заголовка. Если значение в ячейке больше 33, выводится сообщение «Превышен лимит», если меньше – «Все ок».
Напоминаем, для выхода из режима редактирования формул надо нажать Esc.
Помимо формул, есть и другие методы оптимизации рекламных кампаний в Excel.
Замена формул в ячейках на текст
После применения функций в ячейках остаются формулы, которые привязаны к другим ячейкам. Чтоб оставить только результат применения формул, нужно воспользоваться специальной вставкой значений. Для этого копируем измененные ячейки, кликаем правой кнопкой мыши и в меню выбираем «Вставить» → «Специальная вставка» → «Значения». Ячейки с формулами можно удалить.
Зачистка спецсимволов и минус-слов в заголовках объявлений
При копировании ключевых слов в заголовки остается много «мусора». Убрать все лишние символы и слова можно с помощью функции поиска и замены. Чтобы удалить минус-слова, воспользуемся комбинацией клавиш Ctrl+F, в модальном окне на вкладке «Заменить» в поле «Найти» вводим знак — и после него ставим *. Поле «Заменить» оставляем пустым.
По такому же принципу удаляем кавычки и другие операторы. В итоге мы получаем «чистый» список ключевых фраз без операторов, кавычек и минус-фраз.
Кстати, с помощью функции Поиска и замены можно не только менять или удалять значения, но и выделять цветом ячейки с определенным содержимым. Для этого зайдите в расширенные параметры функции замены и настройте формат. В новом окошке выберите заливку цветом. Так можно подсвечивать объявления с нужными ключевыми словами.
При сборе большого количества ключевых слов можно упустить дубли. Как правило, удаление дубликатов и пересечений ключевых слов делается через специализированные программы, но для удобства воспользуйтесь и встроенным функционалом Excel. Выделяем область данных, заходим в Меню «Данные» → «Удалить дубликаты».
Сортировка и фильтры позволяют работать с уже готовыми рекламными кампаниями или с их статистикой. Фильтры помогают скрывать или сортировать часть содержимого в области данных.
Чтобы включить режим работы с фильтрами, нужно зайти в пункт меню «Данные» и нажать на значок «Фильтры».
С помощью текстовых фильтров можно сортировать текстовые значения в ячейках. Допустим, мы хотим посмотреть статистику только по тем запросам, которые содержат слово «сайт», но не содержат «раскрутка».
Кликаем на всплывающее меню рядом с названием столбца, выбираем пункт «Текстовые фильтры» → «Настраиваемый фильтр».
Фильтр выведет на экран только те строки, которые соответствуют нашему условию.
Применение числовых фильтров опять же можно найти в обработке статистики рекламных кампаний. Допустим, нам надо отсортировать фразы с CTR 38 11
Кстати, вы подписаны на нашу рассылку? Если нет, то самое время познакомиться с Катей.
Сожалеем, что не оправдали ваши ожидания ((
Возможно, вам понравятся другие статьи блога.
Пошаговое руководство по самостоятельному продвижению сайта
Загляните в раздел «Акции» и воспользуйтесь актуальным предложением: текущие акции, скидки, подарки и бонусы собраны в одном месте.
Переходите в раздел SMM и SMO и узнавайте последние новости из мира соцсетей. Актуальные обновления, пошаговые гиды, лайфхаки и идеи для создания контента – делимся только работающими приемами, проверенными нашими SMM-специалистами.
источник
Всем привет, сегодня мы рассмотрим 7 приёмов для excel, которые помогут вам в настройке рекламных кампаний.
Начнём с очень простой формулы для подсчета символов в ячейке — “=ДЛСТР( N )”. Данная формула будет очень полезна при создании/редактировании объявлений для яндекс директ и google adwords. Работает она очень просто, считает количество символов в указанной ячейке N . Очень удобно использовать эту формулу в сочетании с функцией “условное форматирование” при проработке заголовков.
Для яндекс директа также будет полезна формула:
Эта формула считает количество символов в ячейке без учета знаков препинания (Вместо “ N ” подставляем нужный нам адрес ячейки). В заголовках и тексте объявлений для яндекс директ знаки препинания не считаются (кроме “?”, он считается).
Продолжим работу с заголовками при помощи формулы:
=СЦЕПИТЬ(ПРОПИСН(ЛЕВСИМВ( N ));ПРАВСИМВ( N ;(ДЛСТР( N )-1));(«!»))
Эта формула делает заглавной первую букву текста в ячейке N и ставит в конце “!”
Также для работы с объявлениями будет полезна формула “=СЖПРОБЕЛЫ(N)”. Эта формула удаляет лишние пробелы в ячейке N , лишними считаются пробелы до и после текста, а также больше 1 пробела между словами.
Следующим полезным инструментом будут специальные символы для функций найти (ctrl+f) и найти и заменить (ctrl+h).
Предположим, вам нужно найти все ячейки в тексте которых есть слова “входная дверь”, но вам нужно найти не только идеальные совпадения, но и разные словоформы. Именно для таким ситуаций используется символ “?”. Знак вопроса в вышеуказанных формулах означает один любой символ, т.е. нам нужно в поисковую строку ввести слова “входн?? двер?”, в таком случае мы найдём также запросы “выходные двери”, “входную дверь” и т.д.
Далее рассмотрим ситуацию, когда нам нужно найти определенную фразу в тексте ячеек, но нам нужно учесть, что между искомого словосочетания может быть любое количество других слов. Для такой задачи мы будем использовать символ “*”, который означает любое количество неизвестных символов. Например, если мы будем искать фразу “купить*дверь”, то эксель покажет совпадения с ячейками “купить входную дверь”, “купить межкомнатную дверь” и т.д. Также стоит упомянуть, что если вам нужно найти символы “?” или “*” в тексте ячеек, то нужно перед ними поставить символ “
Теперь рассмотрим пару полезных приёмов для переноса РК из яндекс директ в google adwords. Если нам нужно перенести список минус слов, то мы сталкиваемся с тем, что в яндекс директ это будет сплошной текст с минусами, тогда как нам нужно, чтобы каждое слово было с новой строки и без минусов.
- Чтобы быстро привести минус слова к нужному нам формату мы копируем список и вставляем в ячейку эксель (перед тем как вставить список, нужно поставить символ ‘ апостроф, чтобы эксель не посчитал наш список формулой и не выдал ошибку.
- Дальше мы переходим на вкладку данные(1), нажимаем на кнопку “текст по столбцам”(2), выбираем в диалоговом окне формат данных “с разделителями” и нажимаем далее.
- В следующем окне мы выбираем символ разделитель “другой” и вписываем в окно рядом символ минус, затем нажимаем готово.
Теперь мы избавились от минусов и каждое слово у нас в своей ячейке, осталось только превратить строку в столбец, что легко сделать с помощью функции транспонирования.
- Выделяем все нужные нам ячейки, затем нажимаем правой кнопкой мышки на пустой ячейке и выбираем “специальная вставка” > “транспонирование”.
- Дальше с помощью функции поиск и замена удаляем (заменяем на пустое значение) все лишние символы (плюсы, восклицательные знаки и скобки), копируем наш список минус слов и вставляем в интерфейс google adwords.
Последним на сегодня инструментом будет пара формул для проработки заголовков в гугл adwords. Данные формулы разбивают длинное ключевое слово на 2 части по количеству символов. Пример работы формул:
Вместо N в формулу надо подставить ячейку с текстом, а вместо M ячейку в которой находится первая формула.
На этом на сегодня всё. Если у вас есть какие-то формулы или инструменты для экселя, которыми вы пользуетесь ежедневно при настройке РК добавляйте их в комментариях буду очень благодарен!
Подпишись и следи за выходом новых статей в нашем монстрограмме
источник
Сколько сторонних ресурсов применяете вы при работе над текстом объявлений для рекламной кампании контекстной рекламы? Хотелось бы услышать, что только один и это MS Excel, т.к. он помогает справляться со многими задачами. Если же вы до сих пор не применяете функции Excel в практике контекстной рекламы, то эта статья посвящается, в первую очередь, вам! Ну а если же вы интегрировали пользу Excel в свою работу, то здесь вы найдете все самое необходимое в одном месте.
Эта формула может быть знакома многим, но кроме этого, я покажу еще удобный лайфхак.
В строке ввода прописываем: =ДЛСТР(А1), где ДЛСТР – функция, (А1) – положение ячейки, взятое в скобки. А теперь самое интересное. Просматривая всю таблицу с объявлениями, можно не заметить превышение по символам. Для того, чтобы это бросалось в глаза, нужно сделать следующее: сначала выделяем столбец, где необходимо задать это правило, затем на главной панели меню выбираем Условное форматирование -> Правила выделения ячеек -> Больше. В появившемся окне вводим то количество символов, которое не должно быть превышено, и выбираем необходимый параметр выделения. Не забываем растянуть формулу на все необходимые ячейки. Теперь, каждый раз, когда количество символов будет превышать заданное количество, вы увидите это без проблем!
При копировании большого массива текста, могут появиться лишние пробелы, которые нам не нужны (до, после или между слов), что затрудняет дальнейшую работу. Эта функция позволяет избавиться от всех пробелов, кроме одинарных, между словами заданной ячейки. Вводим формулу =СЖПРОБЕЛЫ(А1), где (А1) – ячейка к изменению, и растягиваем на необходимое количество ячеек.
Чтобы преобразовать имеющийся ключевой запрос пользователя в заголовок или текст объявления без привлечения сторонних сервисов, применяем эту формулу: =СЦЕПИТЬ(ПРОПИСН(ЛЕВСИМВ(A1));ПРАВСИМВ(A1;(ДЛСТР(A1)-1))), где А1 – необходимая ячейка.
Данная формула работает не «поверх» ячеек с изменяемыми данными, а в ячейке ввода формулы.
СОВЕТ! Теперь, когда вы преобразовали текст, фактически ваши ячейки содержат формулы, а не сам текст. Когда вы будете копировать содержимое этих ячеек по необходимым целям, опять же скопируются формулы, а не текст. Что же нужно сделать, чтобы в ячейках был уже измененный текст? Выделяем все измененные ячейки, нажимаем сочетание клавиш Ctrl+C;, затем, без перехода на другие ячейки, нажимаем сочетание клавиш Ctrl+V; в выпадающем меню Параметров вставки выбираем пункт «Только значения». Все, теперь эти ячейки содержат только текстовые значения!
Разберем формулу подробней. =СЦЕПИТЬ(А1;» «;А2 ;» «;А3;…), где А1, А2, А3 – ячейки к объединению, » » – пробел, которые проставится между содержимым ячеек. Если сочетание символов » » не применить, ячейки «склеятся» без пробела.
Для начала нужно определиться с продающим окончанием. Например, для разного допустимого количества символов можно взять «Купить со скидкой 30%!», «Скидка 30%!», «!». Причем эти окончания лучше сделать, беря в учет то, что будет необходимо добавить знак препинания к концу содержания первой ячейки и пробел перед началом продающего окончания. Т.е. продающие окончанию должны иметь вид: «. Заказать со скидкой 30%!», «. Скидка 30%!» или «!».
Далее необходимо подсчитать количество символов заданных окончаний при помощи уже знакомой функции ДЛСТР.
В зависимости от того, какое у нас ограничение по символам (к примеру, если брать заголовок рекламного объявления, то максимальное количество символов берем 33), высчитываем какое допустимое количество символов должна содержать ячейка, к которой добавляем окончание. Проще говоря, из 33 вычитаем получившееся количество символов продающих окончаний.
Далее вставляем формулу =ЕСЛИ(ДЛСТР(A2)
При необходимости привести ключевые слова в широком соответствии к фразовому соответствию, используем формулу =СИМВОЛ(34)&СЖПРОБЕЛЫ(A1)&СИМВОЛ(34), где (А1) – ячейка к изменению, СИМВОЛ(34) – знак кавычек.
Отдельный «+» этой формулы – удаление всех пробелов, кроме одинарного, между слов.
При необходимости перевести фразы широкого соответствия к модифицированному широкому соответствию Google AdWords, используем формулу =»+»&ПОДСТАВИТЬ(СЖПРОБЕЛЫ(A1);» «;» +»), где (А1) – ячейка к изменению.
Как видите, в MS Excel нет ничего сложного и его не нужно бояться! Функции и формулы значительно упрощают жизнь практикующего директолога. Надеюсь, этот материал спасет не одного специалиста интернет-маркетинга от бессмысленной траты времени на рутинные задачи, но и положит начало вашему поиску решений автоматизации рутинной работы.
Если у вас возникли вопросы, пишите! Будем разбираться вместе!
источник
Процесс сбора и подготовки «ключевых фраз» для контекстной рекламы монотонный и утомительный, если…
Если не использовать инструменты, которые облегчают и значительно ускоряют однообразные, подготовительные работы. Однин из таких инструментов — Excel.
В этой статье я поделюсь несколькими формулами, которые можно использовать при подготовке «ключевых» слов и фраз для рекламной кампании в Яндекс Директе.
- Становимся в верхнюю ячейку соседнего столбца В
- Выбираем «Формулы», «Текстовые», «СИМВОЛ»
- В строку формул вносим следующие значения: =СИМВОЛ(34)&A1&СИМВОЛ(34)
- Нажимаем «ОК» в модальном окне
- Становимся в ячейку 1В и копируем формулу по всему столбцу. Для этого перемещаем курсор в нижний правый угол ячейки, когда указатель будет выглядеть таким образом + , то удерживая правую клавишу мышки опускаемся на нужное количество ячеек.
- Выделяем и копируем «закавыченные ключевые фразы».
- Становимся в верхнюю ячейку соседнего столбца С
- Выбираем функцию «Специальная вставка», «Значения»
- Удаляем столбцы А и В.
- Становимся в верхнюю ячейку соседнего столбца В
- Выбираем «Формулы», «Текстовые», «ПОДСТАВИТЬ»
- В строку формул вносим следующие значения: =»!»&ПОДСТАВИТЬ(A1;» «;» !»)
- Нажимаем «ОК» в модальном окне
- Становимся в ячейку 1В и копируем формулу по всему столбцу. Для этого перемещаем курсор в нижний правый угол ячейки, когда указатель будет выглядеть таким образом + , то удерживая правую клавишу мышки опускаемся на нужное количество ячеек.
- Выделяем и копируем «ключевые фразы» с оператором «!».
- Становимся в верхнюю ячейку соседнего столбца С
- Выбираем функцию «Специальная вставка», «Значения»
- Удаляем столбцы А и В.
- Становимся в верхнюю ячейку столбца В
- Выбираем «Формулы», «Логические», «ЕСЛИ»
- В строку формул вносим следующие значения: =ЕСЛИ(ОСТАТ(СТРОКА();3);»»;ИНДЕКС(A:A;СТРОКА()/3)) (цифра в формуле указывает на количество строк)
- Нажимаем «ОК» в модальном окне
- Становимся в ячейку 1В и копируем формулу по всему столбцу. Для этого перемещаем курсор в нижний правый угол ячейки, когда указатель будет выглядеть таким образом + , то удерживая правую клавишу мышки опускаемся на нужное количество ячеек.
- Выделяем и копируем «ключевые фразы»
- Становимся в верхнюю ячейку соседнего столбца С
- Выбираем функцию «Специальная вставка», «Значения»
- Удаляем столбцы А и В.
Эта операция выполняется только в столбце А.
- Выделяем и копируем столбец В
- Выделяем столбец А
- Щелкаем правую клавишу мышки и выбираем «Специальная вставка»
- Ставим «галочку» «Пропускать пустые ячейки»
- Нажимаем «ОК» в модальном окне
Применение: благодаря описанным операциям получаем группы идентичных «ключевых фраз», но с разными операторами. Это позволяет с одной стороны придерживаться правила: «одна «ключевая фраза» – одно объявление», а с другой стороны уточнить нужные запросы.
* Если у вас возникнут дополнительные вопросы, то с удовольствием отвечу на ваш эл. Ящик, который можете записать при регистрации подписки на мой блог.
источник
Excel поможет вам организовать работу: составить список клиентов, спланировать продажи, разработать маркетинговый план, сравнить эффективность рекламных кампаний. Разберем, как настроить рабочее пространство, использовать таблицы и диаграммы, спарклайны и формулы.
Excel — программа для работы с электронными таблицами. Системы аналитики используют Excel для импорта и экспорта данных.
Excel подойдет не всем. Крупным организациям приходится работать с непрерывным и большим объемом информации, координировать работу нескольких отделов и чаще исправлять ошибки. Если вы крупная организация, пользуйтесь профильными CRM-системами.
Excel подойдет малому бизнесу и частным маркетологам. Excel поможет вам организовать работу: составить список клиентов, спланировать продажи, разработать маркетинговый план, сравнить эффективность рекламных кампаний. Это экономит время и деньги: вы храните, обрабатываете и загружаете информацию в едином рабочем пространстве.
Разберем, как настроить рабочее пространство, использовать таблицы и диаграммы, спарклайны и формулы.
Напомним, как сэкономить время при работе в программе Excel с помощью базовых сочетаний клавиш.
Общие действия
Копировать выделенные данные
Эти сочетания клавиш пригодятся и для работы в Microsoft Word.
Работа с таблицами
Чтобы быстро перемещаться по странице или таблице, пригодятся еще несколько сочетаний.
|
- http://blog.smartdirect.biz/kontekstnaya-reklama/excel-dlya-sozdaniya-kontekstnoy-reklamyi-formulyi-i-instrumentyi-dlya-direkt-i-adwords
- http://ppc.world/articles/7-formul-dlya-raboty-s-tekstami-obyavlenij-v-excel/
- http://1ps.ru/blog/promotion/2017/vozmozhnosti-excel-dlja-kontekstnoj-reklamy/
- http://convertmonster.ru/blog/kontekstnaya-reklama-blog/poleznye-formuly-i-instrumenty-excel/
- http://vk.com/page-134169136_53712904
- http://tekrami.ru/content/3-formuly-excel-dlya-podgotovki-kontekstnoy-reklamy
- http://myacademy.ru/baza-znanii/stati/osnovi-excel-dlya-marketologa.html




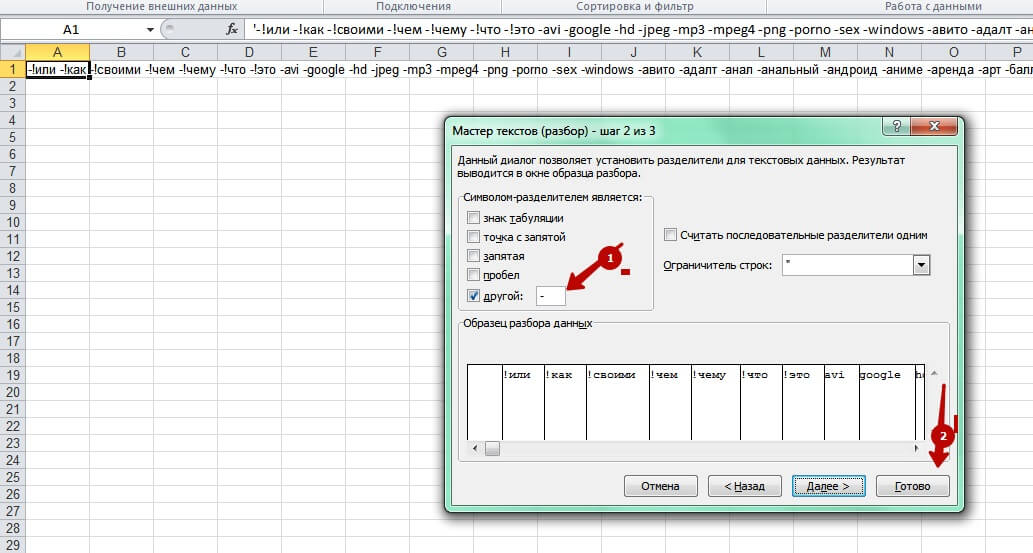 Теперь мы избавились от минусов и каждое слово у нас в своей ячейке, осталось только превратить строку в столбец, что легко сделать с помощью функции транспонирования.
Теперь мы избавились от минусов и каждое слово у нас в своей ячейке, осталось только превратить строку в столбец, что легко сделать с помощью функции транспонирования.