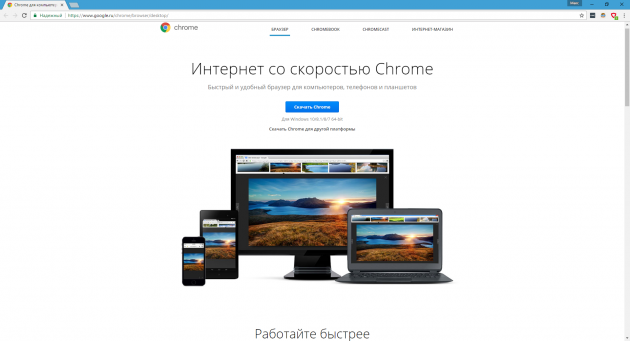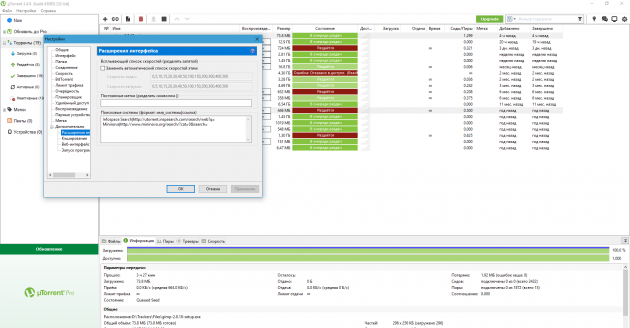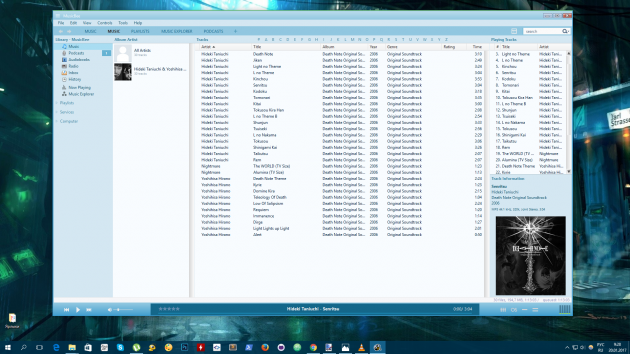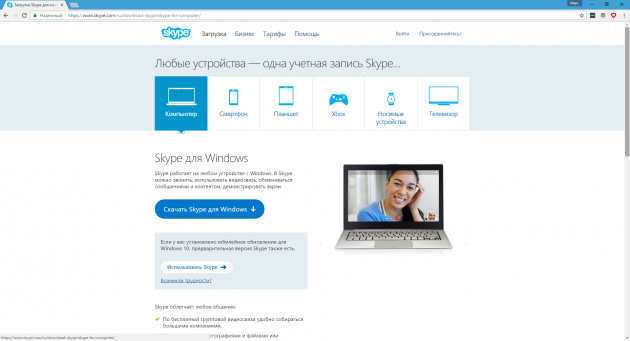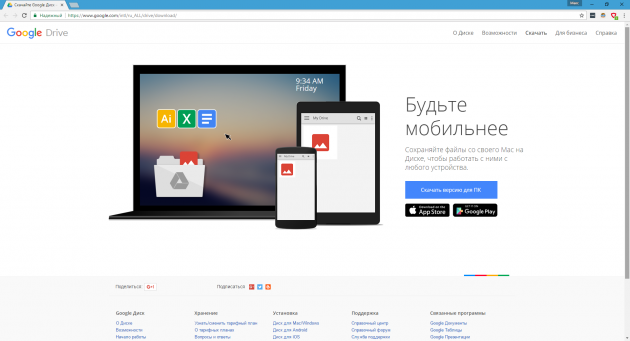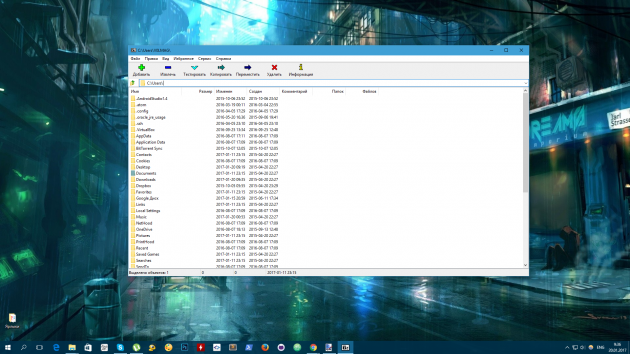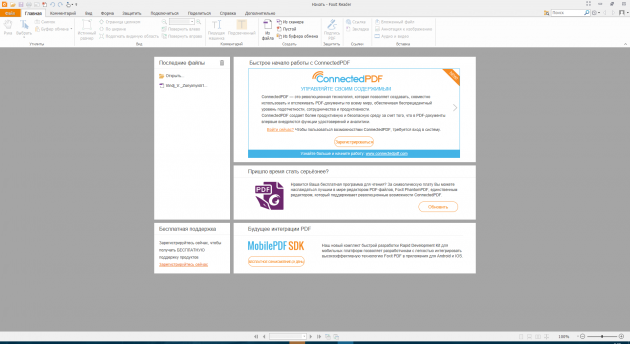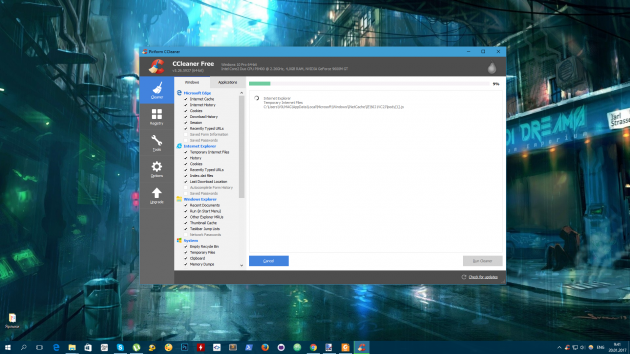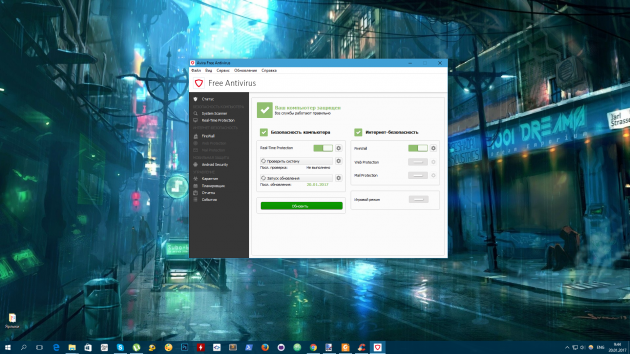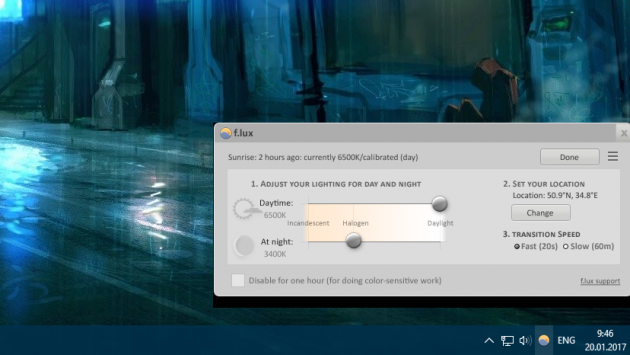Здесь вы найдете небольшой обзор нужных бесплатных программ для вашего ноутбука, нетбука или компьютера. Все представленные здесь программы имеют статус freeware и их использование абсолютно легально.
При использовании взломанного платного программного обеспечения очень вероятно заражение компьютера вирусом, трояном или шпионской программкой. Те, кто занимаются взломом программ, не просто так ведь это делают. Банальный пример: скачал человек активатор для Microsoft Office. Тот активатор кроме непосредственно обхода активации Microsoft Office, ставит незаметную шпионскую программку, которая маскируется под системный компонент и отправляет злоумышленнику все ваши пароли, собирает статистику и предоставляет доступ к информации на вашем компьютере. Антивирусы о таких вещах могут даже и не догадываться. Потом тот человек в лучшем случае обнаруживает, что и его почту взломали, и ICQ, и даже страничку Вконтакте. От его имени велась активная рассылка спама или DDoS-атаки. Типичная схема, которая очень успешно применяется.
При использовании бесплатных программ различные активаторы попросту не нужны, следовательно, подобных неприятностей ожидать не стоит.
Ниже представлен обзор необходимых бесплатных программ, которые вполне могут заменить их платные аналоги.
Примечание: в этой статье софт выбирался на основе личных субъективных предпочтений автора. Если вы используете другое бесплатное ПО и считаете его лучшим, чем описанное в статье, то вы можете поделиться своим мнением в теме форума: Выбор бесплатного программного обеспечения.
Версии программ в архиве регулярно обновляются. Частота обновлений составляет примерно раз в 3-4 недели.
После установки Windows XP или установки Windows 7 вместе со всеми драйверами в первую очередь необходимо установить обновления для операционной системы. Для этого нужно зайти в Панель управления и выбрать пункт Центр обновления Windows или Windows Update и нажать на Проверка обновлений или Поиск обновлений. Вот так это выглядит на Windows Vista:
Центр обновления на Windows 7 имеет немного другой вид:
После поиска запускаем установку необходимых обновлений. Завершится обновление перезагрузкой с настройкой обновлений.
Настоятельно рекомендуется устанавливать пакеты обновлений Service Pack для Windows. Его можно установить как через Центр обновления Windows (или Windows Update), так и отдельно (его можно найти на сайте Microsoft).
Для лучшей работы игр и приложений, которые используют DirectX, рекомендуется установить последнюю версию DirectX. Она находится в соответствующей папке в архиве по ссылкам выше. Её также можно найти на сайте Microsoft. Для установки запускаем DXSetup.exe:
Теперь можно переходить непосредственно к программам.
В качестве бесплатного антивируса я рекомендую использовать Avira AntiVir Personal. Дистрибутив данного антивируса можно найти в архиве с программами в соответствующей папке. Вот так выглядит главное окно антивируса:
За все время использования нареканий на его работу у меня не возникло. Согласно исследованиям ресурса av-comparatives.org он обеспечивает защиту на уровне ESET NOD32 и Kaspersky AntiVirus.
В отличие от платной версии этого антивируса Avira AntiVir Premium, бесплатная версия не может находить шпионское и рекламное ПО, в ней нет защиты от вредоносных сайтов и отсутствует проверка почты. Для этих задач можно использовать бесплатную утилиту Spybot Search and Destroy . Её можно найти в папке Spybot Search & Destroy в архиве с программами. Это приложение отлично справляется с очисткой системы от шпионского ПО и рекламных приложений, включая самые разные рекламные панели.
Альтернативы: в качестве альтернативы этому антивирусу можно использовать Alwil Avast!, AVG AntiVirus, а также Microsoft Security Essentials.
Примечание: ставить антивирус нужно. Вы же не хотите, чтобы какая-то зараза тихо воровала ваши пароли для доступа к сайтам, а также проводила с вашего компьютера атаки на другие сайты.
Сначала скажу пару слов о том, что это за программы такие. Файрволы (firewall) или брандмауэры предназначены в первую очередь для защиты компьютера от сетевых атак. Они фильтруют всю передаваемую по сети информацию. Также файрволы способны анализировать активность приложений. Если программка как-то странно себя ведет, лезет без просу куда не надо, то файрвол сразу же об этом сообщит. Большинству домашних пользователей хватит возможностей встроенного файрвола Windows. Работу он свою делает.
Если хочется дополнительной защиты, то можно использовать бесплатную версию файрвола от Outpost. Найти её можно в папке Outpost Firewall Free 6.5 в архиве с программами.
Вот так выглядит главное окно программы:
Этот файрвол также анализирует активность приложений. После установки он будет обучаться, определять какая программка чем занимается, что может делать, а чего делать не может.
В качестве альтернативы можно использовать Comodo Personal Firewall . По качеству работы он находится на одном уровне с продуктами от Agnitum и Kerio, но чуть сложней в настройке.
Антивирусы и файрволы обсуждаются в этой теме форума: Антивирусы и файрволы.
В качестве архиватора рекомендую использовать 7-Zip. Его дистрибутив вы также найдете в архиве с программами по ссылкам выше. Вот так он выглядит:
Поддерживает интеграцию в контекстное меню Windows, есть встроенная поддержка большого количества форматов (ARJ, CAB, CHM, CPIO, DEB, DMG, HFS, ISO, LZH, LZMA, MSI, NSIS, RAR, RPM, UDF, WIM, XAR и Z). По степени сжатия превосходит WinRAR. Хорошая штука, одним словом. К нему существует и 7-Zip Theme Manager, который позволяет менять его внешний вид.
В качестве программы для записи дисков рекомендую использовать Ashampoo Burning Studio. Достать её можно в архиве с программами в папке Burning Studio. Выглядит программа примерно так:
Она поддерживает запись CD/DVD/Blue-Ray дисков. Также есть возможность создавать и записывать .iso-образы, делать обложки для дисков, архивировать и восстанавливать файлы и папки. Удобная вещь.
Среди альтернатив можно выделить CDBurnerXP
Для просмотра и базового редактирования изображений рекомендую использовать утилиту XNView. Найти её можно во все том же архиве с программами. Вот так выглядит главное окно программы:
Среди интересных возможностей можно выделить инструментарий для пакетной обработки изображений, создание панорам, захват изображения с экрана, а также поддержку плагинов от Adobe Photoshop.
В качестве альтернативы можно использовать Farstone Image Viewer, FastPictureViewer и другие.
Для воспроизведения различных аудио- и видеофайлов нужны соответствующие кодеки. Чтобы решить проблему с кодеками стоит установить K-Lite Codec Pack. Найти новую версию можно в архиве с программами в соответствующей папке.
В качестве альтернативы можно использовать FFDshow или плееры с собственными кодеками (KMPlayer, например)
В качестве проигрывателя рекомендую использовать JetAudio. Как и все другие программы, дистрибутив находится в архиве по ссылкам выше.
Этот плеер одинаково хорошо работает как с музыкой, так и с видео. Присутствует эквалайзер, можно также в реальном времени применять различные эффекты, изменять скорость воспроизведения. При работе с видео можно избавится от ненужных черных полос сверху и снизу или по бокам. В полной мере поддерживается OSD, субтитры и отображение дополнительной информации (текст песни, обложка альбома и т.д.) Этот проигрыватель без дополнительных настроек работает с дополнительными мультимедийными кнопками. У плеера есть также отличная медиатека:
Также плеер позволяет записывать звук, копировать музыку с CD, конвертировать аудио и видеофайлы, прослушивать интернет-радио. Ресурсов плеер требует совсем немного. При воспроизведении MP3-композиций плееру нужно около 14 Мб оперативной памяти. Загрузка процессора (С2D 2.0ГГц при воспроизведении — около 1-3%). В архиве с программами в папке с этим проигрывателем есть еще и такой скин:
Если вы предпочитаете музыкальный плеер и видеоплейер отдельно, то могу вам в роли аудиоплеера использовать AIMP . Долго на нем останавливаться не буду. Скачаете, попробуете, если понравится — оставите Скачать сам плеер можно на сайте программы. Там же можно найти много скинов, плагинов и прочих вещей. В качестве видеоплеера рекомендую Light Alloy .
В качестве эмулятора дисков рекомендую использовать бесплатный Alcohol 52%. Найти его можно в папке Alcohol 52% в архиве с программами. От платной версии (Alcohol 120%) он отличается лишь отсутствием возможности записывать диски.
При работе с этой утилитой стоит быть осторожным. Если поставить галочку возле Игнорировать тип носителя (Ignore media type):
то система все диски будет считать как незаписываемые и откажется записывать диски. Чтобы это исправить, галочку нужно снять.
В качестве словаря я рекомендую использовать Dicto . Его можно найти вместе со словарями и скинами в папке Dicto в архиве с программами. После установки содержимое архива Dics.rar распаковать в папку Dics, которая содержится в папке с программой. Аналогично с архивом Skins.rar. Его распаковываем в папку Skins.
Иногда возникает необходимость открыть какой-то pdf или djvu файл. Для решения этой задачи отлично подходит утилита STDUViewer. Найти её можно в архиве с программами в папке STDUViewer. Вот такой она имеет вид:
Она занимает мало места, быстро работает и довольно универсальна.
Сейчас существует две бесплатные альтернативы Microsoft Office: OpenOffice, разработкой которого нынче занимается Oracle, LibreOffce, который основан на OpenOffice, и Lotus Symphony от IBM.
Рассмотрим сначала OpenOffice. Найти его можно в архиве с программами в соответствующей папке. Там находится адаптированная редакция для русскоязычных пользователей от Инфра-Ресурса. Пакет включает в себя текстовый процессор, редактор таблиц, презентаций, баз данных, формул и небольшой графический редактор:
Этот офисный пакет очень напоминает Microsoft Office 2003:
Внешний вид, содержание меню полностью настраивается. Можно даже сделать так, чтобы он совсем не отличался от Microsoft Office. Проверка грамматики работает хорошо. Этот офисный пакет отлично работает с форматами Microsoft Office (включая Microsoft Office 2007). Особых проблем с совместимостью нет. Из приятных мелочей, стоит выделить встроенную поддержку экспорта документов в формат pdf.
Стоит отметить, что в Microsoft Office 2007 в Service Pack 2 появилась встроенная поддержка открытого формата ODF, который является основным для OpenOffice и Lotus Symphony.
У этого офисного пакета есть модификация под названием Go-OO , где чуть увеличили производительность, совместимость с другими офисными пакетами, а также добавили поддержку VBA-макросов.
К недостаткам этого офисного пакета стоит отнести сравнительно медленный запуск.
Теперь перейдем к Lotus Symphony. Найти этот пакет можно в архиве с программами. В той папке кроме самого приложения, есть еще и русский словарь. (устанавливаются через Файл -> Приложение -> Установить). Вот так выглядит окно программы:
Как видим, с помощью этого офисного пакета можно создавать текстовые документы, таблицы и презентации. Полное описание всех функций я оставлю на потом, потому что оно займет не одну страницу и выходит за рамки данной статьи. Остановлюсь лишь на основных моментах.
Первое, на что обращаешь внимание — это на высокую степень интеграции текстового процессора, редактора таблиц и приложения для создания презентаций. В данном офисном пакете работа с несколькими документами реализована в виде вкладок, как странички в браузере. На практике это очень удобно. Также стоит отметить, что некоторые управляющие элементы вынесены на панель справа и в зависимости от того с чем вы работаете меняется и содержание той панели справа. Для таблиц — одна панель, для текста — другая, для презентаций — третья. Удобно? Безусловно. Чувствуется продуманность выбора элементов.
Все самое нужное под рукой:
Также присутствует возможность отображения всех документов на одной страничке для упрощения навигации между ними:
Как и OpenOffice, Lotus Symphony поддерживает в полной мере работу с ODF, с документами Microsoft Office, есть экспорт в PDF.
Из недостатков стоит выделить откровенно слабый модуль работы с презентациями, плохую настраиваемость интерфейса и ограниченную функциональность.
Этот офисный пакет отлично подойдет тем, кому надо время от времени что-то попечатать, какую-то табличку, небольшую презентацию сделать. Основным плюсом этого офисного пакета является удобный интерфейс. Для более-серьезной работы стоит использовать OpenOffice.
Сейчас существует несколько основных браузеров: Internet Explorer, Opera, Firefox, Chrome и Safari. У каждого из них есть свои плюсы и недостатки. Рекомендую сначала попробовать все, а потом выбрать какой понравится. Автор данной статьи остановил свой выбор на Opera (этот браузер вместе с flash-плагином вы можете найти в папке Opera в архиве с программами). Особенностью Opera является то, что все, что нужно собрано в одном пакете. Этот браузер довольно быстро работает и грамотно распоряжается памятью. В 11 версии добавили поддержку сторонних расширений.
Основным плюсом Firefox (его вы можете найти в папке Firefox в архиве с программами) является расширяемость за счет плагинов. Для Chrome характерна высокая скорость работы и минималистический дизайн. Для Internet Explorer – совместимость (этот браузер вы можете найти в папке Internet Explorer в архиве с программами)
Для того, чтобы упростить закачку большого числа файлов, сделать её более удобной существуют менеджеры закачек. В качестве менеджера закачек я рекомендую использовать Download Master. Найти эту утилиту можно в папке Download Master в архиве с программами. Вот так выглядит главное окошко программы:
Эта утилита может интегрироваться в браузеры:
Также есть возможность планировать закачки по времени, указывать число одновременных закачек, указывать скорость. Эта программа также умеет автоматически варьировать скорость в зависимости от активности других программ, которым нужен доступ в сеть. Также эта утилита содержит FTP-клиент.
В качестве программы для очистки системы от ненужных файлов, исправления ошибок в реестре и для чистки автозагрузки я рекомендую CCleaner. Найти ее можно в архиве с программами в папке CCleaner. Вот так выглядит окошко программы:
Чтобы очистить систему от ненужных файлов нужно указать слева что именно следует очищать, а потом нажать на кнопку Анализ, а потом на кнопку Очистка. С реестром аналогично. Также эта программа позволяет деинсталлировать программы и корректировать автозагрузку. Это можно сделать на вкладке Сервис. Подробней работа с утилитой описана здесь: Очистка Windows от мусора с помощью CCleaner.
Для удаления программ также существует несколько утилит. Я рекомендую Revo Uninstaller. Найти эту утилиту можно в архиве с драйверами в папке Revo Uninstaller. Она имеет примерно такой вид:
Эта программа позволяет не только удалить выбранное приложение, но и записи о нем в реестре. Также эта утилита имеет приличный инструментарий для чистки автозагрузки, чистки системы и удаления данных.
Иногда возникает необходимость восстановить удаленные по ошибке данные. При удалении данных они физически не удаляются и остаются на винчестере. Удаляется лишь запись о них. Для восстановления удаленных данных подойдет бесплатная утилита Recuva. Найти её можно в архиве с программами в папке Recuva. Вот так выглядит окошко программы:
Выбираем раздел жесткого диска, с которого удалили данные, и нажимаем на Анализ. Восстановленные данные нужно сохранять на другом разделе чтобы избежать перезаписи. Также в этой утилите присутствует хороший мастер восстановления. Работа с данной утилитой хорошо описана здесь: Восстановление удаленных данных. По восстановлению данных в Linux тоже есть отдельная статья: Восстановление удалённых файлов в ОС Linux.
В качестве такой утилиты я рекомендую HWMonitor. Её можно найти в архиве с программами в папке HWMonitor. Как ею пользоваться описано в этом материале: Решение проблемы с подтормаживаниями ноутбука.
Вот так выглядит главное окно программы:
Программа показывает как текущие значения температур, так и максимальные с момента запуска.
В качестве альтернативы можно рассмотреть Open Hardware Monitor. Особенностью данной утилиты является возможность построения графиков температур. Подробней о ней рассказано здесь: Диагностика ноутбука с помощью Open Hardware Monitor.
Вот, пожалуй, и все
Все вопросы и предложения прошу высказывать в этой теме форума: Выбор бесплатного программного обеспечения.
С уважением, автор материала — Тониевич Андрей. Публикация данного материала разрешается исключительно со ссылкой на источник и с указанием автора.
Отредактировано: FuzzyL — 12 января 2014
Причина: Версия материала 3.0
источник

Как бы Microsoft ни старались облагородить свою операционную систему, но чистую ОС можно использовать только в ограниченных условиях – например на работе, где установка дополнительных программ запрещена или нет прав.
Так уж получается, что одних бесплатных программ недостаточно, выходит где-то 50 на 50. Я ни в коем случае не призываю использовать взломанные версии, но такова наша действительность, что «крякнутые» программы используют везде. По моему опыту, для решения почти любой задачи есть хоть одна бесплатная программа, которой хватает с головой. Но платное программное обеспечение обычно более удобное и с бОльшим количеством функций. Но нужны они для объёмных работ или для профессиональной деятельности.
Я уже не раз затрагивал тему антивируса, это абсолютно необходимая программа, которую я скачиваю на любом компьютере сразу после установки Windows. Пожалуй, антивирус это та программа, которую лучше купить и жить спокойно. Платные версии избавляют от головной боли в поисках обновленных ключей и баз сигнатур. Самые распространённые у нас:
Какой выбрать – личное дело каждого. 100% защиты не даст никакой, поэтому выбирайте просто какой больше понравится.
Есть ещё один вариант – Symantec Endpoint Protection. Это хороший платный антивирус, но в сети можно найти корпоративную версию, которая не требует ключей, работает не запинаясь и сама обновляется. Поставив бесплатный антивирус, не забывайте хотя бы раз в месяц проверять весь компьютер утилитой DrWeb CureIt!
Для удобства пользования интернетом понадобится установить один из альтернативных интернет-браузеров на замену стандартному Internet Explorer/Edge. В наших краях популярны:
Все они бесплатные и очень нужные программы. Сегодня стремительно набирает популярность браузер от Яндекса. Это, несомненно, один из лучших браузеров, но у каждого свои предпочтения.
По скорости работы и потреблению системных ресурсов я предпочитаю Opera. А кому нравится гибкость в настройке могут выбрать Mozilla FireFox. Если остаётесь на стандартном Internet Explorer, то хотя бы обновите его до последней версии.
По умолчанию Microsoft Windows не умеет работать с таким распространённым форматом архива, как “.rar”. Наверное у себя на западе только зипом все пользуются. Я устанавливаю оболочку WinRAR, которая поддерживает все необходимые форматы архивов, включая “.zip”. WinRAR встраивается в операционную систему, позволяя работать с архивами из контекстного меню в проводнике.
В качестве альтернативы могу посоветовать программу 7-Zip. В ней также есть все нужные функции, но запаковывать в формат “.rar” она не умеет. Зато умеет распаковывать формат “.7z”.
Обязательная вещь для работы с текстами и таблицами: Word, Excel, PowerPoint. Хоть я и включил это в обязательный список, всё же оно не каждому надо. Но я ещё не встречал ноутбука без Microsoft Office или его бесплатного аналога OpenOffice. Из более лёгких офисных пакетов посоветую WPS Office.
Для чтения PDF-книг понадобится Adobe Acrobat Reader. PDF – это самый распространённый формат документации, книг и инструкций. Без специальной программы открыть файл PDF получится, но функционал будет ограничен самыми простыми действиями. Acrobat Reader это полностью бесплатная программа.
Программы для бесплатного общения по всему миру через интернет:
- Skype — самый известный, но устаревает, есть подробная инструкция по настройке
- Viber — активно набирает популярность
- WhatsApp — один из самых популярных в мире
Все программы поддерживают голосовую, видеосвязь и чат. Незаменимая штука для общения, в дополнение к социальным сетям. Для этого понадобятся микрофон, наушники и web-камера (для видеосвязи), а также установленная программа на обоих устройствах собеседников. Мессенджеры позволяют также звонить на стационарные и мобильные телефоны, но это уже не бесплатно.
Чтобы вы смогли коммуницировать с родственниками и друзями, нужно узнать какими программами пользуются они сами. Но обычно устанавливают все сразу. Отмечу, чтобы Viber и WhatsApp работали на ПК, их обязательно нужно установить на смартфоне тоже.
Я показал основные программы для ноутбука в минимальном разнообразии. Для более продвинутых я порекомендую ещё одну пачку софта.
После установки драйверов, в первую очередь я устанавливаю файловый менеджер Total Commander. Эта программа предоставляет удобный доступ к файловой системе, на замену стандартного проводника Windows. Намного удобнее копировать, перемещать, изменять файлы. Советую всем! С запуска Total Commander начинается моя работа с компьютером.
Чтобы проверить свою электронную почту человек обычно заходит на сайт, например gmail.com, и смотрит папку «Входящие». Но намного удобнее использовать специальные программы – почтовые клиенты, особенно, если электронных ящиков у вас несколько.
Программа подключается к серверу и скачивает всю почту на компьютер. Вы можете её просматривать без задержек браузера, быстро переключаясь между ящиками. Я рекомендую The Bat! или Mozilla Thunderbird. Неплох стандартный Microsoft Outlook (встроенный в Windows XP/7 и в Microsoft Office) и приложение «Почта» в Windows 10, но The Bat! мне нравится больше, потому что почту очень легко перенести на другой компьютер или на новую операционную систему без риска потери важной информации.
Рекомендую на замену стандартному Windows Media Player установить отдельные видео и аудио-проигрыватели. Как разработчики ни пытаются, но не могут совместить в одной программе и видео и аудио плеер так, чтобы всем понравилось. Для этих целей лучше пользоваться отдельными программами. Для проигрывания видео хорошо себя зарекомендовали:
Сегодня что-то стоящее бесплатно скачать в интернете можно или с файлообменников, или с помощью торрентов. Для скачивания с торрентов понадобится программа uTorrent.
Чтобы не запоминать все логины и пароли, которыми вы непременно начнёте обрастать, рекомендую использовать один из менеджеров паролей. Программа запоминает все ваши пароли и хранит на сервере. Впоследствии их можно использовать из любого места, на любом компьютере и браузере. Я рекомендую использовать RoboForm или LastPass.
RoboForm — это первое, что я устанавливаю, потому что здесь сохранены все мои доступы к интернет-сервисам и приложениям на компьютере. Также у меня стоит дополнение к браузеру Mozilla Firefox на смартфоне, с помощью которого у меня на телефоне всегда актуальные логины и пароли.
Уверен, полезная штука для любой системы под управлением Windows 7/8/10 — это программа CCleaner. Предназначена для периодической, примерно раз в месяц, чистки операционной системы и программ от накопившегося мусора. В основном это различные временные папки, файлы, кэши, которые не только забивают свободное место на диске, но и часто ухудшают работу компьютера. Особенно полезно для улучшения работы браузеров, которые со временем начинают тормозить.
Пригодится только если у вас особые требования к системе.
По умолчанию Windows умеет проигрывать только самые основные форматы видео- и аудиофайлов. Для поддержки других форматов понадобится один из наборов кодеков, например K-Lite Codec Pack или Win7Codecs. Необязательна эта установка потому что в любой современный мультимедиа-плеер уже встроены все распространённые кодеки, или он сразу предлагает их скачать.
Приводы DVD реже используются чем раньше, но всё же пока что стоят почти в каждом компьютере. Для записи дисков я использую программу Nero Burning ROM. Из бесплатного можно порекомендовать JetBee FREE или ImgBurn.
Популярный клиент для общения по протоколу ICQ («аська» по народному). Раньше стоял каждом компьютере, бывший стандарт «де-факто» для обмена мгновенными сообщениями через интернет, типа бесплатных SMS, только большего объёма. Ещё часто можно увидеть в контактах на разных сайтах услуг и интернет-магазинов.
Я использую одновременно социальные сети, Telegram и ICQ. Таким образом, можно держать постоянную связь с людьми. Взамен громоздкой программе ICQ рекомендую установить удобный клиент QIP. Программа на русском языке, имеет простой и понятный интерфейс.
Это программа для автоматической смены раскладки клавиатуры. Не каждому надо, поэтому я не включил её в основной список программ, но каждому порекомендую использовать. Более подробно я писал про Punto Switcher в статье про пропавшую языковую панель.
Это тот минимум программ которые нужны для компьютера и я сам ими пользуюсь. Буквально открыл своё меню «Пуск» и выбрал самое основное. Не рекомендую использовать различные сборки Windows, типа «Zver», хотя в них уже встроена часть нужного софта. Но именно из за них потом всплывают необъяснимые проблемы с компьютером.
Интересная и полезная статья. Подписываюсь на блог.
Спасибо за предложенные программы. Буду заходить к Вам в гости.
В статье правильно указан «джентльтменский набор» владельца компьютера. Но я бы файловый менеджер адресовал продвинутым пользователям, а скайп -всем, кто общается в сети.
Adobe Acrobat Reader заменил бы на бесплатный и компактный Foxit Reader.
Вместо менеджера паролей с хранением их на сервере, по-моему, надежнее будет таблица на специально выделенной для этого флешке..
Такой вариант тоже рассматривался, но пусть сразу привыкают к файловому менеджеру ?
Acrobat Reader тоже бесплатный. К тому же Acrobat установлен почти везде, и пользователь на любом компьютере будет ориентироваться с PDF.
Про пароли уже ответил Евгению и Руслану.
Актуален для меня сейчас менеджер паролей. Вообще сайт беру в закладки, буду с Вашей помощью повышать компьютерную грамотность, без которой кругозор значительно сужается.
Спасибо Вероника. Повышение компьютерной грамотности заметно упростит вашу жизнь.
Практически весь джентельменский набор современного юзера. Вот только менеджер паролей для меня не подходит. Лучше всего пароли на компьютерах не хранить вообще, тем более на удаленных.
как сказать, о целесообразности RoboForm я писал в своей мини книге, почитайте.
Почти все есть, но и кое что новое, взял себе на заметку. Оказывается есть менеджер паролей, а то я все на листочек записывал, хотя вроде так надежнее, а то вдруг жетский полетит и все пароли канут в лету. На листочке надежнее все таки.
в RoboForm пароли хранятся на сервере, для того чтобы пароли не потерялись вместе с жёстким диском. Это надёжный способ, которым пользуются даже видные люди.
Отличная статья, написана легким доступным языком и очень полезна для таких пользователей, как я. Спасибо. Будем работать над своим компом.
пожалуйста, заходите в гости!
Отличная подборка, спасибо!
А не подскажите программу, которая бы полностью удаляла информацию сжесткого диска и чтоб е
навскидку — partition-tool.com/download.htm
процесс полного удаления информации называется Wipe Disk.
Вы можете удалить операционную систему и сделать компьютер неработоспособным, если хотите удалить всю информацию с диска С:
Многое из списка есть, остальное принял к сведению.
Большое спасибо за такую полезную. информацию! Кое-что из Вашего списка решил взять. Взял также утилиту лечащую от Доктор Веб.
Хорошая подборочка нужных программ. Так вот перед глазами неплохо иметь когда систему переустанавливаешь например или что-то еще не поставил. Мне очень нравится что по ссылкам в статье еще можно прочитать поподробнее о программке и даже скачать. спасибо!
Очень полезная статья. Сейчас я столкнулась с проблемой закачки через торрент. Почему-то я ему не доверяю. Это действительно безопасно? И еще мне очень понравилась программа IDM,но, к сожалению, она платная, есть ли похожие аналоги? Я имею ввиду возможность скачать видео с Ютуба.
скачивать через торрент безопасно, а с чего вы взяли что могут быть проблемы? Опасность может быть только в скаченных материалах, поэтому проверяйте на вирусы то что скачали с помощью DrWeb CureiT!
Для скачивания видео с ютуба очень хороша программка FreeMake Video Downloader, о которой я писал здесь https://it-like.ru/programma-chtobyi-skachivat-s-kontakta/
Отличная подробная статья. Информация как на заказ : переустанавливала винду, получила «голый» комп. Спасибо, очень пригодится.
НЕ плохая подборка и минимальный набор необходимого для новичка в управлении компьютером. Особенно выручает RoboForm для этой программки не жалко потраченных денег, потому что она сохраняет очень много нервов.
Чисто случайно вышла на ваш сайт. Очень понравились все статьи. Рекомендую всем знакомым. После переустановки компьютер был абсолютно «голым». С вашей помощью установила только нужное. Ноутбук у меня старый, ОС 512 Мб, подскажите какую-нибудь программу по оптимизации для Windows XP , как вы рекомендуете для Windows 7. Заранее благодарю.
Алия, очень рад что вам понравился мой сайт, спасибо! Программы оптимизации для Windows 7 подходят и для XP.
Не о чём! Всё что написано,знает даже самый тупой юзер!Какие проги нужны?Каждому своё!А Вам Юлия для оптимизации системы подойдёт TuneUp Utilites 2012.Толко качайте её сразу с кряком.Пока!
sosed, не все всё знают, просто эта статья не для вас
К предложенному Вами набору я бы добавил просмотрщик и редактор фоток. Мой любимый из бесплатных: FastStone Image Viewer.
Огромное спасибо!) начну апдейтить софт сейчас на ноуте)) а никто не в курсе где достать ключ на Dr. Web ? покупать так не хочется((
в интернете ? или ставь Avast
Леонид!
Или такой бесплатный наборчик: Avira + Comodo. Непременное условие: сначала надо ставить Авиру и только после него — Comodo. А с ключами из интернета намыкаешься неслабо, каждые пять дней, а то и через день придётся новые ключи искать.
Много раз устанавливал подобный «джентльменский набор» себе и своим знакомым. К перечисленным Вами программам я бы добавил уже упоминавшийся здесь редактор фотографий FastStone Image Viewer, а также CCleaner – бесплатную программу для оптимизации и очистки системы, своего рода уборщика, чистильщика и дворника для вашего компьютера ?
проги полезные, но не так уж необходимые всем и вся
Алексей,спасибо вам за создание такого хорошего и умного сайта,много всего интересного. а вопросы можно задавать.
у меня антивирус от сайта microsoft.com!
какую программку вы бы посоветовали для очистки от следов пробная версия
от следов чего? В общем случае хорошая программа для удаления всего — Revo Uninstaller
Отличный бесплатный офис- SoftMaker FreeOffice.Пользуюсь много лет.
Очень важные вещи, простым языком.Спасибо за подсказки.
Алексей, вы знаете, почему-то при скачивании Adob Flash Pleer, в загрузках пишется,» прервано.блокировано», отчего это зависит? Я уже и антивыирусник отключила совсем.
скачивайте его с официального сайта или попробуйте другой браузер
Безопасность:Программа которую всегда ставлю после Comodo Internet Security-AnVir Task Manager.
Умеет управлять автозагрузкой, сервисами, запущенными процессами, а также драйверами
Заменяет стандартный Диспетчера Задач на свой
Обнаруживает и удаляет вирусы и программы-шпионы, пытается блокировать попытки заразить систему
Существенно уменьшается время загрузки Windows и работа компьютера в целом
Программа полностью бесплатна как и антивирусник
Mozilla FireFox и VLC media player устанавливаю обязательно для просмотра видео, а особенно интернет тв,которое заточено имено под VLC.
Для работы с фото использую FastStone Image Viewer и Zoner Photo Studio бесплатную версию.
Просмотрщик электронных документов-STDU Viewer отличная замена Acrobat Reader.Но некоторые документы,например для налоговой или бухгалтерии читаются только в Acrobat Reader .
Алексей, Вы умеете всё объяснять просто и конкретно. Интересный и полезный сайт. Сегодня впервые зашёл к Вам и вот уже 4 часа читаю статьи, комментарии, вопросы, ответы, устанавливаю рекомендуемые Вами программы, смотрю, как работают… Спасибо!
ну это же просто замечательно.
Да ! Присоединяюсь к мнению Игоря !
Сам заглянул типа на пару минуток и уже скоро как пара часов минет
Спасибо Леха! У тебя здесь все очень интересно!
ЗЫ:
Забей на группу товарищей «ни о чем»
Правильно сказал — не для тебя писали ну и топай себе по-добру …
Спасибо вам за ваш труд! Сайт очень интересный, полезный и понятный. И подборка очень правильная. Могли бы вы дать мне ссылочку на свежую, актуальную, хорошую windows 7, что бы скачать, 32битная на флеш карту. Спасибо заранее.
вот пожалуйста fost.ws/os/original-os/
по первых Total Commander не нужен его мне заменяет HaoZip. во вторых лучший архиватор и бесплатный HaoZip он может открыт больше видов архива чем winrar и 7zip. в третьих лучший это вам решать а я за AVG. в четвёртых ну вот что что но я до фига браузерами пользовался вот их список Amogo, Maxton 4, CoolNovo 2, Epic, Firefox 30, LunaScape, Safari, Sleipnir 600, TorBrowser, Chromium, Google Chrom, Internet Explorer, но тут как вам больше нравится а я использую Opera 24 за его экспресс-панель и копилку это очень удобно, ну может для кого то нет. в пятых тут всё проста выбирайте microsoft office ведь он и создал офис им пользуются по всему миру во всех офисах мира альтернативу не ищите ведь он не был создан для документов он создал их. в шестых вам не нужны кодеки вам нужен PotPlayer он сам кодек и ещё какой. в седьмых я ими не пользуюсь я проста перевожу видео в Avi на Format Factory и записываю на диск так быстрее та больше памяти остаётся, так лучше. в восьмых PDF-Viewer он бесплатный, он лучше чем Adobe acrobat. в девятых заведите всего один месенджер или сойдете с ума и голова кружится будет и вы забудите про другие месенджеры, а те навеки с вашими данными будут стоят даже после смерти. почта просто это как вам нравится ну тоже тока один. в десятых аудио и видео всё это PotPlayer и точка ведь он лучший. в одинадцатых Utorent. в остальных храните пароли и логины в блокноте это просто — иди купи блокнот и записывай если не забыл писать, а про програмы для сохранения поролей это не эфективно хранить в пк, а что если вы переустановите пк, а про програму для паролей забудите — вы потеряете всё. все, устал описывать какие программы я использую для компьютера
это ваше дело как поступать. Менеджер паролей Roboform Everywhere — хранит их на своём сервере, т.ч. вы их не потеряете.
про пароли — это LASTPASS и/или KeePassX
KeePass — поддерживаю, прекрасная программа !
Время от времени типа как я по субботам вечером архивирую
ценные данные на тарабайку
там есть место и менеджера паролей KeePass
и потому ничего не случится страшного если винчестер
на моем Леновере прикажет долго жить!
Самая удобная программа для записи CD, DVD и Blu-Ray дисков это Nero Burning Rom. Режет во всех форматах. Нормально работает и под Windows 8.
Лично мне еще очень нравится такая программа, как КлючнаЩит: klsh.eu5.org – бесплатная утилита для шифрования паролей. Все, что необходимо для ее использования – условится с получателем информации о секретном кодовом слове. После этого вы сможете постоянно использовать это кодовое слово обмениваясь с ним неограниченным числом зашифрованной информации, к примеру просто выкладывая открытые ключи в сети Интернет.
прога может и хорошая, но я её не считаю необходимой каждому)
Спасибо полезная статья. Я бы порекомендовала больше уделять внимание антивирусной защите. Подавляющее большинство проблем с компьютером возникает именно из-за вирусных атак. Поэтому ставьте антивирус. Мне нравиться Avast. Также неплох Comodo — это из бесплатных. Для дома самое оно. Еще пользуюсь незаменимой утилитой CEFEYACM — это портативная утилита для анализа файлов на предмет вредоносного кода. Показывает вероятность содержания такого кода в анализируемом файле. Найти можно в каталогах софта или на оф. сайте cefeyacm.ofsoo.ru Естественно программа бесплатна.
Перешел на windows8.1 от сторонних антивирусников отказался.Защитник windows вполне устраивает.Браузер Firefox с дополнениями Better Privacy,Flagfox,VTzilla-проверка закачек через VirusTotal.Все они обеспечивают безопасную работу в интернете.Также отказался от сторонних чистильщиков и ускорителей.VLC сщитаю проигрывателем номер1.Особенно когда установил SimpleTV на его основе для просмотра IPTV-цифровых и HD-каналов тв.
Посмотрел список программ, ничего для себя интересного не нашёл.
Считаю что программы, нужно устанавливать по степени их надобности и к этому меня привела своя забавная история.
Как то лет 10 назад купил свой первый комп, интернет был одно название, пошёл на рынок купил диск «250 программ на одном диске», все их я и установил, одних антивирусников штук десять. Теперь угадайте сколько у меня после этого загружался комп и сколько литров пива было поставлено товарищу, чтоб привести комп в рабочее состояние)))
Компьютером пользуюсь очень редко, в основном планшет, считаю что стационарный компьютер как техника уже отжил своё.
Сайт нашёл сегодня, очень понравился, будет в закладках
конечно программы устанавливаются по мере необходимости, но для новичка будет полезно знать с чего начать
сколько литров пива было поставлено товарищу, чтоб привести комп в рабочее состояние)))
Три попытки даешь ??
3-5-10 литров .
:D)
На первое место в списке установки я бы поставил антивирусник, т.к. с его помощью можно контролировать «качество» всех остальных установочных файлов, «происхождение» и «родословную» которых определить не всегда возможно, ибо по Вашему правильному замечанию «такова наша действительность, что «крякнутые» программы используют везде».
да, антивирус я ставлю как можно скорее
Не перестаю удивляться людям, которые тратят своё время, чтобы помочь другим. Спасибо! Очень полезно и понятненько. Удачи!
Алексей, с благодарностью к Вам и к людям которые дают дельные советы в комментариях.
Пользуюсь ОС W8.1 64 bit. (лицензия) Подойдет ли для моего ноутбука Apache OpenOffice 4.1.1 ?
Может посоветуете из офиса что то еще.
Благодарю.
Добрый день. Спасибо за очень полезный сайт. Интересует Ваше мнение по размещению ОС, программ и игр на ПК. Имеется HDD на 1 Тб, собираюсь приобрести SSD. Вопрос в том, что на чем разместить, и какого объема нужен SSD. ОС Win 8.1, программ необходимый минимум рядового пользователя + прога для конвертации видео начального уровня и 1-3 игры. С уважением.
объём берите от 128Gb, чтобы полностью винда поместилась. Остальное не критично. Если игры помещаются, то всё можно на SSD разместить
Спасибо за ответ.
С уважением.
Тока программы нужны не «для компьютера»
а пользователю у которого есть компутер)
Для файлов PDF рекомендую Foxit Reader
Спасибо за статью — многим пригодится! Если раньше пользователи не знали какими программами пользоваться для тех или иных целей, то сейчас просто не знаешь что лучше выбрать — всего навалом и в таком кол-ве…
От себя добавлю, что самой полезной и необходимой бесплатной программой является nanoZavershitel (nanoz.far.ru) — так как она вообще ничего не делает)) Будете смеяться, но однажды она мне сильно пригодилась — а когда мне что-то такое понадобилось, то оказалось, что выбора то практически и нет)) FAQ в справке к программе — просто шедевр). Рекомендую!
да уж, полезней не придумаешь)
В ųTorrent встроен майнер. Про Qbittorrent автор «тактично» умолчал. Adobe Acrobat Reader — разжиревшее поделие. Зачем оно, если есть Foxit и Sumatra PDF? Куча каких-то наколенных поделок, гордо именуемых плеерами, которые требуют отдельных кодеков. Зачем?! Есть SMPlayer и VLC (хотя у последнего весьма своеобразные хоткеи). И вишенка на торте — Winamp и ICQ, радость некрофила и привет из прошлого тысячелетия (прекратите насиловать трупы, в самом деле).
да скоро перепишу статью, не переживайте вы так)
источник
Только лучшие бесплатные программы, которые могут пригодиться любому пользователю Windows, а в качестве бонуса — простой способ установить сразу несколько утилит из списка всего в несколько кликов.
Пожалуй, именно веб-обозревателю принадлежит титул самой популярной программы для ПК. По иронии судьбы стандартные браузеры Windows оказались слабым местом системы. Продвинутые пользователи давно отказались от них из-за ошибок, медленного развития и сомнительного удобства. Новый браузер Edge, который пришёл на смену Internet Explorer, улучшил ситуацию. Но так и не смог сравняться с лидером рынка — Google Chrome.
Во-первых, Chrome поддерживает огромное количество полезных расширений, которые дополняют его функции. Во-вторых, он кросс-платформенный и синхронизирует данные пользователя с мобильными устройствами. Кроме того, разработчики оперативно внедряют поддержку всех современных технологий. По этим причинам вместо стандартного браузера резонно установить Google Chrome.
Браузер не подходит для того, чтобы скачивать объёмные программы, видео и прочие файлы большого размера: загрузка может оборваться в любой момент и прогресс будет потерян. Да и скорость вряд ли обрадует. Для этих целей предназначены другие приложения, которые быстро качают файлы любого размера и не боятся проблем с соединением.
Хороший пример — программа uTorrent. Она сочетает в себе высокую скорость работы и богатые функции для настройки загрузок. Ради этого можно смириться даже со встроенной рекламой.
Windows Media Player переваривает большинство базовых форматов, но может не справиться с некоторыми роликами, доступными на дисках и в Сети. В таком случае в качестве альтернативы стоит попробовать проигрыватель VLC. Этот простой, но мощный плеер — кросс-платформенный медиакомбайн, который воспроизводит огромное количество мультимедийных форматов, включая DVD и видеотрансляции.
Если вы всё ещё слушаете музыку, скачанную на жёсткий диск, вам необходим хороший музыкальный плеер. Когда-то лучшим вариантом был Winamp, но после его перепродажи будущее проекта оказалось под вопросом и пользователям пришлось искать замену. Явного фаворита выбрать нелегко. Но если вы ищете быстрый, красивый и функциональный плеер, присмотритесь к MusicBee.
В числе его возможностей — импорт треков из iTunes, воспроизведение подкастов и веб-радио, синхронизация плейлистов с Android, мини-плеер, сменные скины, медиабиблиотека, эквалайзер и плагины для новых функций.
Skype — популярнейшая программа для совершения бесплатных видеозвонков. Неудивительно, что Microsoft выкупила мессенджер и интегрировала в Windows. Теперь программа распространяется в комплекте с операционной системой. Если же в какой-то из версий ОС предустановленный Skype отсутствует, его всегда можно скачать с официального сайта.
Графический редактор — незаменимый инструмент фотографов и дизайнеров, который может быть полезен и любому другому человеку. Если для профессионалов есть Photoshop и аналогичные программы, для задач простого пользователя хватит и Paint.NET.
Этот лёгкий и минималистичный редактор придёт на помощь, когда понадобится обрезать изображение, изменить его размер, подкорректировать цвета или нанести пометки.
Облачный диск решает две важнейшие задачи при работе с документами: делает файлы доступными для разных пользователей и устройств, а также создаёт их резервные копии. Одним из лучших сервисов в этой категории можно смело считать Google Drive. Он удобен в использовании, бесплатно предлагает 15 ГБ для хранения документов в облаке и интегрируется со множеством офисных сервисов Google.
В качестве альтернатив можно рассматривать OneDrive или Dropbox.
Однажды вам может попасться заархивированный документ, который вы не сможете открыть без специальной программы. Поэтому лучше перестраховаться и установить на компьютер 7-Zip. Эта утилита должна решить все проблемы с чтением и созданием любых файловых архивов на ПК.
Открыть PDF-файл для чтения можно в любом современном браузере. Но что, если вам нужно не просто ознакомиться с содержимым документа, но и отредактировать его: сделать пометки, добавить комментарии или преобразовать в другой формат? Для этого подойдёт специальный PDF-редактор. Например, Foxit Reader, который предлагает золотую середину между функциональностью, простотой использования и скоростью работы.
По мере использования ПК в системе неизбежно накапливается мусор, из-за чего она начинает выдавать ошибки и тормозить. Утилита CCleaner представляет собой универсальное, простое и эффективное средство очистки ОС.
Она освобождает место на жёстком диске, удаляет временные файлы браузера и других программ, приводит реестр Windows в порядок и помогает полностью стирать ненужные приложения. CCleaner работает в полуавтоматическом режиме и не требует долгой настройки.
Хороший антивирус для Windows не будет лишним. В системе есть предустановленное средство защиты, но оно стабильно получает не самые высокие оценки от независимых экспертов. В то же время антивирусные решения от таких компаний, как Avira и «Лаборатория Касперского», часто входят в число лидеров по результатам популярных тестов вроде AV-TEST. И у этих компаний есть бесплатные продукты, которые обеспечивают необходимый уровень защиты.
Крохотная, но оттого не менее полезная утилита f.lux подстраивает цвета дисплея под время суток. Вам нужно лишь указать свой населённый пункт и условия освещения. После этого f.lux будет снижать к вечеру яркость и интенсивность синего света, который, как известно, подавляет выработку гормона сна. Это поможет вам соблюдать правильный режим и уменьшит нагрузку на глаза.
Веб-сервис Ninite позволит вам скачать и установить сразу несколько программ из списка всего в несколько кликов. Нужно только отметить нужные приложения на сайте и нажать Get Your Ninite. На ваш компьютер скачается установщик, который автоматически поставит последние версии выбранных программ.
Мы пропустили что-то важное? Вы можете дополнить список в комментариях!
источник
Мобильные компьютеры имеют больше достоинств, чем недостатков. Им не страшны перебои с напряжением в электросети, они всегда рядом со своим владельцем. Конечно, многие из этих устройств уступают по производительности настольным ПК, однако дорогие модели вполне подойдут и для «тяжелых» приложений и игр.
Возможности апгрейда для большинства мобильных компьютеров, как правило, довольно скромные — чаще всего можно поменять жесткий диск, иногда можно добавить память, в некоторых случаях имеется возможность замены дискретной видеокарты. Но все это можно сделать далеко не всегда, и многие модели ноутбуков модернизировать практически невозможно. Поэтому улучшить характеристики устройства, расширить его функциональность и увеличить производительность можно только одним способом — грамотно подобрав используемые приложения.
К установленному на портативном компьютере программному обеспечению предъявляются особые требования. Если на обычном десктопе можно запускать сложные и громоздкие пакеты, то для портативного компьютера каждый дополнительный процесс означает расход энергии и снижение времени автономной работы устройства. Поэтому при установке ПО необходимо постоянно «держать руку на пульсе» и особенно тщательно контролировать список автозагрузки. А еще, чтобы не попасть в ситуацию, когда батарея разрядится раньше предполагаемого срока, нужно внимательно следить за состоянием аккумулятора.
Проще всего это сделать с TuneUp Utilities 2012. Данный пакет утилит имеет массу полезных инструментов, которые позволят настроить ноутбук так, чтобы выжать из батареи все запасенные минуты и секунды. Для этого с помощью TuneUp Utilities 2012 можно дефрагментировать диск и системный реестр, удалить лишние компоненты из автозагрузки, избавить систему от неиспользуемых данных и случайных ошибок реестра.
Но самая интересная особенность этой программы — возможность использования экономичного режима работы, при котором оптимизируются все процессы. Так, снижается частота процессора, останавливаются ненужные сервисы, отключаются визуальные эффекты, останавливается работа отдельных устройств и так далее. По заверениям разработчиков, используемый подход к оптимизации потребления электроэнергии позволяет сэкономить на треть больше емкости батареи по сравнению с расходом аккумулятора мобильного компьютера с включенным экономичным профилем управления питанием в Windows 7.
Главный инструмент для подавляющего большинства обладателей мобильного ноутбука или планшета — Интернет. Без сетевого соединения компьютер перестает выполнять широкий спектр функций и из универсального рабочего инструмента превращается в игровую приставку или печатную машинку. Поэтому владелец ноутбука обязательно должен разбираться в настройках сети и уметь быстро «жонглировать» ими для своих целей. И, конечно, у него должны быть под рукой приложения, которые позволяют решить любую задачу, связанную с сетью.
Программа WeFi представляет собой менеджер Wi-Fi-сетей. Когда приходится часто перемещаться с одного места на другое, приходится искать новые сети, выбирать новые варианты подключения. WeFi позволяет автоматизировать выбор беспроводной сети. Например, вы можете составить список Wi-Fi-сетей, которым программа будет отдавать предпочтение. Каждый раз, просканировав эфир и обнаружив одну из сетей из составленного списка, программа выполнит подключение с заранее установленными параметрами.
Мобильный компьютер часто берут с собой в поездки — командировки, путешествия и так далее. В незнакомом городе трудно ориентироваться, особенно если посещаешь его в первый раз. Нелегко сразу понять, где какая улица, где какой ресторан. И уж совсем проблематично сообразить, в какой стороне можно найти свободную точку доступа в Интернет. Тут придет на помощь одна из функций программы — Wi-Fi maps. В этом режиме WeFi загружает карты сервиса Google maps и показывает на них наиболее близкие к указанному адресу точки доступа (в радиусе трех километров). Нужно сказать, что эта функция работает неидеально и карта содержит далеко не все реально функционирующие точки доступа. Тем не менее и это лучше чем ничего.
Одно из неоспоримых преимуществ мобильных устройств — это то, что вместе с планшетом или ноутбуком пользователь всегда остается на связи и в любой момент может воспользоваться Интернетом для доступа к своим файлам, поиска необходимой информации, общения с коллегами и так далее. Нет Wi-Fi или LAN-сети — нет знаний, новостей, музыки и прочего. Более того, во многих случаях одной сетевой карты может даже оказаться недостаточно — нередко используется несколько сетевых интерфейсов, например проводной Интернет и Wi-Fi для работы в локальной сети.
Однако есть одно неудобство, которое может мешать владельцу ноутбука быть «мобильным», — необходимость изменять параметры конфигурации сети в каждом новом месте. Например, для домашнего Интернета ему приходится указывать одни IP-адреса, для рабочей сети — другие и так далее. Для продвинутого пользователя в такой задаче нет ничего сложного, он быстро создаст несколько BAT-файлов, настроит команды для разных конфигураций и будет запускать их по мере необходимости. Тем не менее для многих пользователей, особенно для тех, кто незнаком с командной строкой, этот способ настройки ноутбука не очень удобен. Намного проще использовать для этой цели небольшое приложение, которое называется NetSetMan.
Эта утилита имеет много достоинств. Во-первых, она бесплатна. Во-вторых, имеет русский интерфейс. В-третьих, в процессе установки можно выбрать версию portable — в этом случае утилиту можно будет запускать с любого USB-носителя. NetSetMan совсем не обязательно держать запущенной постоянно, поэтому такой вариант установки особенно удобен — реестр не засоряется лишними записями, а вдобавок можно быстро настроить сразу несколько устройств, используя одну флешку.
NetSetMan очень удобна для повседневной работы. Например, текущий профиль пользователю сохранять не нужно — программа может создать его автоматически, запомнив используемую конфигурацию. Всего в распоряжении пользователя шесть профилей для различных сетевых конфигураций. Этого более чем достаточно даже для очень «мобильного» пользователя, который за день успевает поработать на компьютере и там, и тут.
Режим автоматического переключения параметров позволит вашему лэптопу оперативно подстраиваться под новую сеть. Как только приложение определит новое название сети, оно тут же задействует соответствующий профиль. В настройках утилиты можно привязать идентификацию новой сети по уникальному MAC-адресу.
Мобильный компьютер практически всегда содержит стандартный набор устройств, включая сетевой адаптер для работы с Ethernet и Wi-Fi-модуль. Если у вас есть возможность подключить к ноутбуку проводной Интернет, вы можете раздавать его по Wi-Fi остальным пользователям, превратив свой компьютер в настоящую точку доступа. Для этой цели удобно использовать утилиту Connectify. Программа устанавливает в систему виртуальный Wi-Fi-адаптер, который выполняет функции роутера, предоставляя остальным пользователям различные ресурсы, в том числе и доступ к Интернету.
Основное окно Connectify вызывается с помощью значка в системном трее. Он содержит все необходимые настройки для управления точкой доступа, поэтому пользователю даже нет надобности обращаться к сетевым настройкам Windows и искать флажок «Разрешить другим пользователям сети использовать подключение к Интернету на данном компьютере». В списке доступных сетевых адаптеров указывается, какое устройство будет делиться Интернетом, какое устройство будет использоваться для раздачи беспроводного Wi-Fi-доступа, а также выбирается один из уровней защищенности сети Wi-Fi. Кроме этого, нужно присвоить имя для точки доступа и указать пароль доступа.
Как только один из пользователей попробует подключиться к активированной точке доступа (кнопка Start Hotspot), программа начинает вести статистику подключений. На вкладке Clients можно наблюдать список пользователей, которые подключены к компьютеру, предоставляющему сетевые ресурсы.
Утилита Connectify существует в двух вариантах — в виде бесплатной версии и Connectify Pro, с более продвинутыми возможностями. Последняя позволяет выбирать любое имя для точки доступа (в бесплатной версии приходится мириться с приставкой Connectify), задействовать инструменты администрирования, а также обладает расширенными функциями для доступа к удаленным файлам. Для организации обычного доступа к сайтам по http или https вполне достаточно и бесплатного варианта программы.
Ноутбук, в отличие от настольного ПК, не имеет возможности замены клавиатуры на более удобную модель. Поэтому пользователю приходится мириться со всеми недостатками мобильной раскладки. Впрочем, от некоторых неудобств портативной клавиатуры можно избавиться.
Разработчики ноутбуков стремятся сделать устройство как можно меньше, порой забывая, что лэптоп должен быть не только компактным, но и удобным в работе. В некоторых моделях отсутствуют светодиодные индикаторы таких часто используемых клавиш, как Caps Lock и Num Lock. Этот мелкий, но досадный недостаток исчезнет, как только вы установите небольшую бесплатную утилиту Keyboard Leds. Конечно, лампочки в вашем ноутбуке не появятся, но зато приложение будет сообщать о каждом из режимов работы вышеупомянутых клавиш. Более того, данная программа может отслеживать также и нажатие клавиши Scroll Lock, индикатор которого есть даже далеко не на всякой клавиатуре для десктопа.
Keyboard Leds работает в фоновом режиме, занимая в оперативной памяти примерно один-два мегабайта. Программа может информировать пользователя о нажатых клавишах двумя способами — с помощью изменяющегося значка в системном трее или постоянного текстового информационного поля в углу экрана. Также в программе можно настроить цветовое оформление индикатора и включить звуковой сигнал, который будет сопровождать каждое нажатие контролируемых клавиш.
Многие пользователи, которые приобретают ноутбук, так и не привыкают к сенсорной панели и в сумке с лэптопом держат для работы более привычный манипулятор — мышь.
Даже те, кто научился виртуозно водить пальцами по тачпаду, вряд ли станут спорить, что этот инструмент для управления курсором имеет недостатки. Во-первых, он менее точен и совершенно не годится для динамичных движений курсора, например в играх. Во-вторых, его реализация иногда оставляет желать лучшего. На некоторых моделях расположение тачпада выбрано настолько неудачно, что при наборе текста ладонь то и дело задевает площадку, в результате чего курсор случайно «прыгает» в середину набираемого документа. Это в лучшем случае. В худшем курсор может самопроизвольно выделить и удалить фрагмент набранного текста или даже запустить какую-то функцию программы, если случайно попасть по элементу интерфейса.
Еще один недостаток, который сопровождает многие модели ноутбуков, — отсутствие аппаратного включателя этого устройства. Нельзя сказать, что тачпад совсем бесполезен, иногда его присутствие очень кстати, например когда в рюкзаке нет места для мыши. Однако время от времени сенсорную панель хотелось бы как-то быстро отключить на время, скажем, в процессе набора текста.
Заблокировать тачпад можно стандартными средствами, при помощи списка установленных устройств. Но есть способ еще удобнее — использовать небольшую бесплатную программу Touchpad Blocker. Эта утилита выполняет мониторинг активности пользователя, отслеживая нажатие клавиш на клавиатуре. Как только владелец ноутбука начинает писать текст или набирать команду, утилита Touchpad Blocker временно блокирует функции сенсорной панели, и пользователь уже может не бояться задеть рукой площадку этого устройства.
Программа сохраняет статистику блокируемых команд тачпада — в окне утилиты в любой момент можно посмотреть, сколько раз Touchpad Blocker предупредил случайные нажатия. Кроме этого, утилита позволяет настраивать и длительность блокировки сенсорной панели.
Портативные компьютеры обновляются очень часто, и совсем новый ноутбук может «выйти из моды» буквально за пару лет. Однако главная программная «начинка» мобильных ПК, несмотря на совершенствование аппаратной части этих устройств, остается прежней. Помимо приведенных в этой статье приложений, существует немало альтернативных решений — как бесплатных, так и коммерческих, поэтому пользователю есть из чего выбирать.
источник
- http://it-like.ru/kakie-programmyi-nuzhnyi-dlya-kompyutera/
- http://lifehacker.ru/free-software-for-windows/
- http://3dnews.ru/623431