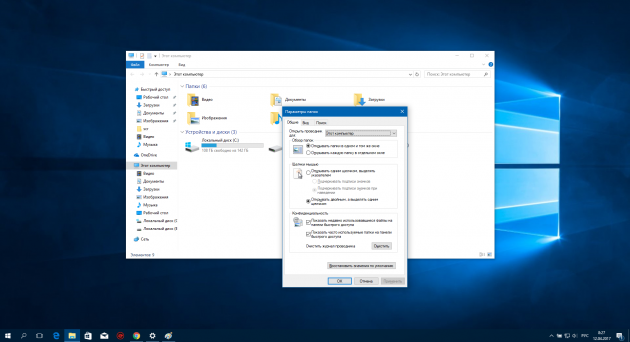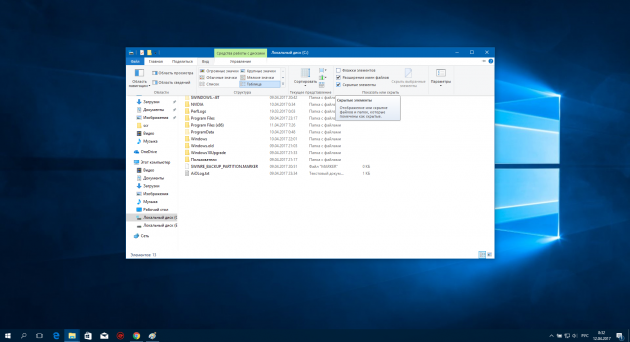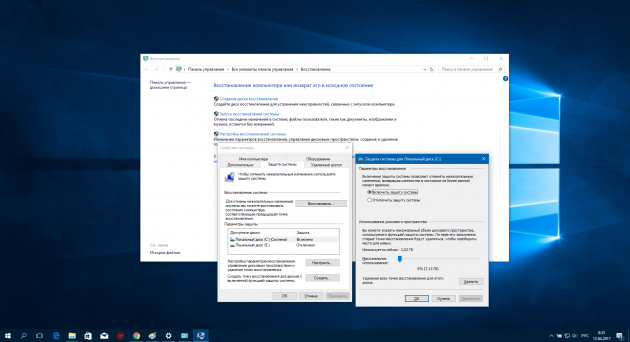Новая ОС Windows 10 готова предложить своим пользователям немало нововведений. Среди них есть такие хитрости и небольшие секреты, которые могли не заметить даже опытные юзеры, уже долгие месяцы работающие с системой.
Безусловно, основное внимание в «десятке» Microsoft уделила новому меню «Пуск», виртуальным рабочим столам, голосовому ассистенту Cortana и новому браузеру Edge. Именно про эти ключевые нововведения, как правило, рассказывалось на презентациях и во всех обзорах новой системы. Однако, как и подобает крупному программному продукту, новая версия Windows несёт в себе и ряд менее заметных улучшений, о которых мы расскажем далее.
В Windows 10 Microsoft добавила несколько новых функций по управлению окнами. Часть из них вы наверняка заметили в первые же дни работы с системой, однако есть и не столь очевидные новшества.
Например, прокрутка неактивных окон. Если раньше скроллинг можно было выполнять только в активном, то есть в выделенном в данный момент окошке, то теперь прокрутка работает просто если над окном есть курсор:
В итоге вам не придётся кликать по окнам, прежде чем получить возможность прокручивать их содержимое. Эта приятная мелочь гарантированно сэкономит вам n-ое число кликов и движений мышью.
Готовы поспорить, вы заметили, что привязка окон (функция Snap) в Windows 10 ощутимо эволюционировала по сравнению с Windows 7.
Окна теперь можно привязывать не только на половину, но и на четверть экрана, вдобавок появился механизм Snap Assist, позволяющий наглядно увидеть, какие ещё окна можно расположить рядом с уже прикреплённым.
Впрочем, это не всё. В Windows 7 привязка окон могла заполнять лишь строго половину экрана, из-за чего не всегда задействовала всё доступное пространство либо, наоборот, перекрывала часть окна, находящегося рядом.
В Windows 10 функция работает более интеллектуально, ориентируясь на размеры другого окошка:
Кроме того, с осенним обновлением в Windows 10 появилась возможность корректировать соотношение прикреплённых окон, для чего достаточно лишь потянуть в ту или иную сторону разграничительную линию между ними.
В Windows 10 Microsoft добавила поддержку MKV, HVEC, а также форматов аудио FLAC и ALAC.
Причём реализована она не только для Windows Media Player, но и на уровне всей системы в целом. Увы, эти нововведения вряд ли помогут вам отказаться от сторонних мультимедийных плееров, которые, как правило, приходится устанавливать в Windows, однако, согласитесь, лишними они тоже не будут.
В предыдущих версиях Windows Microsoft всегда самостоятельно решала, какую именно страницу должен видеть пользователь при открытии проводника. К примеру, в Windows 7 по умолчанию открывалось окно «Библиотеки», хотя многие юзеры «семёрки» не нашли применения этой функции. Изменить домашнюю страницу проводника хитростью, конечно, можно было и тогда, однако только начиная с Windows 10 Microsoft добавила наглядную опцию, позволяющую это сделать:
В «десятке» пользователь может сам выбрать: хочет ли он видеть по умолчанию папку «этот компьютер» или же панель быстрого доступа, которая, к слову, является ещё одним нововведением Windows 10.
В Windows 10 появилась одна небольшая новая особенность, связанная со скриншотами: встроенное приложение «ножницы», дебютировавшее ещё в Vista, неожиданно получило возможность создавать снимки экрана с задержкой от 1 до 5 секунд.
Любой, кто хоть раз всерьёз занимался подготовкой скриншотов к статьям или презентациям, наверняка оценит по достоинству это маленькое нововведение.
Командная строка в новой Windows преобразилась как визуально, так и функционально. Если внешние изменения заключаются в более приятном и аккуратном шрифте, то функциональные отличия – это, прежде всего, наконец-то заработавшие горячие клавиши.
Пользователю доступны как Ctrl+V/Ctrl+C для вставки и копирования, так и ряд других комбинаций, включая Ctrl+F для активации встроенного поиска и Ctrl+A для выделения всего текста. К слову, выделение текста в этой командной строке включено уже по умолчанию, а в свойствах появилась целая группа новых опций, которых не было прежде:
Ещё один небольшой секрет: в разделе «цвета» начиная с Windows 10 стало возможно регулировать прозрачность окна командной строки.
Если про изменения командной строки Microsoft хотя бы вскользь упоминала на своих презентациях, то про вот эту хитрость в редакторе реестра вы, скорее всего, узнаете именно от нас. Если в нескольких разделах реестра существуют подкатегории с одинаковым именем, то из контекстного меню одной из них вы можете быстро перейти к её «тёзке» в другом разделе. К примеру, клик по выделенному пункту на скриншоте ниже мгновенно переносит пользователя в HKEY_CURRENT_USER и раскрывает там категорию System.
Вы являетесь обладателем устройства, оснащённого тачпадом? Тогда обратите внимание, что после обновления до Windows 10 эта сенсорная панелька в вашем девайсе станет заметно более функциональной.
Microsoft добавила целый ряд новых жестов. Жест тремя пальцами вверх активирует режим Task View. Последующее движения тремя пальцами влево или вправо позволяет переключаться между приложениями.
Жест тремя пальцами вниз отображает рабочий стол, сворачивая окна. «Клик» тремя пальцами запускает встроенный поиск/Cortana, а четырьмя – центр уведомлений. Остальные жесты перечислены здесь.
Сразу два изменения связаны с печатью. Первое из них – поддержка виртуального PDF принтера, с помощью которого можно выполнять печать документов или веб-страничек. Оно было реализовано ещё в оригинальной Windows 10.
Другое изменение добавилось в осеннем апдейте и заключается в том, что принтером по умолчанию теперь всегда будет тот, который вы использовали в последний раз.
Несмотря на то что отечественным пользователям до сих пор недоступна локализованная версия Cortana, некоторые «плюшки» и улучшения встроенного поиска можно ощутить и без неё. Взгляните на скриншот ниже:
Секрет здесь в том, что при поиске приложений начиная с Windows 10 теперь учитывается ещё и название исполняемого файла. К примеру, для μTorrent файл на диске называется «uTorrent», благодаря чему его легко можно найти в поиске, напечатав лишь букву «u». Аналогично «оптимизацию диска» можно найти напечатав «d» (dfrgui.exe).
В своё время, когда свет увидела ОС Windows 7, на различных форумах и в ветках комментариев нередко можно было наблюдать, как пользователи, перешедшие на 7 из XP, нахваливают новшества в ней, которые на самом деле появились ещё в Vista. Поэтому если вы перешли на Windows 10 из «семёрки», благополучно пропустив Windows 8, то дополнительно к выше перечисленному обратите внимание на следующие особенности:
- В контекстном меню iso-образов доступна команда для их монтирования, то есть задействовать дополнительный софт во многих случаях теперь не придётся;
- Создание скриншотов нажатием Windows + PrtScr. Они сохраняются напрямую на диск в папку «снимки экрана», минуя буфер обмена. Расположение папки можно настроить;
- Возможность перемещения файлов и каталогов через адресную строку проводника. Если параллельно удерживать клавишу Ctrl, то данные будут не перемещены, а скопированы;
- Перезапуск и поиск информации о процессах в контекстном меню диспетчера задач;
- Изменённый диалог, появляющийся при перемещении, копировании и прочих операциях с данными: туда добавили возможность приостанавливать действие, просмотр подробной информации, отображение несколько процессов в одном окне и кликабельные названия директорий;
- Графический пароль: комбинация жестов мышью по заданной пользователем картинке вместо традиционного текстового пароля при входе в систему.
Таковы те маленькие хитрости и секреты Windows 10, а также частично Windows 8, о которых мы хотели вам сегодня рассказать. Возможно, вы нашли в новых ОС Microsoft нечто, что мы упустили в данном обзоре?
источник
Если работаете на Windows 10 дольше, чем несколько дней, пора разведать ее особенности. Если вы еще не изучили настройки меню Пуск, Поиск, функцию «Snap», а также создание новых рабочих столов, это стоит сделать. Однако это базовые вещи. Что же спрятано глубже?
Ниже список более глубоких советов, которые могут оказаться полезными.
Microsoft уже добавила неочищенные массы в Windows Technical Preview, обычную «ванильную» редакцию. Это издание включает в себя возможности, которые вы, возможно, связываете с «Pro» версиями Windows, в том числе, подключение доменов и поддержку редактора групповых политик.
Если вы заинтересованы в более продвинутых функциях, обычно связанных с «корпоративными» версиями Windows, вам стоит использовать Windows Technical Preview for Enterprise, которая включает поддержку AppLocker, BranchCache, DirectAccess и Windows to Go.
Microsoft пообещала выпускать быстрые обновления для Windows 10. Пока мы увидели только одно — KB 3001512, но статья из базы знаний говорит, что оно также включает в себя KB 3002675, однако никакой информации по второму патчу не удалось найти.
Вы можете положиться на автоматическое обновление (включено для всех пользователей Technical Preview), чтобы в конечном итоге получить последние версии, но это не мешает поставить их вручную, чтобы исправить баг, с которым вы, возможно, столкнулись после выхода исправления. Чтобы запустить обновление вручную, нажмите «Пуск» -> «Настройки ПК» (с левой стороны меню Пуск, помните?) -> «Центр обновления Windows», а затем нажмите «Проверить сейчас».
У Microsoft еще нет патча системы раннего предупреждения Windows 10, сравнимого с предупреждениями KB 894199 для сервисов обновлений Windows Update и Windows Server Update.
Несмотря на то, что оно не даст вам никаких поразительных новостей ( pdf на английском ), вы сможете рассмотреть случаи использования функций в реальном мире. Во всяком случае, изложено на удивление хорошо.
Если вы еще не отправляли Microsoft свое мнение по любому из аспектов Windows 10, вы теряете огромные возможности. Сложно вспомнить, когда Microsoft честно спрашивала реальных пользователей их мнение о бета-версии Windows, возможно, это была Windows 95. Сейчас у вас есть шанс. Ваш вклад может быть крошечным, но сейчас самое время и место, чтобы ваш голос был услышан.
Нажмите кнопку Пуск, затем Windows, потом плитку обратной связи (Feedback). Выберите слева общую категорию, затем справа конкретный пункт. Добавьте свой собственный отзыв, или, что еще важнее — нажмите «+1» к одному из сотен хороших предложений, которые там уже есть.
Microsoft может игнорировать одиночные записи. Когда они собираются, их количество идет на сотни или тысячи, и компания будет прислушиваться.
Да, они почти никогда не стоят усилий по запоминанию, но на этот раз есть несколько действительно полезных новых сочетаний клавиш.
Вот те, которые могут пригодиться:
• Кнопка «Windows» + стрелка влево (или вправо), чтобы переместить активное окно в одну из сторон рабочего стола (snap), затем «Windows» + стрелка вверх (или вниз), чтобы переместить по вертикали, поместив его в четверти рабочего стола
• «Windows+Ctrl+D» – создает новый рабочий стол
Старая комбинация «Alt+Tab» из Windows XP по-прежнему работает, но она имеет несколько новых возможностей, как переключение между рабочими столами.
Многим не нравится тот факт, что Проводник теперь открывается на совершенно новом месте, под названием «Home». Если вы еще не знаете, Home состоит из Избранного, наиболее часто используемых папок, и недавно открытых файлов. В Windows 8 по умолчанию открывался «этот ПК» (другое выдуманное местонахождение), а в Windows 7 открывалась «Библиотека».
Если вам нравится Home, да прибудет с вами сила Проводника! Но если вам не нравится Home, оцените его. Смотрите совет №4.
Вот отличный совет: вы можете перемещать запущенные программы с одного рабочего стола на другой, используя Task View (Просмотр задач) (значок на две позиции справа от кнопки Пуск), щелкните правой кнопкой мыши на окне программы, которую вы хотите переместить, выберите переместить в (Move To) -> другой рабочий стол.
Красиво и легко, почти так же легко, как перемещение плитки на мобильном телефоне.
В интернете было много шума и крика, что Большая Плохая Microsoft использует кейлоггер, чтобы знать все, что вы делаете в Windows 10. Конечно, Microsoft, знает все, что вы делаете. Это то, для чего предназначена программа улучшения качества пользовательского опыта. Когда вы регистрируетесь для использования Windows 10, вы соглашаетесь со всеми деталями, которые обычно не рекомендуются — Автоматическое обновление и использование Bing для поиска на рабочем столе. Программа улучшения качества является одним из таких недостатков.
Люди, это бета-версия. Обезьяна телеметрии всегда на вашей спине, и вы согласились на это. Microsoft следит за всем, что вы делаете.
Учитывая, что все данные клавиатурных шпионов отправляются в базы данных Microsoft, вы можете попробовать войти без использования аккаунта Microsoft. Использование локальной учетной записи (это имя пользователя, не зарегистрированное в аккаунте Microsoft — как правило, они требуют адрес электронной почты в Hotmail.com или live.com) может показаться невозможным, но на самом деле это просто – и процедура такая же, как и в Windows 8 / 8.1.
Вы можете добавить новую учетную запись в настройках ПК (Пуск -> Настройки ПК -> Пользователи и учетные записи -> Другие пользователи). Если вы достаточно умны и знали об этом трюке при установке Windows 10, вы можете использовать тот же подход. Когда на экране появляется приглашение ввести аккаунт Microsoft, выберите «Создать новую учетную запись». Внизу нажмите на ссылку, «Войти без учетной записи Microsoft (не рекомендуется)». Нажмите на «Локальную учетную запись» (Microsoft очень хочет заставить вас использовать аккаунт Microsoft), затем введите свои данные локальной учетной записи и нажмите кнопку «Далее», затем «Готово».
Каковы недостатком использования локальной учетной записи? Вам не будут доступны OneDrive, Mail, Metro Music, или любой другой сопутствующий онлайн-сервис.
Windows 8.1 дала возможность легко заблокировать компьютер или выйти из учетной записи текущего пользователя. Нажмите на кнопку выключения питания в меню Пуск Windows 10, и у вас будет выбор: «Сон», «Выключение» или «Перезагрузка».
Однако есть интересная скрытая возможность. Если вы щелкните на имени пользователя — слева от кнопки выключения питания — у вас появится опция в стиле Windows 8.1 — возможность заблокировать компьютер или выйти из учетной записи.
Понравился наш сайт? Присоединяйтесь или подпишитесь (на почту будут приходить уведомления о новых темах) на наш канал в МирТесен!
источник
Но в основном все эти советы позволяют просто настроить Windows 10 под себя. Предлагаем подборку самых полезных из них. Только надо иметь в виду, что по мере доработки Windows 10 некоторые из описанных приемов могут перестать работать. А если вам известны еще какие-нибудь хитрости, поделитесь в комментариях!
Для начала включим одну из продвинутых новых функций. Microsoft, как известно, разрабатывает для Windows 10 новый легкий браузер под кодовым названием Spartan. Пока что он отсутствует в тестовых сборках, но экспериментальный движок рендеринга Edge, на котором он основан, уже можно активировать в Internet Explorer 11.
Просто откройте IE11 и введите в адресной строке «about:flags» (без кавычек). На открывшейся странице выставите для строки «Experimental Web Platform Features» значение «Enabled» («Включено») и перезапустите браузер. Кстати, если активировать еще и опцию «Custom User Agent», можно заставить использовать Edge те сайты, на которых старый движок IE буксует.
В тестах Edge работает гораздо быстрее, чем стандартный движок IE11, но только имейте в виду – экспериментальным он называется отнюдь не случайно.
Улучшаем часы и календарь
Раз уж мы пошли включать новые функции, активируем свежие часы и календарь для Windows 10. Придется редактировать реестр, так что не забудьте создать его резервную копию.
Итак, нажмите правой кнопкой мыши на кнопке «Пуск» (Start) и выберите опцию «Выполнить» (Run). В открывшемся окне введите «regedit» (без кавычек) и нажмите [Enter]. Найдите раздел «HKEY_LOCAL_MACHINE > Software > Microsoft > Windows > CurrentVersion > ImmersiveShell», нажмите правой кнопкой мыши в любой пустой области правой панели и выберите опцию «Создать > Параметр DWORD (32 бита)» (New > DWORD (32-bit) Value). Присвойте параметру имя «UseWin32TrayClockExperience» (без кавычек). Готово! Открывайте календарь в системном лотке и наслаждайтесь новым оформлением.
Заставим Cortana навострить уши
В Windows 10 персональный помощник Cortana наконец перенесли на ПК. Он, точнее она, теперь выполняет многие поисковые функции, хотя до совершенства пока еще далеко (впрочем, на то это и Preview). К сожалению, по умолчанию Cortana не умеет распознавать голосовые команды.
Если хотите, чтобы компьютер вас слушал и слушался, откройте Cortana, нажав на поисковой строке в панели задач, и разверите меню из трех горизонтальных полосок в верхнем левом углу. Выберите пункт «Settings» («Параметры») и включите опцию «Let Cortana respond when you say «Hey Cortana»» («Реагировать на команду «Hey Cortana»). Ну и не забудьте, конечно, подключить к компьютеру рабочий микрофон.
Можно заодно заглянуть в меню «Notebook» («Записная книжка») и указать, какие именно персональные данные может собирать Cortana. В погоне за приватностью, впрочем, не стоит забывать, что эффективность персональной помощницы Microsoft, как и в случае с Google Now, непосредственно зависит от того, насколько хорошо она вас знает.
Хорошая новость: работа над сенсорной версией универсальных приложений Office для любых устройств с Windows 10 близится к концу. Новость еще лучше: вышли бета-версии сенсорных приложений Word, Excel и PowerPoint, которые все пользователи Windows 10 могут попробовать совершенно бесплатно.
В обычном Магазине Windows с зеленым значком их не найти – бета-версии Office опубликованы в бета-версии же нового Магазина с серым значком.
Отключаем Панель быстрого доступа в Проводнике
В Windows 10 при запуске Проводника (File Explorer) по умолчанию открывается новая Панель быстрого доступа (Quick Access), где собраны часто посещаемые папки и последние открытые файлы. Мне она нравится, но если вы предпочитаете раздел «Этот компьютер» (This PC), на котором Проводник открывается в Windows 8, настройки легко поменять.
Откройте Проводник, выберите в ленточном меню вкладку «Вид» (View) и нажмите кнопку «Параметры» (Options). В появившемся окне «Параметры папок» (Folder Options) выберите из выпадающего меню «Открыть проводник» (Open File Explorer) опцию «Этот компьютер» (This PC) и нажмите «OK». Готово!
Новые возможности командной строки
В Windows 10 появилось множество новых функций для работы с командной строкой, включая – о счастье! – возможность копировать и вставлять команды клавишными комбинациями [Ctrl]+[C], [Ctrl]+[V].
Чтобы активировать эти функции, откройте командную строку, нажмите правой кнопкой на строке заголовка и выберите пункт «Свойства» (Properties). Нужные настройки находятся на вкладке «Экспериментальная» (Experimental).
Перезагружаемся по расписанию
А вот замечательная функция: если для установки обновлений требуется перезагрузка, Windows 10 позволяет запланировать ее на определенное время. Наконец-то!
Найдите в меню «Пуск» (Start) приложение «Settings» и откройте раздел «Обновление и восстановление > Центр обновления Windows» (Updates and Recovery > Windows Update). Если есть обновления, ожидающие установки, в левой панели будет возможность включить опцию «Выбрать время перезагрузки» (Select a restart time) и задать нужное время.
Новые клавишные комбинации
В Windows 10 появилось множество дополнительных клавишных комбинаций, связанных с новыми функциями операционной системы. Сюда описание всех горячих клавиш не уместится, поэтому советуем прочитать посвященную им подробную статью. 32 новых клавишных комбинации в Windows 10 Technical Preview.
Легендарный GodMode – «режим бога» в Windows 10, лучший друг продвинутого пользователя – есть и в Windows 10. Как обычно, он дает доступ к обширному меню, объединяющему все системные параметры и настройки. Достаточно создать новую папку и дать ей вот такое имя:
Вместо «GodMode» можно вписать все что угодно, главное – не забудьте поставить точку перед фигурной скобкой.
Автор: Brad Chacos
Перевод SVET
Оцените статью:
источник
Windows версии 10 включает в себя множество полезных настроек. Для рабочего стола уже имеются графические темы, остается выполнить установку вариантов оформления. Темы помогут сделать рабочий стол удобным, а также индивидуальным (выполнить персонализацию интерфейса).
Заставки, обои и темы можно скачать и установить на множестве ресурсов.
Тонкая настройка может внести колоссальные изменения в функционал системы, которая при этом продолжит отвечать всем требованиям безопасности. Тонкая настройка поможет отлично оптимизировать работу ПК и улучшить его производительные качества.
Темы безопасности и надежности работы системы имеют не последнее место в работе компьютера. Для обеспечения безопасности, надежности и оптимизации системы и интерфейса необходимо своевременное обновление операционной системы. Для загрузки предусмотрены два типа обновлений: Important Updates (важные) и Optional Updates (второстепенные). Установка второстепенных обновлений не является автоматической, их запускают вручную.
Проверить наличие обновлений Windows 10 и выполнить их установку можно следующим образом: нажать клавишу «Пуск» → «Параметры» → «Обновление и безопасность» → «Проверка наличия обновлений». Далее нажать Проверка наличия обновлений . Запущенный процесс может длиться от нескольких минут до часа →при завершении возможно потребуется перезагрузить ПК→после перезагрузки будет запущена установка обновлений, впоследствии чего операционная система будет обновлена полностью.
Не стоит применять для себя несколько систем безопасности: фаерволов и антишпионских программ, это снижает производительность. Многие антивирусы обращаются к единым базам вирусов. Компьютер может начать внезапно перезагружаться и стать менее стабильным в работе. Поэтому для windows 10 рекомендуется использовать один антивирус и утилиту Firewall Control.
Для удаления приложений в Windows 10 существует стандартный способ удаления: «Пуск» → «Параметры» → «Система» → «Приложения и возможности» →Выбрать программу и нажать Удалить .
Бывает так, что решив удалить ненужный антивирус, вы не сможете это сделать обычными стандартными способами и для деинсталяции могут потребоваться специальные программы.
Тонкая настройка интерфейса позволяет улучшить работу ПК. Также оптимизация компьютера подразумевает увеличение доступности всех необходимых программных элементов. В этом вам будет хорошим помощником «Режим Бога». Популярность темы этого режима набрала обороты еще с windows 7. Для активации Режима Бога создается папка на рабочем столе, в ее имени вводят:
После смены имени вместо папки получится иконка GodMode.
Этот режим позволит обеспечить максимальную доступность ко всем настройкам. В одной этой кнопке сгенерированы абсолютно все настройки, которые могут отсутствовать в панели управления и параметрах ПК. Теперь достаточно запустить Режим Бога двойным щелчком левой кнопки мыши. При запуске откроется окно со списком множества функций.
Если список слишком велик и необходимость применения многих функций отсутствует, для оптимизации ваших действий можно использовать отдельные ключи для быстрой настройки безопасности и множества других необходимых действий. Например:
Отключение некоторых служб (как отключить мы расскажем чуть дальше) не понесут серьезных последствий, но увеличат производительность компьютера:
- при отсутствии печатной периферии можно отключить диспетчер печати
- вспомогательных IP-служб
- вторичного входа в систему
- служб поиска
- автономных файлов
- сведений приложений
- времени windows
- служб политики диагностики
- служб центра безопасности
- клиента отслеживания изменений связи
- служб помощи совместимости программ
Перед работой со службами рекомендуется сделать бэкап (для восстановления предыдущих параметров, если новые не пригодятся или приведут к каким-либо проблемам).
Делаем это так: нажимаем клавиши WIN + X → «Система» →«Защита системы»→Кнопка Настроить →«Включить защиту системы»→Устанавливаем параметр использования дискового пространства (10..20%)→Жмём OK
Теперь нажимаем Создать и пишем имя точки восстановления (такое чтобы было понятно)
Доступ к восстановлению возможен с помощью иконки Recovery, созданной нами ранее.
После создания точки восстановления можно перейти к отключению служб. В Windows 10 выглядит отключение так: клавиши WIN + X → «Управление компьютером» → «Службы и приложения» → «Службы».
Немаловажным действием будет и настройка параметров быстродействия. Максимальную производительность компьютера увеличит отключение всех визуальных и Aero-эффектов (что не так важно, например, для игр). Меняются параметры быстродействия таким образом: клавиши WIN + X → «Система» → «Дополнительные параметры системы» → «Дополнительно»
→ Параметры → «Обеспечить наилучшее быстродействие» → ОК .
Для проведения настройки автозагрузки данной операции производят следующие действия: нажать сочетание клавиш Win + R → «msconfig» → Enter → «Автозагрузка» → «Открыть диспетчер задач»
отключить ненужные для автозагрузки программы. Либо можно отключить через запуск диспетчера задач ( Ctrl + Alt + Delete → «Диспетчер задач»→«Автозагрузка».
Темы дефрагментация и очистки жесткого диска также играют важную роль в увеличении производительности работы ПК. Выполнить анализ диска и дефрагментировать его можно таким способом:
GodMode (создали чуть выше) →«Дефрагментация и оптимизация ваших дисков»
До выхода 10 версии Windows корпорации Electronic Arts, Konami и множество других выпустили немалое количество игр. Эти корпорации поднимают различные темы по поводу совместимости их продуктов с персональными компьютерами пользователей. Игр много, есть ресурсоёмкие и не совсем. Для простеньких игр и игр 10-летней давности обновления драйверов видеокарты могут и не требоваться. Для игр, которым может потребоваться высокопроизводительный компьютер – необходимы обновления видеокарт NVIDIA или AMD. Обновление драйверов придаст играм максимальную скорость.
Что ещё необходимо учесть:
- при перезагрузке есть возможность в новом сеансе начать работать без ошибок
- продуманная установка программ, отсутствие скрытого «лишнего» программного обеспечения, особенного автоматически подгружаемого при старте, всегда делает ОС более производительной
- для безопасности работы процессора компьютер нужно протирать от пыли, а также очищать от пыли внутреннюю поверхность системного блока
- идеальная температура процессора должна быть менее 45°С
- тонкая настройка BIOS (входят при помощи клавиш F2 , F10 , Del , меняют очередь загрузки или используют ускоренную загрузку Fast boot) позволит оптимизировать работу ПК
- замена HDD на SSD существенно ускоряет включение и значительно увеличивает производительность компьютера
- для безопасности лучше всего использовать один антивирус
источник
Для быстрой и эффективной работы с операционной системой Windows требуется знание и опыт, которым с вами поделятся наши специалисты. Мелкие и не очень советы по работе с системой, которые сделают вашу работу по-настоящему быстрой и простой.
По мнению специалистов разработчиков Microsoft, регулярная смена пароля не обеспечивает безопасность. Напротив, это заставляет пользователя придумывать похожие друг на друга секретные комбинации, имеющие низкий уровень стойкости ко взлому. В чем проблема старых способов придумывания паролей, и что теперь делать — в нашей статье.
Многие пользователи привычно таскают окна и меняют их размер с помощью мыши. А про Рабочие столы в Windows 10 знают единицы. Мы собрали три трюка, которые сделают вашу работу быстрее и проще.
Идея менять картинки обоев рабочего стола компьютера в соответствии с временем суток пришла в голову разработчикам операционной системы MacOS. Бесплатная программа WinDynamicDesktop сделает то же самое на Windows.
В обновленном приложении Skype, как для Windows, так и для Android, появилась возможность включать и отключать уведомление о прочтении сообщений. Как это сделать — в нашей статье.
Только что приобрели новый ПК и не знаете, с чего начать? Какие программы нужно установить в первую очередь, чтобы комфортно начать работать и проводить время за компьютером? Предлагаю вашему вниманию несколько программ, которые обязательны для вашего ПК!
В больших программах с большим количеством функций часто имеются способы для быстрого запуска тех или иных возможностей. Операционная система Windows 10 в этом плане не исключение, так как это тоже программа с большим количеством разнообразных возможностей. Ниже вы найдете три простых трюка, которые помогут быстрее выполнять задачи.
На смену Ножницам — инструменту для вырезки фрагмента экрана, пришло новое приложение. Оно называется Набросок на фрагменте экрана. Чем оно лучше и зачем может пригодиться — в этой статье.
Панель задач в Windows 10 стала удобнее в использовании. Но пользователи часто не знают о добавленных программистами функциях и продолжают запускать программы с Рабочего стола, как в Windows 95. Возможно, три этих подсказки сделают вашу работу на компьютере удобнее.
Не смотря на все попытки разработчиков Windows пересадить нас на плитки, ярлычки и прочую красоту, мы не сдаемся. И некоторые операции предпочитаем выполнять с древней командной строки. Пять таких полезных команд «на каждый день», для которых графический интерфейс Windows лишний, в этой статье.
На клавиатуре современного компьютера есть кнопки, значение которых остается неизвестным для большинства пользователей. Одни оставлены из совместимости со старыми программами. Нажатие на них не приводит к видимому результату. Другие используются, но не в тех программах, где мы работаем каждый день.
Пользователи ноутбуков под Windows 10 тоже иногда получают от Microsoft новые функции, которые делают их жизнь удобнее. О четырех самых важных из них — в нашей статье.
В последних сборках программисты Microsoft реализовали долгожданную функцию отображения уровня заряда аккумулятора в подключенных по Bluetooth устройствах. Эта функция хорошо работает с новыми беспроводными мышками и наушниками, но ни с одним из моих гаджетов несовместима. В вот Bluetooth Battery Monitor — альтернативная утилита, показывающая уровень заряда батарейки подключенных по Bluetooth устройств, справляется легко.
Разработчики Windows постоянно вводят в эту операционную систему новые функции. Но пользователи не знают о их появлении и не пользуются ими. В этой статье мы приведем три функции, о которых знают немногие. А они весьма полезны.
Открытые вкладки в браузере Google Chrome для компьютера представляют собой отдельные процессы. Каждому из них выделяется объем оперативной памяти. Когда у вас открыто много вкладок, ресурсы отнимаются у других программ, и работа замедляется. Расширение One Tab свернет все страницы в удобный список, освободит память и может ускорить работу компьютера.
Режим чтения в браузере — удобная функция, которая убирает рекламу и форматирует текст для комфортного восприятия статьи. Реализован он по-разному. В этой статье мы рассмотрим режим чтения в трех самых популярных браузерах.
Переключение языка при наборе текстов — головная боль многих пользователей. Если вы набрали целый абзац, то на перевод его обратно вам потребуется секунд 30-40. По заявлению разработчика Caramba Switcher, его приложение экономит 3750 часов рабочего времени пользователей в месяц.
Мелкий текст прочитать на экране могут не все. При такой работе долгое время утомляются глаза, может заболеть голова. Можно увеличить размер шрифта, но тут уж как повезет. Иногда буквы становятся размытыми, хоть и крупными. Как победить размытость текста на Windows 10 — в этой статье.
При наборе текстов приходится часто переключать язык клавиатуры, чтобы ввести аббревиатуру на иностранном языке или квадратные скобки. Если забыть переключиться обратно, можно набрать строку не на том языке, то придется мучительно переколачивать ее заново. Программа Punto Switcher автоматически включит нужную раскладку и исправит неверно введенную строку по одной кнопке.
Когда часто запускаешь одни и те же программы, возникает желание настроить на них горячие клавиши. Быстрый старт программ удобен и повысит эффективность работы на компьютере. Три способа, как это сделать в Windows 10 буквально за 5 секунд — в этой статье.
Когда на вашем компьютере или ноутбуке установлены быстрые USB порты третьей версии, хочется выжать максимум из скорости передачи файлов на флешку или внешний дисковод. Но как проверить, какие разъемы действительно 3.0, а какие старые 2.0? Поддерживает ли флешка режим работы USB 3.0? Определить это поможет программа USB Device Tree Viewer.
источник
Windows 10 отличается от предшественниц наличием мощной системы шпионажа за пользователем с отправкой значительного количества персональных данных на серверы транснациональной корпорации Microsoft. Приведем дельные советы, которые желательно соблюдать во время инсталляции и при настройке «десятки», чтобы избежать шпионажа со стороны владельцев Майкрософт.
- Никогда не соглашайтесь на использование рекомендуемых настроек.
Еще на завершающем этапе установки Windows 10 начинается ее конфигурация. К примеру, в окне с предложением задать параметры ОС для повышения ее быстродействия стоит нажать на расположенную в левом нижнем углу кнопке «Настройка параметров».
В появившемся окошке в обязательном порядке перемещаем все переключатели в положение «Отключено».
Если ОС была установлена, то заходим в «Параметры» конфиденциальности и отключаем все опции во вкладке «Общие».
Также обращаем внимание на разделы «Другие устройства», «Камеры», «Микрофон», «Обмен сообщениями», «Электронная почта» и «Расположение».
Останавливаем изучение голоса в разделе, отвечающем за речь и рукописный ввод текста.
- Используйте локальную учетную запись. На следующем шаге, когда установщик Windows 10 попросит создать учетную запись Microsoft. Пропускайте этот шаг и спокойно следуйте остальным инструкциям, выполняя другие советы разработчиков Виндовс 10.
- Отключаем загрузку обновлений. В разделе «Обновление, безопасность» переходим в «Дополнительные параметры».
Жмем по ссылке, переадресовывающей в окно выбора метода получения обновлений.
Перемещаем переключатель в положение «Откл.».
- Не используйте облачную защиту. В том же разделе переходим в «Защитник Windows» и отключаем пересылку Microsoft сведений о найденных угрозах.
- Деактивируем контроль над сетями Wi Fi. Переходим в «Сеть, Интернет», где в разделе Wi Fi жмем по ссылке «Управление параметрами».
В следующем окне запрещаем подключаться к сетям, доступ к которым дали люди из списка ваших контактов.
- Отключаем телеметрию. Телеметрия – ненужная пользователям функция Windows 10, которая собирает все данные о его активности и отправляет их на серверы Майкрософт. В версии Enterprise функция выключается в настройках конфиденциальности, в Pro и Home сделать это можно только через редактор реестра.
Запускаем редактор реестра, введя «regedit» в строке «Выполнить» (Win+R).
Если его нет, создаем самостоятельно. Далее создаем строковый параметр «AllowTelemetry» со значением 0 в шестнадцатеричной системе счисления.
- Отказываемся от использования облачных сервисов для хранения документов. Новичкам следует соблюдать советы опытных пользователей, чтобы полностью отключить шпионаж в Windows 10 за активностью юзера и его виртуальным пространством. В число таких рекомендаций входит и полный отказ от хранения документов и файлов в облаке OneDrive.
Если сервис все же необходим для работы, то хотя бы отключите выполнение автоматической синхронизации хранящихся на ПК документов с облаком. Делается это в разделе параметров «Учетные записи». Заходим в подраздел «Синхронизация ваших параметров» и перемещаем переключатель в позицию «Откл.».
Упростить переходы от раздела к разделу и ручное отключение множества опций, позволяющих Windows 10 следить за вашей активностью, можно проставлением флажков напротив соответствующих опций для их отключения или активации. Делается это при помощи программы DoNotSpy10.
В ней управление всеми вышеназванными параметрами и даже некоторыми другими осуществляется в одном окне, как сказано выше, путем установки/удаления галочек.
Запускаем утилиту, ставим флажки возле нужных опций (или жмем по кнопке «Chek all» — «Отметить все») и кликаем «Apply» для сохранения результатов.
Перед использованием утилита предложит создать точку отката системы, что настоятельно рекомендуется подтвердить.
источник
Windows 10 умеет много полезного. Это руководство поможет вам использовать её потенциал.
Возможность переключаться на тёмную тему была одной из самых ожидаемых функций Windows. Ведь при недостатке света такая цветовая схема меньше утомляет глаза. Ранее установить чёрный фон интерфейса можно было с помощью правки реестра десятой версии ОС. Но разработчики прислушались к пользователям и в обновлении Windows 10 Anniversary Update наконец добавили простой официальный способ.
Открыв раздел «Параметры» → «Персонализация» → «Цвета», вы увидите внизу пункт «Выберите режим приложения по умолчанию». Если активировать здесь тёмный режим, то фон интерфейса Windows частично переключится на чёрный цвет. Это же касается некоторых стандартных и сторонних программ из магазина Windows.
Отдельно можно включить тёмную тему в браузере Edge. Для этого нажмите на три точки в правом верхнем углу окна программы, затем кликните «Параметры» и под пунктом «Выбор темы» выберите «Тёмная».
Кстати, если предпочитаете Google Chrome, можете скачать тёмную тему из магазина Google и даже установить расширение для ночного режима.
Сидя за компьютером в тёмное время суток, вы могли замечать, как быстро устают глаза. Всё потому, что ночью дисплей становится слишком ярким для комнаты без солнечного света.
Microsoft позаботилась об этой проблеме и в обновлении Windows 10 Creators Update добавила специальный цветовой режим монитора «Ночной свет». Его можно настроить в разделе «Параметры» → «Система» → «Экран».
Когда этот режим активен, система меняет температуру цветов таким образом, чтобы они не утомляли глаза в тёмном помещении.
По мере использования Windows в ней накапливаются остаточные файлы и прочий мусор, что забивает жёсткий диск и замедляет работу ОС. Есть множество сторонних утилит, которые решают эти проблемы. Но стандартного решения до недавнего времени не существовало.
После обновления до Windows 10 Creators Update в системе появляется инструмент, который очищает память устройства. Активировать и настроить его можно в разделе «Параметры» → «Система» → «Хранилище» под пунктом «Контроль памяти».
В Windows 10 есть набор стандартных приложений, с помощью которых можно работать с музыкой, видео, веб-страницами и прочими файлами без стороннего ПО. Для каждого типа файлов система по умолчанию использует одну из этих предустановленных программ (или предупреждает, что он не поддерживается). Вот почему, когда вы, к примеру, нажимаете на скачанный музыкальный трек, Windows сразу воспроизводит его в плеере Groove.
Но если вы хотите заменить стандартные плеер, браузер и прочие программы сторонними, это удобнее всего сделать в специальном разделе настроек. Откройте «Параметры» → «Приложения» → «Приложения по умолчанию» и выберите здесь установленные вами программы, которые Windows должна использовать по умолчанию для различных задач.
Пароль, поставленный на учётную запись Windows, защищает личные данные и настройки пользователя. Эта функция будет актуальной для вас, если к компьютеру имеют физический доступ посторонние лица. Конечно, если хорошо постараться, такую защиту можно обойти. Но в большинстве жизненных ситуаций её будет вполне достаточно.
Поставить пароль на Windows 10, убрать его или сбросить, если вдруг забудете, можно в разделе «Параметры» → «Учётные записи» → «Параметры входа».
По умолчанию при запуске «Проводника» в Windows 10 открывается окно быстрого доступа к часто посещаемым папкам и последним просмотренным файлам. Возможно, этот вариант вас целиком устраивает. Но в предыдущих версиях ОС «Проводник» сразу открывал раздел «Этот компьютер», и есть пользователи, которые к этому привыкли.
Если вы один из них или вам просто удобнее сразу видеть в «Проводнике» локальные диски, вы можете вернуть старый вид. Для этого откройте «Проводник», нажмите «Вид» → «Параметры» и в пункте «Открыть проводник для» выберите «Этот компьютер».
Windows давно позволяет скрывать файлы и папки, делая их невидимыми. Таким образом удобно прятать директории с важным содержимым, чтобы случайно не удалить ничего нужного. Сделать объект видимым или скрытым можно через контекстное меню: достаточно кликнуть правой кнопкой по папке или файлу, нажать «Свойства» и поставить или убрать галку возле пункта «Скрытый».
Кроме того, для удобства в конце названия каждого файла система может отображать его расширение: .exe, .png, .docx или буквенное обозначение любого другого формата.
По умолчанию Windows 10 не показывает элементы, которые были скрыты разработчиками или пользователем, так же, как и расширения файлов. Но вам может понадобиться их отображение. Например, чтобы попасть в скрытую папку или посмотреть формат фотоснимка.
Чтобы включить показ скрытых объектов или расширений файлов, откройте «Проводник», нажмите «Вид» и отметьте нужные пункты: «Скрытые элементы» или «Расширения имён файлов».
Windows 10 выводит на экран уведомления, как типичная мобильная ОС. Чтобы вас не отвлекало ничего лишнего, вы можете настроить их в разделе «Параметры» → «Система» → «Уведомления и действия». Здесь можно выбрать, сообщения какого типа будут попадать на экран, и задать параметры уведомлений отдельно для каждого приложения.
В этом разделе вы также можете выбрать кнопки для быстрых действий, которые будут отображаться на панели уведомлений. Они позволяют, к примеру, мгновенно активировать ночной режим дисплея, регулировать его яркость или добавлять заметки в OneNote.
Ошибки в системе или стороннем ПО, а также некорректные действия пользователя могут повлечь за собой сбой в работе Windows.
К счастью, есть механизм, который возвращает ОС к её нормальному состоянию. Речь идёт о службе восстановления. Она создаёт копию важных системных компонентов каждый раз, когда вы обновляете Windows, драйвер или устанавливаете новую программу, и сохраняет её на жёсткий диск. В большинстве случаев вы сможете восстановить нормальную работу системы из таких резервных копий (точек восстановления).
Чтобы перейти к настройкам службы, введите в поиске Windows «Восстановление», нажмите на результат и кликните в открывшемся окне «Настройка восстановления системы».
Попав на вкладку «Защита системы», выделите свой системный диск (обычно это диск C), затем нажмите на кнопку «Настроить» и включите защиту системы. После этого укажите количество места на диске, которое будет отведено для хранения резервных копий. Чем больше места, тем больше точек восстановления будет в вашем распоряжении. Когда оно закончится, новые точки будут заменять собой старые. После всего нажмите ОК.
Теперь, если возникнет необходимость, вы сможете восстановить старое состояние Windows, вернувшись на вкладку «Защита системы». Для этого здесь присутствует кнопка «Восстановить».
Но имейте в виду, что резервные копии содержат не полноценный образ Windows, а только важные системные файлы.
В Windows есть встроенный калибровщик дисплея, с помощью которого вы можете улучшить качество передачи цветов. Программа будет отображать простые пошаговые инструкции. Сделав всё, как она подскажет, вы настроите монитор оптимальным образом. Никакие специальные знания для этого не потребуются.
Чтобы запустить калибровщик, наберите в поиске по системе слово «калибровка» и кликните по найденному элементу. После этого следуйте подсказкам системы.
Обновление Windows 10 April 2018 Update добавило в систему функцию «Журнал действий». С её помощью вы можете в любой момент посмотреть, с какими документами и веб-страницам вы взаимодействовали в последние дни, и вернуться к работе над ними. Причем в журнале могут отображаться действия не только с текущего компьютера, но и со всех других устройств, подключенных к вашей учетной записи Microsoft.
Чтобы настроить историю действий, перейдите в раздел «Пуск» → «Параметры» → «Конфиденциальность» → «Журнал действий». Отметьте пункт «Разрешить Windows собирать действия с этого компьютера», если он не был включен по умолчанию. Затем установите флажок «Разрешить Windows синхронизировать мои действия с этого компьютера в облако», если хотите чтобы данные о текущем компьютере появлялись на других связанных с ним устройствах.
Когда закончите, нажмите на иконку, недалеко от значка «Пуск» на панели задач. Появится временная шкала, на которой вы сможете увидеть ранее открытые документы.
Windows может надоедать предложениями обновиться в самый неподходящий момент. А иногда и перезагружает компьютер, когда вы этого совсем не ждёте. Чтобы застраховать себя от таких случаев, настройте так называемый «Период активности». Это время суток, в течение которого вы обычно работаете за компьютером. Windows не будет обновляться в указанные часы.
Чтобы настроить «Период активности», откройте раздел «Пуск» → «Параметры» → «Центр обновления Windows» и кликните «Изменить период активности». Укажите график работы за компьютером и сохраните изменения.
источник
Сегодня мы расскажем, как удобнее работать в Windows 10. Вы узнаете, как изменить яркость ночного света, как использовать конвертер валют в путешествиях и еще кое-что полезное!
Новый ползунок Performance / Power (Производительность/Мощность) позволяет выбрать подходящий баланс между длительностью работы от батареи и производительностью системы.* Во время долгого перелета вы можете установить максимальную длительность работы от батареи, а когда редактируете фотографии или играете дома — наилучшую производительность.**
Чтобы выбрать оптимальный баланс между производительностью и длительностью работы от батареи, просто кликните значок батареи на панели задач и переместите ползунок.
Просто откройте Калькулятор, нажмите кнопку меню слева и выберите, какое значение хотите преобразовать.* Можно конвертировать форматы времени, единицы измерения расстояния и температуры. Например, можно перевести градусы Цельсия в градусы Фаренгейта и наоборот. При просмотре веб-страниц в Microsoft Edge можно просто ввести в адресной строке ту валюту, которую вы хотите преобразовать, и браузер покажет вам соответствующий результат.
В книгах, которые вы читаете в Microsoft Edge, можно подчеркивать текст и выделять его четырьмя цветами, добавлять комментарии и копировать текст.* Чтобы вызвать меню с командами для выполнения этих действий, выделите слово или предложение мышью или пальцем. А еще в этом меню вы найдете значок для вызова Кортаны, чтобы получить дополнительную информацию о содержимом, не выходя из режима чтения (если ассистент поддерживается в вашем регионе).
Функция Night light («Ночной свет») позволяет приглушить голубой свет, излучаемый экраном компьютера, чтобы он не мешал спать.*** Чтобы использовать эту функцию, кликните в поле поиска на панели задач и введите N ight light или откройте «Параметры» ( Settings ) (это можно сделать комбинацией клавиш Windows + I ), перейдите в раздел «Система» ( System ) и в категории «Экран» ( Display ) включите переключатель Night light . Перейдя по ссылке Night light settings («Параметры ночного света»), можно настроить температуру цвета и расписание, по которому эта функция будет работать.
Чтобы быстро открывать избранные веб-сайты, их можно закреплять на панели задач. Откройте сайт в Microsoft Edge , выберите в меню команду Pin this page to the taskbar («Закрепить эту страницу на панели задач») — и зн ачок сайта появится на панели задач Windows !*
* Такая возможность есть в Windows 10 Fall Creators Update и более поздних версиях.
** Такая возможность доступна на большинстве устройств Intel и AMD , оснащенных аккумуляторами.
*** Эта функция доступна на некоторых компьютерах под управлением Windows 10 Creators Update и более поздних версий.
источник
Несмотря на то, что новая операционная система Windows 10 находится еще на стадии разработки и тестирования, уже имеется огромное количество всяческих полезных приемов, хитростей и советов по ее настройке.
Так как на данный момент доступна только тестовая версия Windows 10, то некоторые из этих приемов открывают доступ к возможностям, отсутствующим в обычной ОС, но большинство из них направлены на настройку Windows 10 под конкретного пользователя.
Далее представлена подборка самых полезных советов, хитростей и лучших приемов для работы с Microsoft Windows 10 и настройке операционной системы под себя. Только стоит учесть, что по мере доработки ОС Windows 10 некоторые из описанных функций могут потерять актуальность.
Браузер Spartan.
Компания Microsoft, как известно, работаем над новым ультрабыстрым и удобным интернет-браузером для Windows 10 — Spartan. Пока он отсутствует в тестовой версии Windows 10, но экспериментальный движок рендеринга Edge, на котором он основан Spartan, уже можно активировать в Internet Explorer 11.
Для этого откройте Internet Explorer 11 и введите в адресной строке «about:flags». В открывшемся окне для строки «Experimental Web Platform Features» установите значение «Enabled» и перезагрузите браузер. Также, если сделать активной опцию «Custom User Agent», можно заставить использовать Edge те сайты, на которых старый движок Internet Explorer тормозит.
При тестировании Edge показывает результаты намного лучше, чем стандартный движок Internet Explorer 11, но не забывайте, что пока это экспериментальная версия со всеми, вытекающими из этого факта, последствиями.
Часы и календарь.
Активируем и настроим новые часы и календарь для Windows 10. Необходимо будет редактировать реестр, так что для начала создайте его резервную копию.
Кликните правой клавишей мыши на кнопке «Пуск» и выберите меню «Выполнить». В появившемся новом окне напишите « regedit » и нажмите кнопку [Enter]. Перейдите в раздел «HKEY_LOCAL_MACHINE => Software => Microsoft => Windows => CurrentVersion => ImmersiveShell», кликните правой клавишей мыши на пустой области в правой панели и выберите функцию «Создать => Параметр DWORD (32 бита)» (New= > DWORD (32-bit) Value). Присвойте параметру имя « UseWin32TrayClockExperience» . Вот и все! Теперь можно открыть календарь в системном лотке и наслаждаться новейшим дизайном.
Настройка помощника Cortana.
В операционную систему Windows 10 встроен персональный помощник с кодовым именем Cortana. Cortana взяла на себя большинство поисковых функций. К сожалению, по умолчанию помощник Cortana не умеет распознавать голосовые команды. Если хотите, чтобы ПК Вас слушался, нужно его этому научить.
Для этого откройте Cortana, нажав на строку поиска в панели задач, и разверните меню из 3-х горизонтальных полосок в верхнем левом углу. Далее нажмите на меню «Settings» и подключите функцию «Let Cortana respond when you say «Hey Cortana» ». Ну и не забудьте, конечно, подключить к своему ПК микрофон.
Также стоит зайти в меню «Notebook» и пометить, какие из персональных данных может использовать Cortana. Настраивая приватность, нужно помнить, что эффективность персонального помощника Cortana, во многом зависит от того, как хорошо он Вас знает.
Пробуем сенсорный Microsoft Office.
Не так давно вышли в свет бета-версии новых универсальных приложений Microsoft Office: Word, Excel и PowerPoint. Эти приложения адаптированы для работы на любых устройствах, в том числе сенсорных и сейчас доступны для всех пользователей Windows 10 совершенно бесплатно. Скачать бета-версии приложений Microsoft Office можно не в обычном Магазине Windows с зеленым ярлыком, а в новом Магазине с серым значком.
Панель быстрого доступа в Проводнике Windows.
В операционной системе Windows 10 при работе Проводника по умолчанию запускается новая Панель быстрого доступа, в ней собраны часто посещаемые папки и последние рабочие файлы. Некоторым пользователям эта функция кажется очень полезной, но если вы предпочитаете пользоваться разделом «Этот компьютер», где Проводник открывается в Windows 8, то настройки можно изменить.
Запустите Проводник, выберите в меню пункт «Вид» и кликните на вкладку «Параметры». В открывшемся новом окне «Параметры папок» выберите из выпадающего меню «Открыть проводник» опцию «Этот компьютер» и нажмите «OK». Готово!
Новые функции командной строки.
В операционной системеWindows 10 появилось много новых возможностей для работы с командной строкой, в том числе возможность «копировать» и «вставлять» команды с помощью клавиатурных комбинаций [Ctrl]+[C], [Ctrl]+[V].
Итак, для того, чтобы активировать эти функции, нужно запустить командную строку и кликнуть правой кнопкой мыши на строке заголовка, далее выбрать меню «Свойства». Необходимые настройки расположены во вкладке «Экспериментальная».
Перезагрузка ПК по расписанию.
Новая удобная функция в Windows 10 – перезагрузка в установленное время. Если для установки обновлений необходимо перезагрузить компьютер, то теперь в Windows 10 есть возможность запланировать ее на нужное Вам время.
Для этого зайдите в меню «Пуск», откройте приложение «Settings» и войдите в раздел «Обновление и восстановление = > Центр обновления Windows». Если там уже есть, ожидающие установки обновления, то в панели слева можно включить функцию «Выбрать время перезагрузки», далее установить удобное для Вас время.
Новые клавишные комбинации.
В Windows 10 появилось большое количество новых клавишных комбинаций, необходимых для работы с новыми функциями операционной системы. Описание горячих комбинаций смотрите в отдельной статье.
GodMode в Windows 10.
Легендарный «режим бога» есть и в новой ОС Windows 10. GodMode – это лучший друг продвинутого пользователя ПК, т.к. он позволяет работать с обширным меню, в котором собраны все системные параметры и настройки.
Для этого необходимо создать новую папку с расширением
Перемещение открытых окон между рабочими столами.
Виртуальные рабочие столы в Windows 10 позволяют раскладывать и группировать открытые приложения в нужном порядке для удобства. Переключение между виртуальными рабочими столами осуществляется кнопкой «Представление задач» или горячими клавишами [Win]+[Tab], а комбинация [Alt]+[Tab] перелистывает открытые на всех виртуальных рабочих столах приложения. Можно легко переносить работающие приложения с одного виртуального рабочего стола на другой.
Для этого перейдите на рабочий стол с нужной работающей программой и кликните на панели задач кнопку «Представление задач» (в виде двух листков бумаги). Откроется окно с эскизами всех работающих приложений, открытых на этом рабочем столе. Кликните правой кнопкой мыши на нужном приложении и выберите функцию «Переместить в => Рабочий стол [номер нужного стола]. Все!
Автоулучшение фотографий.
Новая строенная в Windows 10 программа для просмотра фото «Фотографии» теперь универсальна для всех типов ПК. Пока она очень нестабильно работает, но уже имеет некоторые полезные пользователю функции, например, автоматическое улучшение яркости и четкости фотографий. Но, если вы не хотите, чтобы с ваши фото подвергались каким-либо трансформациям, эту функцию можно легко отключить.
Для этого зайдите в приложение, нажмите на иконку в виде шестеренки в левом столбце и в меню «Просмотр и редактирование» нажмите выключить настройку «Автоматически улучшать мои фотографии, когда это возможно».
Карты в автономном режиме.
Новое усовершенствованное приложение «Карты» в Windows 10 в отличие от «Карт» в Windows 8, функционирует без подключения к сети Интернет.
Для установки автономных карт кликните в приложении на иконку в виде шестеренки и далее меню «Автономные карты» нажмите кнопку «Загрузка или обновление карт». Откроется программа «Settings», где нужно установить континент и страну для загрузки карты. При этом можно увидеть объем необходимой памяти на диске.
Настройка панели задач.
Интеграция поиска с персональным помощником Cortana и поддержка виртуальных рабочих столов – замечательные функции, но все это сильно захламляет панель задач, на которой и без того совсем мало места. Если вы не используете Cortana или для переключения между виртуальными рабочими столами используете горячие клавиши [Win]+[Tab], то драгоценное свободное место можно получить.
Для этого кликните правой клавишей мыши на панели задач. В открывшемся меню удалите флажок «Показать кнопку Просмотра задач», это позволит удалить ярлык виртуальных рабочих столов с панели задач. А для устранения поисковой строки Cortana в пункте «Поиск» установите значение «Отключен».
Планшетный режим.
В операционной системе Windows 10 используется технология Continuum, которая позволяет автоматически переходить с традиционного рабочего стола на сенсорный экран с Metro интерфейсом, если отключена клавиатура от экрана. Но если вы хотите всегда использовать плиточный интерфейс вместо стандартного меню «Пуск», то просто установите по умолчанию планшетный режим.
Для этого откройте в Центре поддержки кнопкой в виде нескольких строчек в рамке и нажмите кнопку «Tablet Mode» («Планшетный режим»). Теперь можете получать удовольствие от работы на компьютере с плиточным интерфейсом.
Меню «Пуск» на весь экран.
Если вам нравится меню «Пуск» на весь экран, но при этом вы предпочитаете работать с обычными окнами и щелкать мышью, то специально для таких пользователей в Windows 10 тоже есть способ удобной конфигурации.
Для этого нужно открыть меню и кликнуть в правом верхнем углу кнопку «Развернуть меню «Пуск»» Теперь при нажатии кнопки «Пуск» меню будет открываться на весь экран, а весь остальной рабочий стол будет работать по-старому.
Персонализация меню «Пуск» под конкретного пользователя.
Если вам нравится использовать сочетание традиционного интерфейса и динамических плиток, то стоит знать что, формат плиток можно изменять на свое усмотрение, как и в операционной системе Windows 8.
Для этого кликните правой клавишей мыши на любой из них иконок и назмите «Изменить размер».
Если же динамические плитки и Metro интерфейс вам кажутся не интересными и бесполезными, просто удалите все универсальные приложения, кликая на них правой клавишей мыши и выбирая пункт «Удалить». Вместо них можно заполнить правую часть меню «Пуск» настольными приложениями.
Для этого кликните на любом из них в левом списке правой клавишей мыши и выберите «Закрепить на начальном экране». Таким образом можно заполнить всю правую часть меню «Пуск» и получить нечто похожее на Windows 7.
Чистим компьютер от старого мусора.
Если вы обновлялись до Windows 10 с предустановленных более старых версий операционных систем Windows 7 или 8, то на диске памяти осталась копия старой ОС в папке «Windows.old» – это резервная копия, на случай, если вы решите вернуться к предыдущей версии. Но если вы уже окончательно решили, что новая ОС Windows 10 вас устраивает, то эту папку можно смело удалять, чтобы освободить место на диске памяти. Правда, придется немного потрудиться, т.к. простое удаление тут не эффективно.
Для удаления папки «Windows.old» при помощи поиска найдите ярлык «Освобождение места на диске за счет удаления ненужных файлов». Далее кликайте на него и выберите нужный жесткий диск. В открывшемся окне нажмите кнопку «Очистить системные файлы». Немного подождите пока сформируется список файлов для удаления. Установите флажок «Предыдущие установки Windows», кликните «OK» и подтвердите удаление.
Тестируем Windows 10 на своем смартфоне.
Один из главных плюсов новой операционной системы Windows 10 – это ее универсальность, которая позволяет ей работать на всех типах устройств. Windows 10 подходит для смартфонов, планшетов и десктопных компьютеров и при этом имеет общий основной код, что позволяет ей поддерживать все универсальные приложения и обеспечивать синхронизацию устройств через OneDrive и т. д. Теперь смартфон с Windows 10 – является маленьким продолжением вашего компьютера.
Если у вас есть смартфон, вы можете установить на него тестовую версию новой ОС Windows 10 для мобильных устройств, только стоит учесть, что она более «сырая», чем версия для обычных компьютеров и сейчас ее можно установить только на некоторые модели, но корпорация Microsoft обещает в ближайшее время расширить список.
Попробуйте сами!
Если вы заинтересовались, решили приобщиться к передовым технологиям и перейти на новую ОС Windows 10 , то старое программное обеспечение Windows 8.1, 8, 7 или XP вы можете продать нам и получить за него неплохую денежную сумму! Мы покупаем как новые комплекты Windows, так и ранее активированные, вскрытые, б/у! Скупаем операционные системы практически в любом состоянии и комплектации, также отдельно лицензионные наклейки Windows! Купим любые количества программ Microsoft в день обращения, оплата сразу! Мы предлагаем самые высокие цены на скупку софта Microsoft! Работаем со всеми городами России и СНГ! Звоните в любое время!
источник
- http://nig.mirtesen.ru/blog/43520952787/Poleznyie-sovetyi-po-rabote-s-Windows-10
- http://www.winblog.ru/windows-9/1147769856-11031501.html
- http://ustanovkaos.ru/sborka/nastrojka-windows-10.html
- http://myfreesoft.ru/category/settings/windows-tips
- http://windowsprofi.ru/win10/nekotorye-sovety-po-nastrojke-windows-10.html
- http://lifehacker.ru/9-nastroek-windows-10/
- http://blogs.windows.com/russia/2018/04/24/sovety-po-windows-10-five-things/
- http://pokupaemsoft.ru/stati/novaya-os-windows-10-luchshe-sovetyi-xitrosti-i-poleznyie-funkczii.html